Cadastrar leads capturados em Autoresponders
O RPPC de Captura utiliza um formulário com rastreamento para captura de leads em sua página que armazena o histórico completo de interações(1) dos leads com suas campanhas, onde contabiliza conversões diretas(2) e indiretas(3) antes de repassar os dados capturados para o seu autoresponder.
(1) Saiba mais em como rastrear leads
(2) Conversões realizadas logo após o cadastro (página de obrigado).
(3) Quando o lead não converteu na página de obrigado, mas converteu em outra campanha.
Confira como rastrear seus leads de captura no vídeo a seguir e/ou no tutorial abaixo.
Nessa página:
Passo 1: Criar RPPC de Capturas
Passo 2: Configurar o envio do lead para o Autoresponder (opcional)
Passo 3: Copiar código do Formulário
Passo 4: Criar Campos Adicionais (opcional)
Antes de começar você precisa:
Ter uma integração com autoresponder ativa.
Ser usuário administrador ou ter permissão para realizar as ações a seguir.
Passo 1: Criar RPPC de Captura
Neste passo, você irá criar um RPPC de Capturas, para cadastrar os leads capturados.
Você pode acessar o vídeo tutorial de como criar rastreamento de captura.
Etapas:
1 - Acesse o admin do Guru com seu usuário e senha.
2 - No menu lateral, acesse R.P.P.C, e em seguida clique em Capturas.
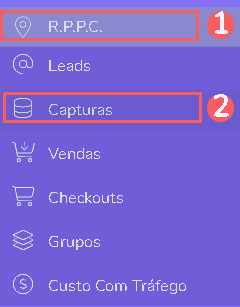
3 - Passe o mouse por cima do Menu de Ações e clique em Adicionar.
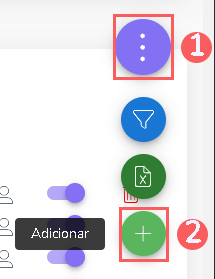
4 - Em Criar Novo Rastreamento, informe os seguintes dados:
Nome: nome ou título para identificar o rastreamento;
Produto: selecione o produto - recomendamos a escolha do produto Rastreamento Global1;
URL de destino2: informe a URL página de destino que será exibida após clique no link;
Grupo: selecione o grupo de rastreamentos a que deseja associar o rastreamento (opcional);
Repassar dados do formulário3: mude o botão para a posição Ativo se deseja enviar os dados capturados para a página seguinte;
Ativo: para ativar o rastreamento, mude o botão para a posição de ativo.
(1) Por padrão, sempre selecione o produto (Rastreamento) Global para todos os elementos (RPPCs) envolvidos no rastreamento. Se esse produto não existir, crie em Produtos.
(2) URL completa da página de destino (advertorial, página de vendas própria/produtor ou link de pagamento)
(3) Deixe na posição ligado para enviar os dados capturados para a página seguinte. Exemplo: exibir uma mensagem “Cadastro confirmado.”
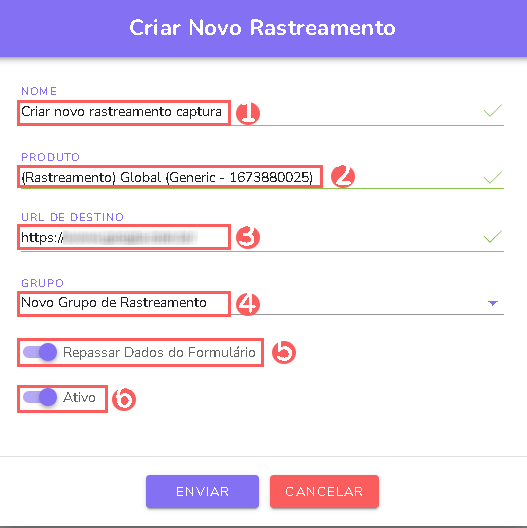
5 - Clique em Enviar.
O formulário HTML estará automaticamente disponível para utilização.
Se você já possui um R.P.P.C de Capturas para um produto, basta duplicar um existente e fazer as devidas alterações. Para maiores informações, consulte como gerenciar o RPPC de Capturas
Passo 2: Configurar o envio do lead para o Autoresponder (opcional)
Neste passo, você irá preencher os dados para receber o lead capturado e realizar a segmentação no autoresponder que deseja preenchendo os dados para cada autoresponder.
A integração com o autoresponder deve estar previamente ativada. Para ativar a integração, consulte a lista de integrações disponíveis.
Etapas:
1 - Selecione a lista de RPPC de Capturas - uma tela com os dados será exibida.
2 - Em Autoresponders, a lista exibe os autoresponders integrados.
3 - Preencha os dados para receber o lead capturado e como será feita a segmentação no autoresponder que deseja.
4 – Clique em Enviar.
Repita os passos acima para os autoresponders onde deseja receber o lead.
Passo 3: Copiar código do Formulário
Neste passo, você irá copiar o código do formulário dentro do RPPC de Capturas criado.
Etapas:
1 - Acesse o admin do Guru com seu usuário e senha.
2 - No menu lateral, acesse R.P.P.C, e em seguida clique em Capturas.
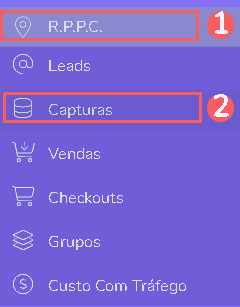
3 - Selecionar o RPPC criado que deseja Conectar.
4 - Em Detalhe, clique no Código do Formulário para copiar.
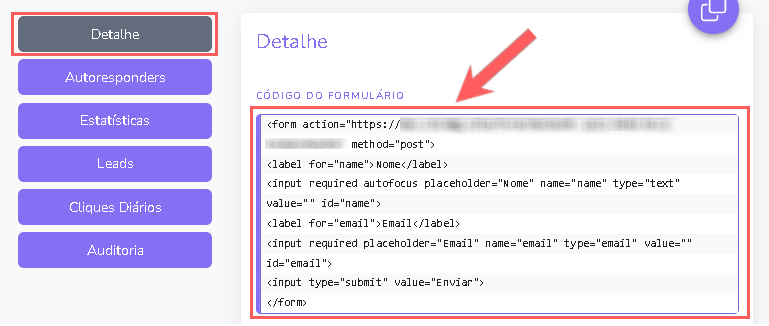
Para confirmar que o código do formulário foi copiado, você deve visualizar um aviso no canto superior direito.
Passo 4: Criar Campos Adicionais (opcional)
Neste passo, você irá criar os campos adicionais, para inserir na sua página de captura, utilizando o mesmo nome do campo na sua ferramenta de email.
Se for utilizar a Infobip como autoresponder no seu RPPC de captura lembre-se que o campo telefone terá sempre de incluir o indicativo, ou em alternativa enviar o país da morada do contato caso contrário será acrescentado o indicativo 55 por padrão ao telefone enviado.
Etapas:
1- Cole o Código do Formulário em um Editor de Texto à sua escolha (Ex. bloco de notas).
2 - Em seguida, copie as 2 tags (linhas) referentes ao campo “nome”.
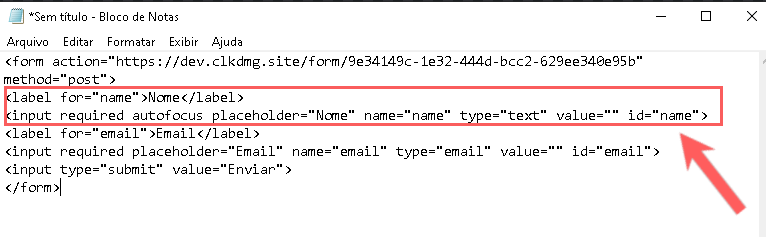
3 – Cole o conteúdo antes da penúltima linha de código do formulário - acesse o vídeo abaixo com o passo a passo

4 – Edite o valor do atributo:
Placeholder – tag “input”: texto a exibir dentro do campo;
Id – tag “input” : nome do campo na sua ferramenta de email(1);
Name – tag “input”: nome do campo na sua ferramenta de email(1);
For – tag “label”: nome do campo na sua ferramenta de email(1);
(1) Acesse sua ferramenta de email e copie o nome do campo.
Atenção especial os autoresponders listados abaixo:
5 – Em seguida, selecione o formulário e copie o conteúdo.
Algumas versões do OptimizePress apresentam incompatibilidade com o formulário do Guru e, ao invés de direcionar o usuário para a página de obrigado configurada no RPPC de Captura, direcionam para uma página inexistente.
Para corrigir esse problema, basta renomear o valor do atributo “name” para “nome” conforme o vídeo a seguir:
Você pode acompanhar a contabilização geral e diária de leads do R.P.P.C de Captura correspondente.
