Gerenciar Dashboard de Vendas
As vendas gerenciadas pela Guru são listadas automaticamente na área Dashboards, seção Dashboard de Vendas.
Para encontrar os dashboards de vendas em uma lista com muitos registros, você pode pesquisar e filtrar a lista, atualizar seu dashboard e também exportar em PDF.
Nessa página:
Filtrar Dashboards
Atualizar Dashboards
Exportar Dashboards para PDF
Filtrar Dashboards
Você pode usar os filtros dos dashboards para visualizar um subconjunto menor das vendas existentes. Esse recurso é útil para encontrar vendas específicas que deseja visualizar.
Por padrão serão apresentados apenas os registos dos últimos 28 dias. Para alterar o período pode-se utilizar os filtros nos campos Período, lembrando que o período máximo de filtro é de 12 meses entre a data de início e final.
Etapas:
1 - Acesse o admin da Guru com seu usuário e senha.
2 - No menu lateral, acesse Dashboards.
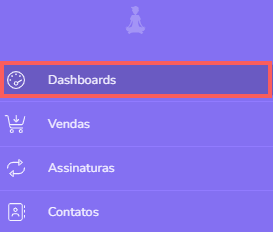
3 - Em Dashboards, clique em Filtros.
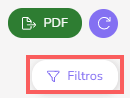
4 - Preencha uma ou mais opções de filtro:
Filtrar por Data1: determina qual tipo de data da venda será usada na busca: Aprovada em ou Criada em;
Período1: busca as vendas com as datas de início e fim - se desejar, utilize os botões de intervalo de tempo pré-definidos;
Contas: busca as vendas vinculadas à(s) conta(s) selecionada(s);
Moeda: busca as vendas realizadas na(s) moeda(s) selecionada(s);
Marketplace: busca as vendas vinculadas ao(s) processador(es) de pagamento selecionado(s) - serão exibidos apenas os marketplaces que possuem pelo menos uma venda registrada;
Formas de Pagamento: busca vendas com a(s) forma(s) de pagamento selecionada(s);
Produto: busca as vendas vinculada(s) ao(s) produto(s) ou grupo(s) de produto(s) selecionado(s) - serão exibidos os produtos e grupos de produtos que possuem pelo menos uma venda registrada;
Produtores: selecione o produtor desejado;
Lead: determina se deseja buscar vendas associadas (ou não) a um lead;
Vendas rastreadas: busca as vendas associadas (ou não) a um rastreamento;
Usuários do rastreamento: quando marcado, exibe o filtro por usuários de rastreamento;
Restringir pesquisa de R.P.P.C por grupo: quando marcado, exibe por grupos de rastreamento - ao restringir a pesquisa por grupo, será preciso selecionar pelo menos um R.P.P.C de uma das listas Leads, Vendas ou Checkout;
R.P.P.C de Leads: busca as vendas vinculadas ao(s) rastreamento(s) de lead(s) selecionado(s);
R.P.P.C de Vendas: busca as vendas vinculadas ao(s) rastreamento(s) de vendas selecionado(s);
R.P.P.C de Checkout: busca as vendas vinculadas ao(s) rastreamento(s) de checkout selecionado(s);
Vendas com Afiliação: busca as vendas associadas (ou não) a um afiliado;
Nome do Afiliado: busca as vendas que correspondem ao nome do afiliado informado;
Afiliação: busca as vendas que correspondem ao código de afiliação informado.
(1) Para filtrar vendas por determinado período você deve preencher os campos Filtrar por data (aprovada em, criada em) ou o período com intervalos pré-definidos.
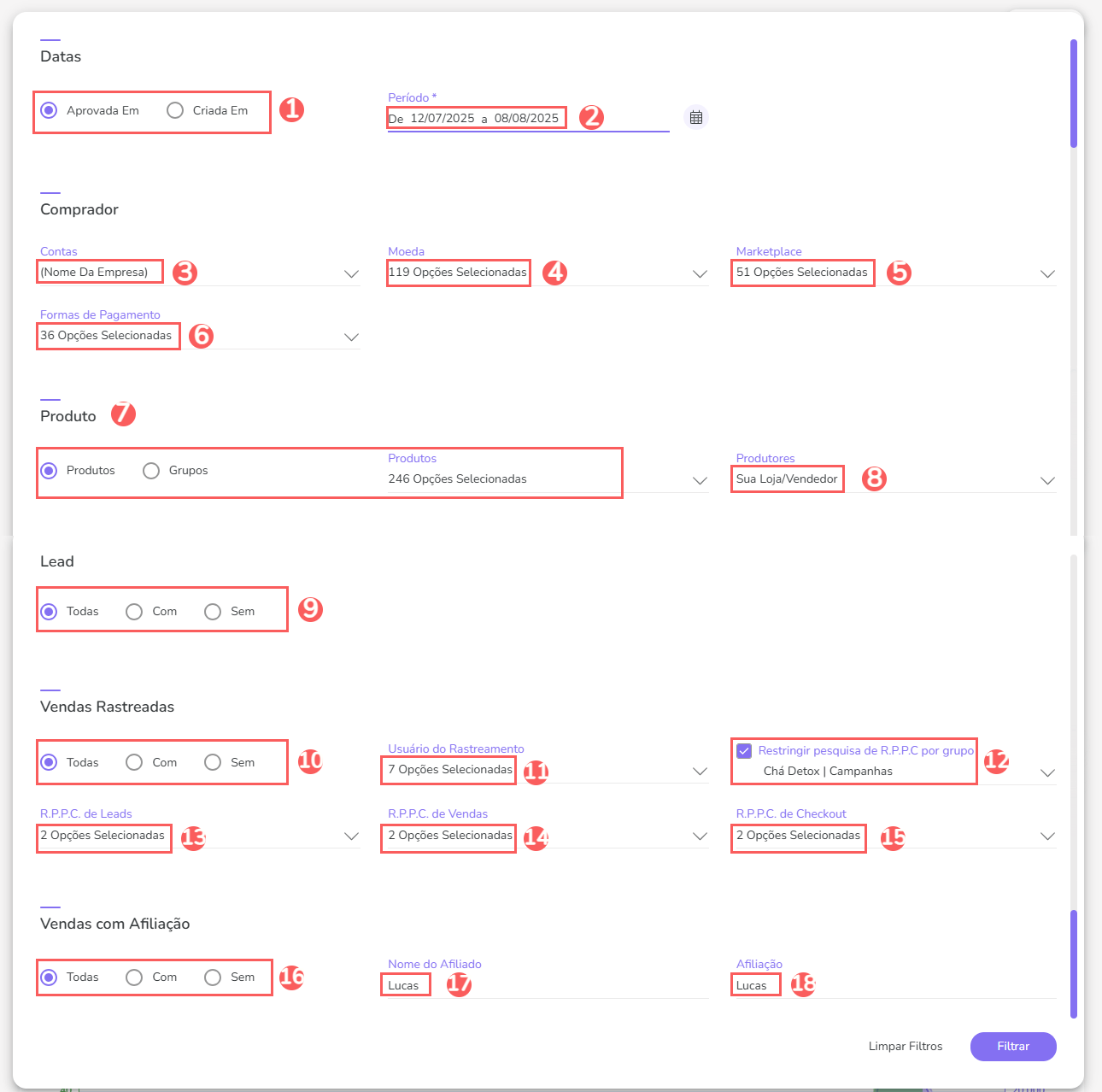
5 - Clique em Filtrar.
Para remover os filtros aplicados, basta clicar em Limpar Filtros.
Atualizar Dashboards
Nesse passo, você pode atualizar o dashboard de vendas.
Etapas:
1 - Acesse o admin da Guru com seu usuário e senha.
2 - No menu lateral, acesse Dashboards.
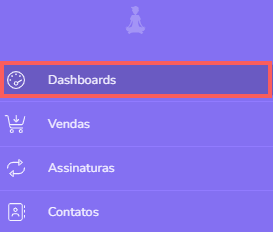
3 - Em Dashboards, clique em Atualizar.
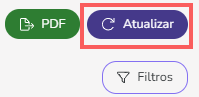
Após clicar em atualizar, a página irá carregar, e, em seguida, aparecerá atualizada.
Exportar Dashboards para PDF
A exportação para PDF está disponível na seção de dashboards da Guru. Ao clicar em exportar, será gerado um arquivo PDF dos dashboards.
Etapas:
1 - Acesse o admin da Guru com seu usuário e senha.
2 - No menu lateral, acesse Dashboards.
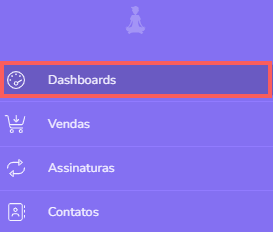
3 - Em Dashboards, clique em PDF.
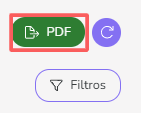
4 - Depois de alguns minutos, aparecerá o Download em PDF para salvar.
Para confirmar o download, você deve visualizar um aviso no canto superior direito.
