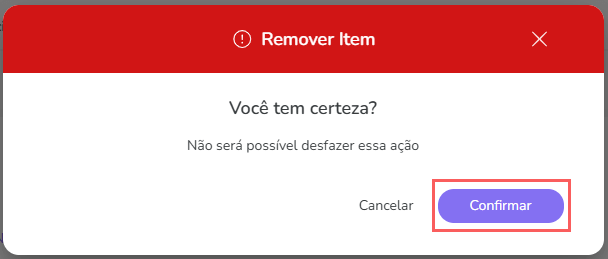Ativar a marcação de eventos via API
Ative a marcação de eventos via API para acompanhar o comportamento dos seus clientes no Checkout Guru.
Através dessa integração, é possível contornar as restrições do iOS14 e marcar os eventos de conversão para venda, assinatura e cadastro de lead.
De acordo com as ações realizadas no checkout, os seguintes eventos são enviados para o Píxel:
Ação no Checkout | Evento do Pixel |
|---|---|
O cliente abre o checkout | Adição ao Carrinho (AddToCart) |
O cliente preenche os dados do contato | Início da finalização da Compra (InitiateCheckout) |
O cliente clica no botão Pagar | Adição de Informação de Pagamento (AddPaymentInfo) |
O pagamento é aprovado | Compra (Purchase) |
O cliente inicia o período de testes (apenas para assinaturas) | Iniciar Período de Avaliação (StartTrial) |
Atenção: Ao utilizar a marcação do píxel usando o Facebook API, os eventos não aparecerão na extensão Píxel Helper.
A marcação de eventos de conversão via API só está disponível para vendas e assinaturas realizadas através do Checkout Guru.
Nessa página:
Passo 1: Configurar API do Facebook
Passo 2: Configurar o píxel na Guru
Passo 3: Ativar conversões
Gerenciar o Píxel do Facebook
Antes de começar, você precisa:
Ter uma conta de usuário ativa.
Ter uma conta de anúncio ativa.
Ser usuário administrador na Guru ou ter permissões para executar os passos a seguir.
Passo 1: Configurar API do Facebook
Neste passo, você vai configurar a API do Facebook.
Etapas:
1 - Acesse o seu ambiente do Facebook Business Manager com seu e-mail e senha.
2 - No menu lateral, clique em Gerenciador de Eventos.
3 - Acesse as Configurações do píxel que deseja.
4 - Desça até API de Conversões e clique em Começar.
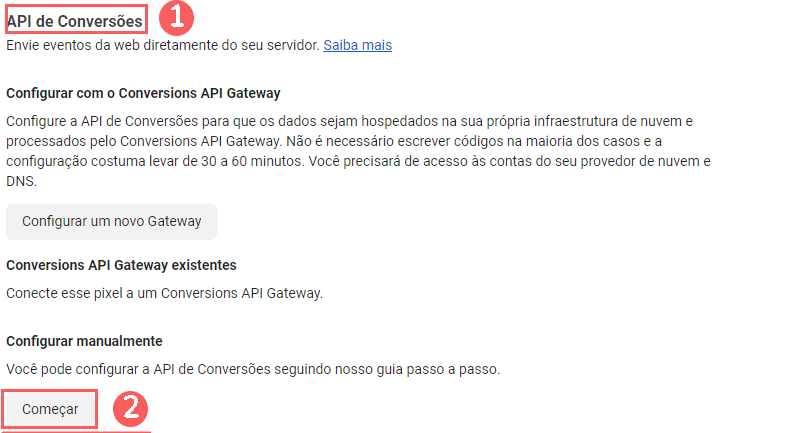
5 - Selecione as opções:
Ver conteúdo;
Adicionar ao carrinho;
Iniciar finalização da compra;
Adicionar informações de pagamento;
Comprar;
Iniciar período de avaliação.
Contato
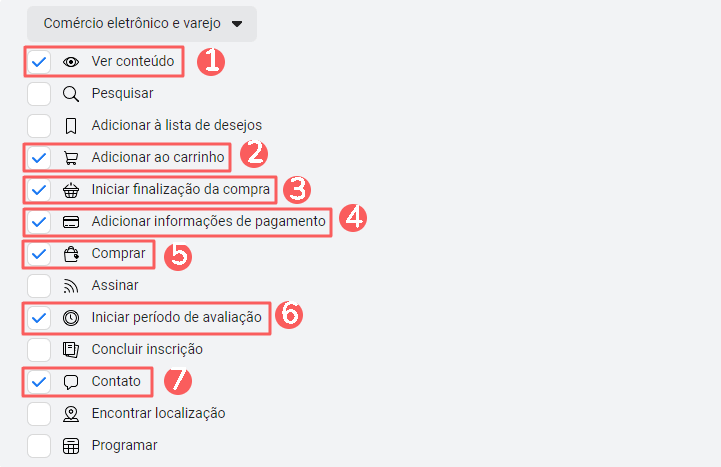
6 – Clique em Continuar.
7 – Selecione todos os parâmetros exceto Data de nascimento e Gênero.
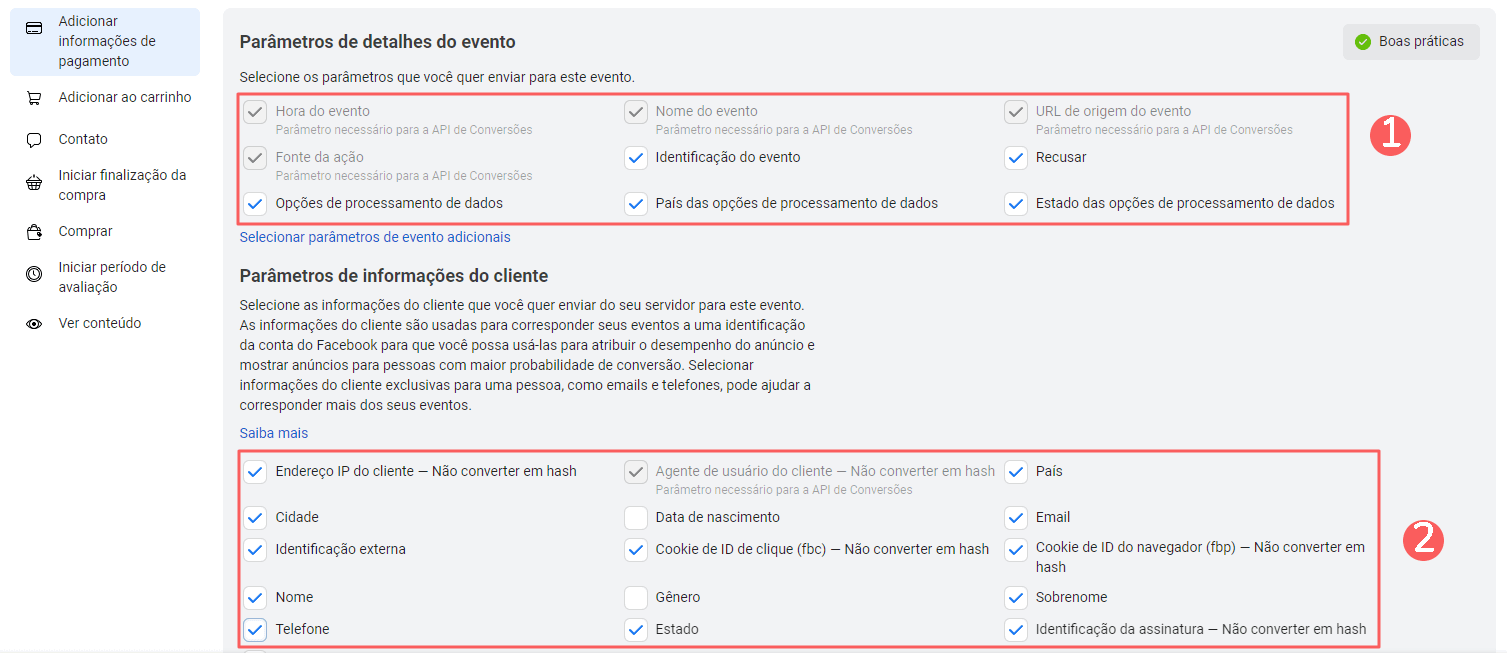
8 - Repita o passo 8 para todos os eventos da lista.
9 - Clique em Confirmar configuração.
10 - Clique novamente em Confirmar configuração.
11 - Clique em Concluir
Passo 2: Configurar o píxel na Guru
Nesse passo, você irá configurar o píxel do Facebook na Guru.
Etapas:
1 - Acesse o seu ambiente do Facebook Business Manager com seu e-mail e senha.
2 - No menu lateral, clique em Gestor de Eventos.

3 - Em seguida, clique em Conjuntos de Dados.
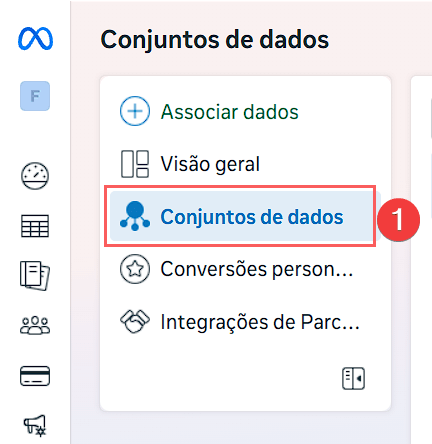
4 - Copie e armazene o ID do Píxel.
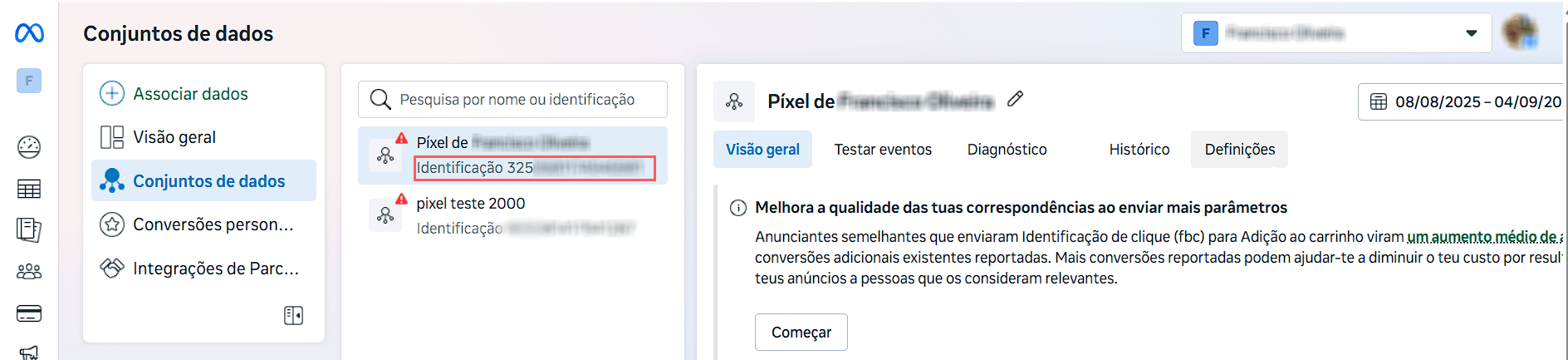
5 - Clique na aba Definições.
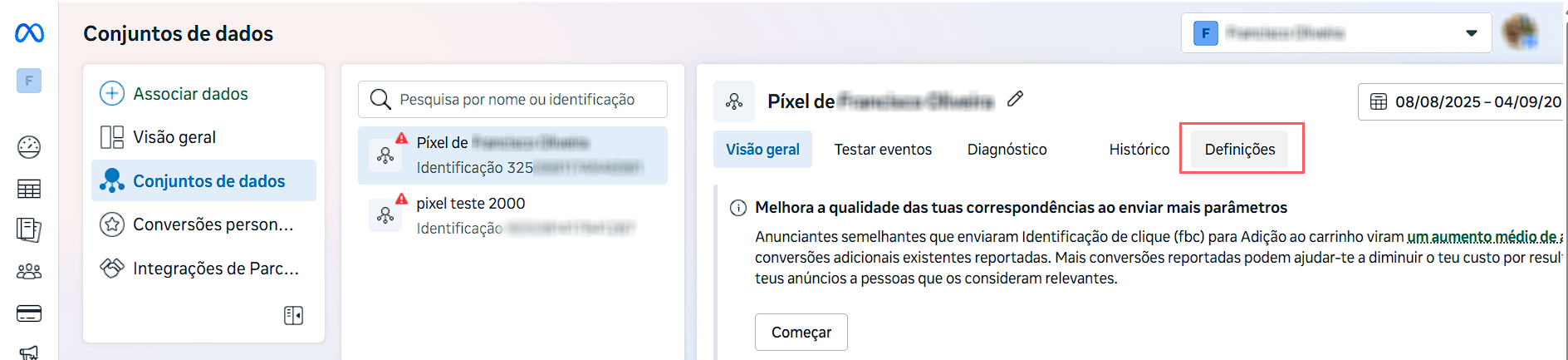
6 - Em seguida, clique em Gerar Token de acesso.
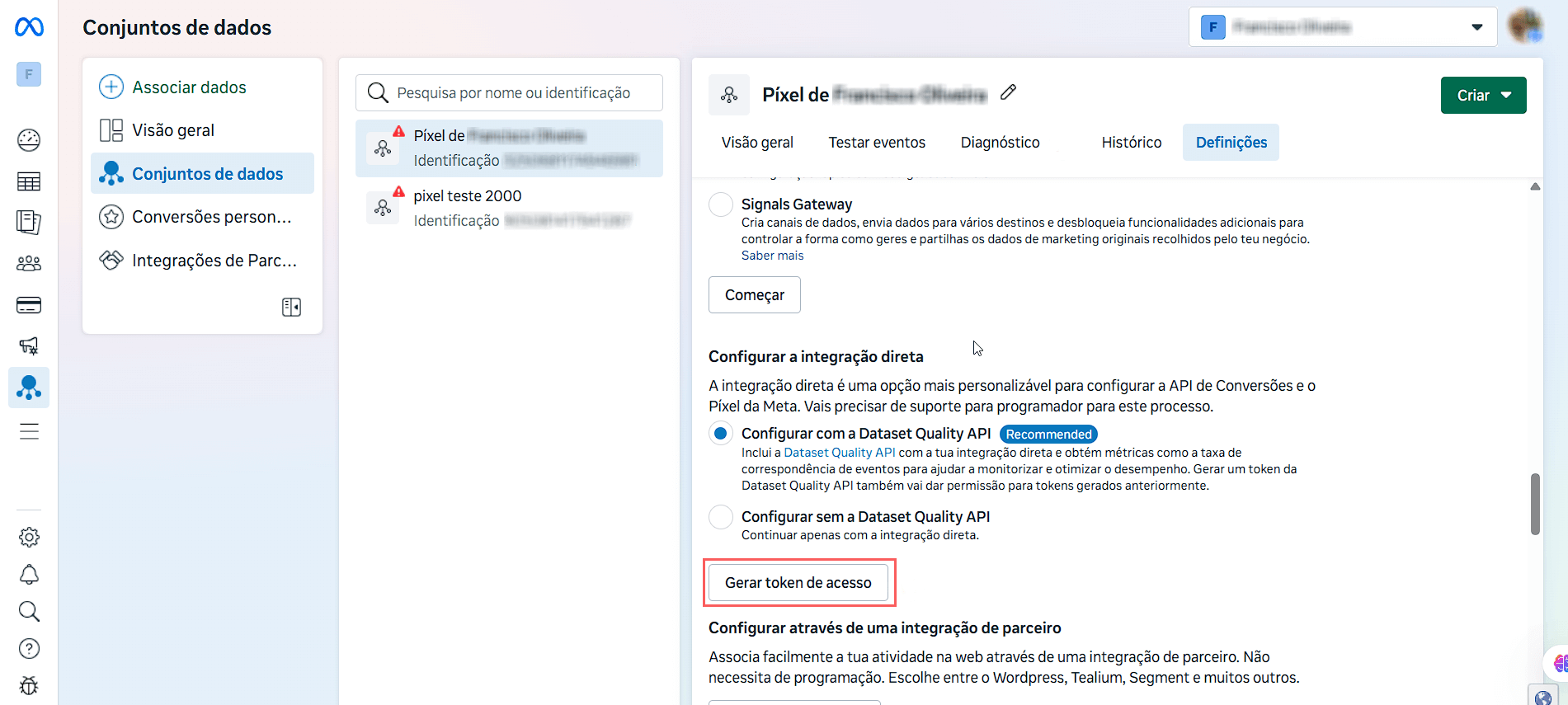
7 - Clique novamente em Gerar Token de Acesso.
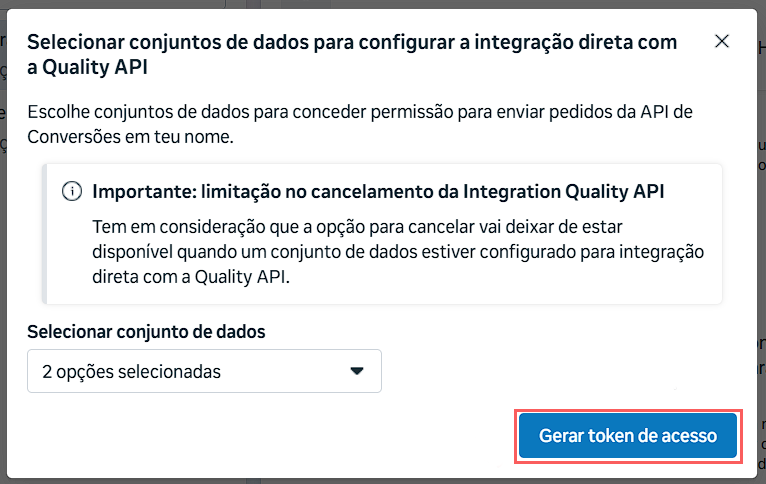
8 - Copie e armazene o Token de Acesso gerado.
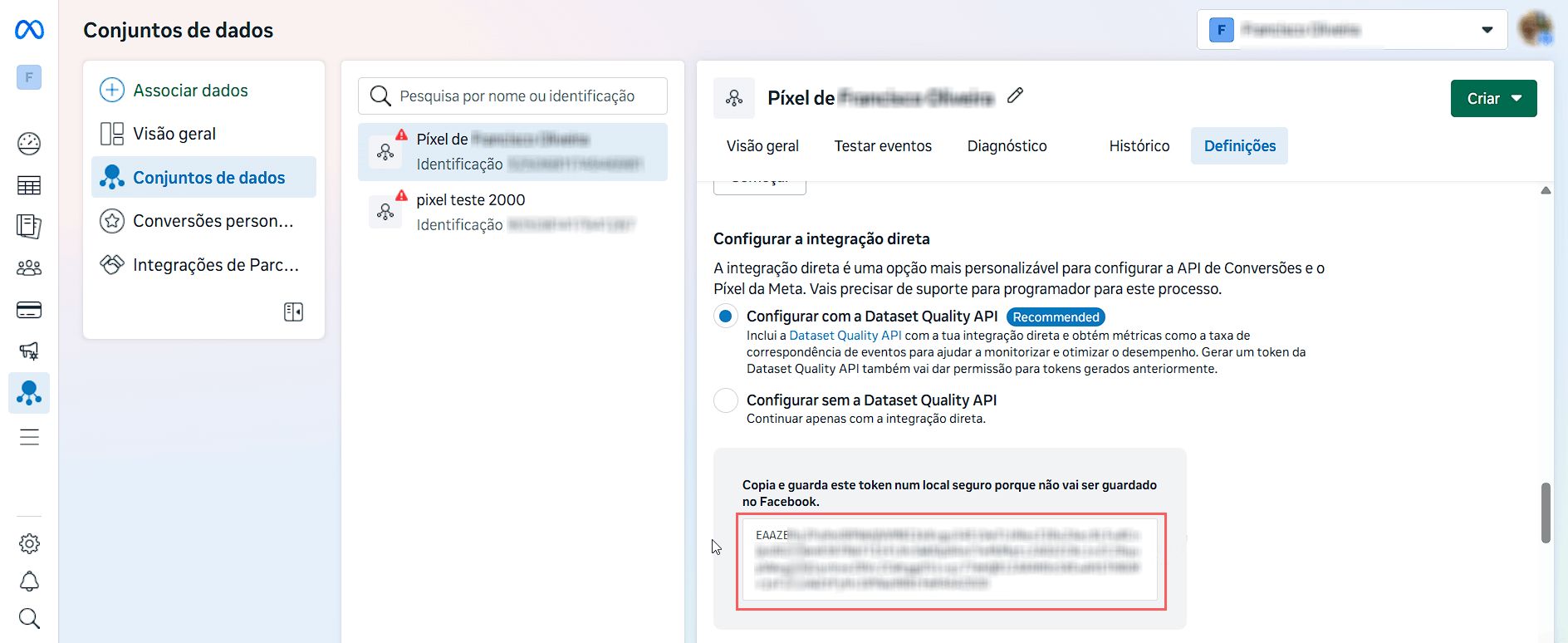
9 - Acesse o admin da Guru com seu usuário e senha.
10 - Clique em Configurações > Integrações > Anunciantes > Facebook.

11 - Clique na aba Pixels.
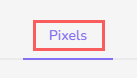
12 - Clique em Adicionar Conta.
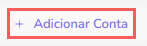
13 - Em Adicionar Conta, informe:
Nome: nome do Píxel;
Pixel ID: cole o Píxel ID obtido no passo 2 - item 4;
Token de Acesso: cole o Token de Acesso obtido no passo 2 - item 8.
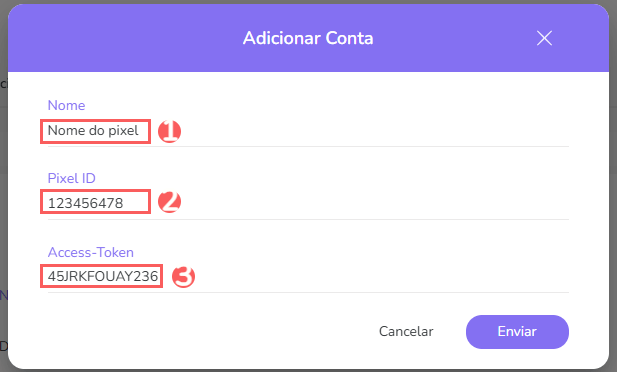
14 - Clique em Enviar.
Passo 3: Ativar conversões
Para ativar as conversões você deve ir às configurações do checkout e escolher qual o píxel deseja ativar a marcação de eventos de conversão.
Na Guru, essa configuração pode ser aplicada em 3 níveis:
Nível Global: aplica-se ao checkout de todos os produtos cadastrados - configuração padrão;
Nível do Produto: aplica-se ao produto em questão - sobrescreve as definições do item 1;
Nível da Oferta: aplica-se à oferta do produto em questão - sobrescreve as definições dos itens 1 e 2.
Gerenciar o Píxel do Facebook
Depois de criado, é possível editar e excluir um Píxel. Esse recurso é útil quando você precisa mudar a regra de gerenciamento de um Píxel.
Editar Píxel
Você pode editar um píxel, para alterar as informações como ID do píxel, nome, access-token.
Etapas:
1 - Na listagem, localize o píxel desejado e clique no mesmo.

2 - Em Adicionar Conta, informe:
Nome: nome do Píxel;
Pixel ID: cole o Píxel ID obtido no passo 2 - item 4;
Token de Acesso: cole o Token de Acesso obtido no passo 2 - item 8.
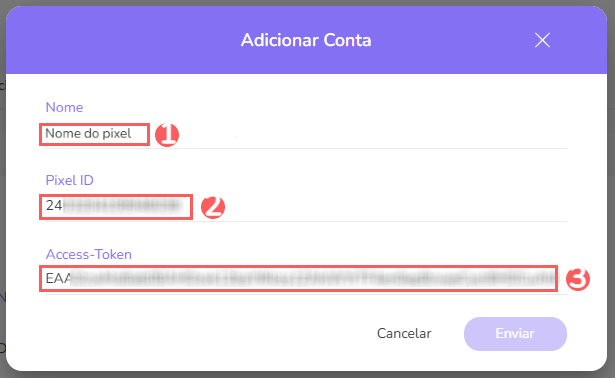
3 - Clique em Enviar.
Excluir Píxel
Depois de criado, é possível remover um píxel. Esse recurso é útil quando você não deseja mais as marcações de eventos.
Etapas:
1 - Na listagem, localize o píxel desejado e clique no botão Remover correspondente ao mesmo.

2 - Confirme se deseja realizar a exclusão. Para confirmar que o píxel foi excluído, uma mensagem será exibida por alguns segundos no topo superior direito da página.