Ativar a marcação de eventos de conversão (pixel)
Você pode ativar a marcação de eventos de conversão nos principais anunciantes e ferramentas de analytics.
A marcação dos eventos de conversão em plataformas como o Facebook ajuda a otimizar o direcionamento de anúncios, reduzir o custo por ação e mensurar resultados.
Na Guru, essa configuração pode ser aplicada em 3 níveis:
Nível Global: aplica-se ao checkout de todos os produtos cadastrados - configuração padrão;
Nível do Produto: aplica-se ao produto em questão - sobrescreve as definições do item 1;
Nível da Oferta: aplica-se à oferta do produto em questão - sobrescreve as definições dos itens 1 e 2.
Nesse tutorial, sempre que possível, você será orientado a realizar a configuração a nível global (recomendado). Para realizar configurações nos demais níveis, acesse a aba Checkout no cadastro do produto ou oferta em questão.
Atenção: essa configuração envolve plataformas externas ao Guru. Em caso de dúvidas, solicite assistência à plataforma. Nosso suporte auxilia apenas em configurações feitas dentro do nosso admin.
Nessa página, vai aprender como configurar a marcação de eventos de conversão para:
Facebook
Google Ads
Google Tag Manager
Propeller Ads
Antes de começar, você precisa…
Ser usuário administrador ou ter permissão para realizar as ações a seguir.
A marcação de eventos de conversão para o Facebook pixel pode ser feito de duas formas:
via Facebook API (recomendado)- realizado pelo servidor da Guru através da API de conversões do Facebook (CAPI). Essa opção ajuda a contornar as restrições do iOS14.
via Navegador - realizado através do navegador do usuário durante o preenchimento do checkout.
Deverá optar por apenas 1 das formas indicadas a fim de evitar duplicidade de eventos no pixel.
De acordo com as ações realizadas no checkout, os seguintes eventos são enviados para o Pixel:
Ação no Checkout | Evento |
|---|---|
O cliente abre o checkout | Adição ao Carrinho (AddToCart) |
O cliente preenche os dados do contato | Início da finalização da Compra (InitiateCheckout) |
O cliente clica no botão Pagar | Adição de Informação de Pagamento (AddPaymentInfo) |
O pagamento é aprovado | Compra (Purchase) |
O cliente inicia o período de testes (apenas para assinaturas) | Iniciar Período de Avaliação (StartTrial) |
Marcação do pixel via Facebook API
Para marcar os eventos de conversão via Facebook API, deverá selecionar o pixel que vai receber os eventos para cada tipo de conversão.
Etapas
1 - Adicionar o pixel e suas credenciais do Facebook API
Integrar pixel via Facebook API
2 - Selecionar o pixel para receber o evento em cada tipo de conversão
Marcação do Pixel via Navegador
Para marcar os eventos de conversão via navegador, deverá informar o identificador do pixel que vai receber os eventos de conversão em venda.
Etapas:
1 - De acordo com o nível de configuração que deseja aplicar:
1.1 - Nível Global: acesse Configurações » Checkout.
1.2 - Nível do Produto: acesse Produtos » (produto desejado) » Checkout.
1.3 - Nível da Oferta: acesse Produtos » (produto desejado) » Ofertas » (oferta desejada) » Checkout.
2 - Clique em Pixels.
3 - Informe o ID do Pixel do Facebook. Pode inserir mais do que um, separando-os por vírgulas.

4 - Clique em Enviar.
Google Ads
Se você anuncia através do Google Ads, pode ativar a marcação de eventos de conversão.
Etapas:
1 - De acordo com o nível de configuração que deseja aplicar:
1.1 - Nível Global: acesse Configurações » Checkout.
1.2 - Nível do Produto: acesse Produtos » (produto desejado) » Checkout.
1.3 - Nível da Oferta: acesse Produtos » (produto desejado) » Ofertas » (oferta desejada) » Checkout.
2 - Clique em Pixels.
3 - Em Pixels, informe:
ID de conversão Google Ads: o ID de conversão do Google Ads;
Rótulo de conversão Google Ads: o rótulo de conversão do Google Ads.

Informe o ID de Conversão Google Ads e Rótulo de Conversão do Google Ads.
4 - Clique em Enviar.
Google Tag Manager
Você pode enviar os eventos de conversão para o Google Tag Manager onde pode centralizar o disparo dos eventos de conversão para todos os seus anunciantes através das etiquetas.
Para configurar etiquetas no Google Tag Manager consulte a nossa playlist de tutorais:
Caso deseje a integração de anunciantes como Google ads/Facebook deve fazê-lo apenas por GTM e retirar os ID's desses anunciantes das configurações do Checkout. Isto deve ser feito, para evitar duplicidade de marcações do mesmo pixel.
ATENÇÃO: Recomendamos centralizar tudo no GTM.
Para informar o ID do Tag Manager na Guru, siga os passos abaixo:
Etapas:
1 - De acordo com o nível de configuração que deseja aplicar:
1.1 - Nível Global: acesse Configurações » Checkout.
1.2 - Nível do Produto: acesse Produtos » (produto desejado) » Checkout.
1.3 - Nível da Oferta: acesse Produtos » (produto desejado) » Ofertas » (oferta desejada) » Checkout.
2 - Clique em Pixels.
3 - Em seguida, informe:
Google Tag Manager: o ID do contentor do Google Tag Manager;
Mude o botão para a posição ligado se deseja Marcar Conversão de Venda Mesmo Quando Pendente;
% do Valor: porcentagem do valor financeiro da transação (receita da venda).
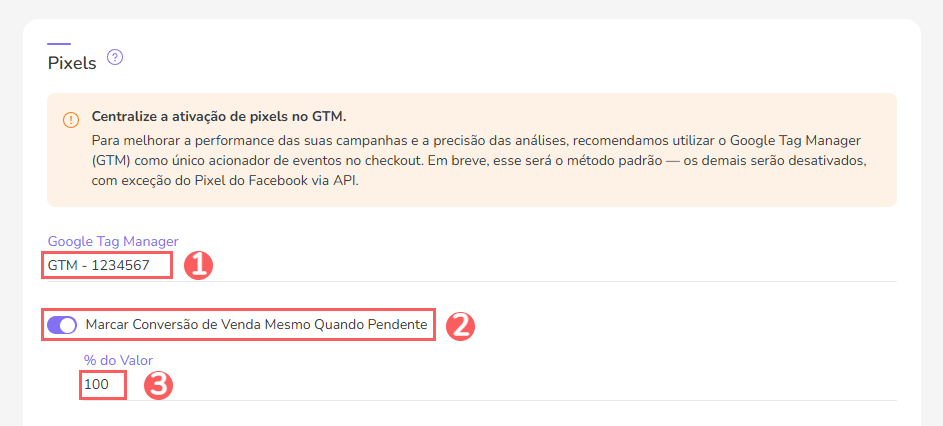

4 - Clique em Enviar.
A Guru dispara eventos para o Google Tag Maganer à medida que o comprador vai interagindo com o Checkout.
Será disparado outra vez, caso os dados sejam alterados.
Os eventos disparados são os seguintes:
Evento | Ação do cliente |
|---|---|
| O evento é disparado quando a página é carregada. |
| O evento é disparado quando os dados do contacto são preenchidos. |
| O evento é disparado quando os dados de endereço são preenchidos. |
| O evento é disparado quando se clica em “Pagar”. |
| O evento é disparado quando a compra é aprovada. |
| O evento é disparado quando é iniciado o período de teste gratuito (trial). |
| O evento é disparado quando o boleto é impresso. |
| O evento é disparado quando o pagamento fica pendente. |
| O evento é disparado quando a compra é negada. |
Os parâmetros enviados são os seguintes:
Parâmetro | Descrição |
|---|---|
Em que fase do checkout se encontra o comprador. | |
Dados do contato do comprador. | |
| Email encriptado do comprador ("legacy"). |
| Email encriptado do comprador. |
| Nome do comprador. |
| Número de contato do comprador. |
| CEP ou código postal do enderenço do comprador. |
| Moeda utilizada na compra. |
| Evento de checkout - ex: adicionar ao carrinho. |
Informação relativa ao ecommerce utilizado. | |
Informação encriptada sobre a localização e acesso do comprador. | |
Informações relativas ao produto (nome, quantidades, preço e ID). | |
| Método de pagamento utilizado na venda. |
| Quantidade de produtos. |
| Valor do produto (unitário). |
| Código de identificação do produto. |
| Nome do produto. |
| Valor total do produto = valor do produto x quantidade de produto. |
| Tipo de produto. |
| Valor de frete. |
| Valor do produto mais valor do frete. |
| Valor da taxa. |
| Valor total a pagar pelo comprador. |
| Código de identificação da transação. |
Dados não encriptados relativos ao contato, endereço e localização do comprador. |
Acesse as representações dos parâmetros, clicando nos links acima:
Os dados informados dentro das propriedades dos objetos são fictícios.
Propeller Ads
Se você anuncia através do Propeller Ads, pode ativar a marcação de eventos de conversão de venda.
Para enviar eventos de conversão, vai precisar obter ID da campanha. Para isso, acesse sua conta no Propeller Ads, clique em Campaigns e copie o ID da campanha desejada.
Para informar o ID da campanha na Guru, siga os passos abaixo:
Etapas:
1 - De acordo com o nível de configuração que deseja aplicar:
1.1 - Nível Global: acesse Configurações » Checkout.
1.2 - Nível do Produto: acesse Produtos » (produto desejado) » Checkout.
1.3 - Nível da Oferta: acesse Produtos » (produto desejado) » Ofertas » (oferta desejada) » Checkout.
2 - Clique em Pixels.
3 - Informe o ID da campanha em Propeller Ads.

4 - Clique em Enviar.




