Ativar Integração com Omie
Ao integrar sua conta Omie, você pode gerenciar a criação e emissão de notas fiscais de venda de forma automática.
Para ativar a integração, você deve acessar a sua conta na Omie para obter a chave API e, em seguida, informá-las na Guru.
Nessa página:
Passo 1: Obter Chave API
Passo 2: Ativar a integração
Passo 3: Vincular Produtos à Guru
Passo 4: Visualizar as etapas dos produtos e serviços na Guru (opcional)
O que fazer a seguir
Antes de começar, você precisa de:
Uma conta ativa na Omie.
Um processador de pagamento conectado(1) com a Guru.
(1) Se ainda não conectou seu processador de pagamento, saiba mais em: Configurar o Checkout Transparente.
Passo 1: Obter Chave API
Neste passo, você vai obter na Omie a Chave API, e informá-la na Guru.
Etapas:
1 – Acesse sua conta do Omie com e-mail e senha.
2 – No seu perfil, clique nas configurações e, em seguida, em Meus Aplicativos.

3 – Em Meus Aplicativos, clique na configuração, e, em seguida, no Resumo do App.
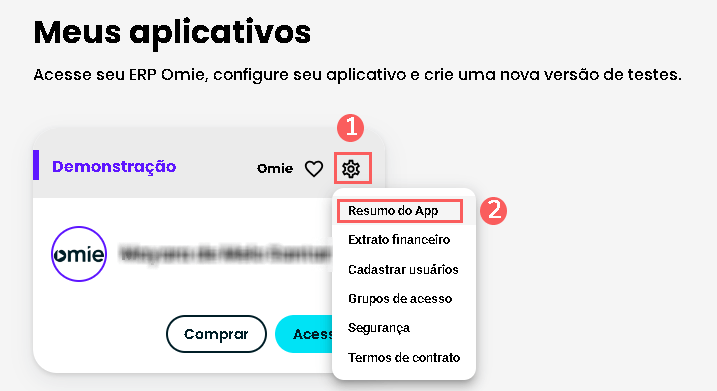
4 – No campo Chave de Integração (API), copie e armazene a APP Key e a APP Secret.

Passo 2: Ativar integração
Nesta etapa, você vai ativar a integração com a Guru.
A chave/Token API não ficará disponível depois de gravar a integração. Caso altere a chave API, a mesma não será válida, sendo necessário retornar ao ambiente Omie para obter a chave.
Essa alteração trará maior segurança para a sua conta, não sendo possível visualizar os dados de integração.
Etapas:
1 - Acesse o admin da Guru com seu usuário e senha.
2 - No menu lateral, acesse Configurações > Integrações > Faturamento > Omie.

3 - Clique na aba Detalhe.

4 - Em Detalhe, informe:
APP Key: obtido no passo 1 - item 4;
APP Secret: obtido no passo 1 - item 4;
Enviar parcelas: mude o botão para a posição de “Ativo” se deseja enviar as informações das parcelas da venda para o Omie (opcional);
Criar venda com juros: mude o botão para a posição de “Ativo” se desejar criar vendas com juros (opcional);
Emitir a nota fiscal: mude o botão para a posição de “Ativo” se desejar emitir a nota fiscal;
Gerar conta a receber: mude o botão para a posição de “Ativo” se desejar gerar uma conta a receber;
Ativo: mude o botão para a posição ligado.
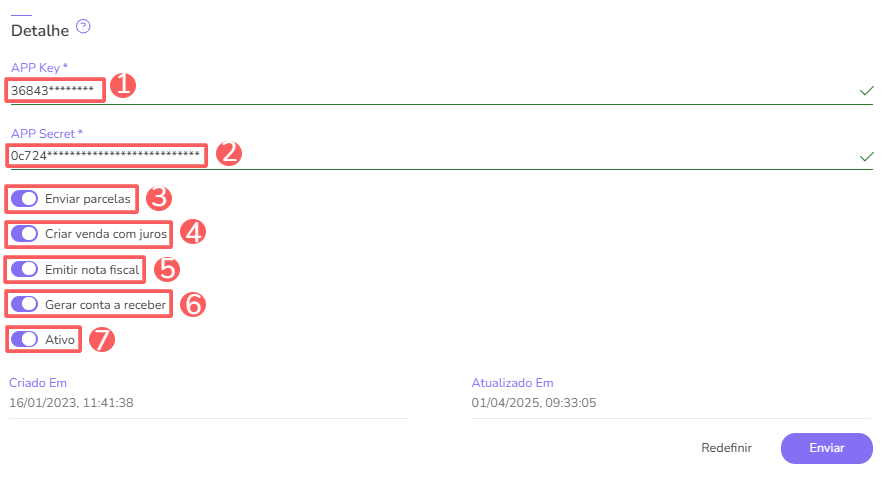

5 – Clique em Enviar.
Passo 3: Vincular Produtos à Guru
Nesse passo, você irá vincular produtos na Guru.
Etapas:
1 - Acesse o admin da Guru com seu usuário e senha.
2 - No menu lateral, acesse a aba Produtos.
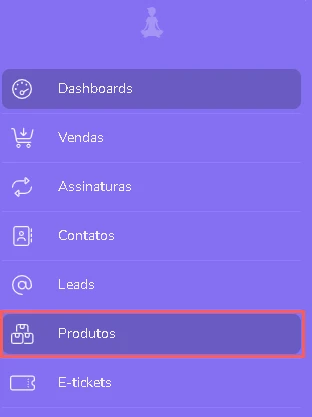
3 – Selecione o Produto em que deseja alterar a isenção.

4 – Acesse a aba Faturamento.
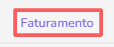
5 – Preencha as seguintes informações:
Conta Bancária: selecione a conta bancária que deseja associar na Omie;
Categoria: selecione a categoria para o processo de faturamento;
Tipo de produto (produto ou serviço): selecione o tipo de produto ou serviço;
Produto no Omie: selecione o produto ou o serviço na Omie;
Projeto no Omie: selecione o projeto que deseja associar na Omie;
Enviar parcelas: mude o botão para a posição de “Ativo” se deseja enviar as informações das parcelas da venda para o Omie (opcional);
Criar venda com juros: mude o botão para a posição de “Ativo” se desejar criar vendas com juros (opcional);
Enviar somente vendas aprovadas: mude o botão para a posição de “Ativo” se desejar enviar somente vendas aprovadas (opcional);
Gerar conta a receber: mude o botão para a posição de “Ativo” se desejar gerar uma conta a receber (opcional);
Ativo: mude o botão para a posição ligado.
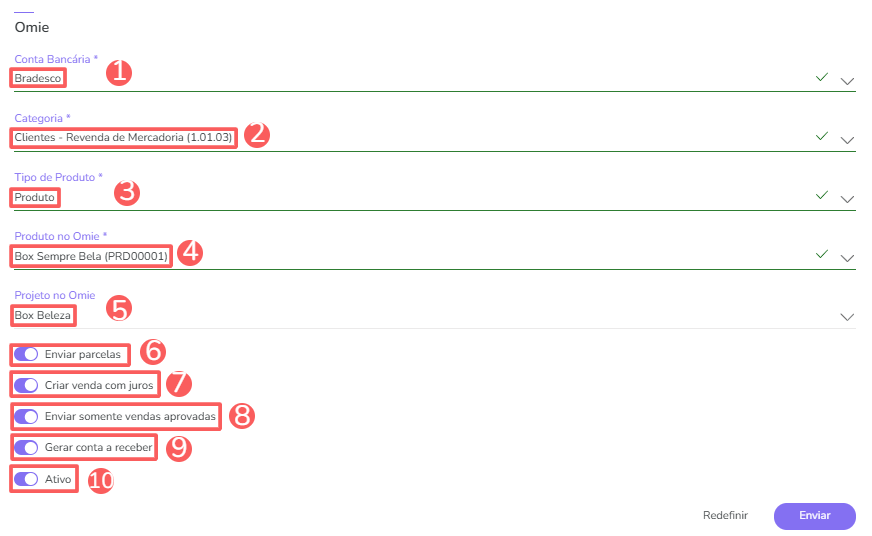

6 – Clique em Enviar.
A partir de agora, os dados de cada venda que chegar à Guru serão enviados para a Omie.
Passo 4: Visualizar as etapas dos produtos e serviços na Guru (opcional)
Nesta etapa, você irá visualizar as etapas dos produtos e serviços na Guru.
Etapas:
1 - Acesse o admin da Guru com seu usuário e senha.
2 - Acesse Configurações > Integrações > Faturamento > Omie.

3 - Clique na aba Etapas.

4 - Em Etapas, selecione:
Etapa aguardando pagamento (Produtos): selecione a etapa do produto que está aguardando pagamento;
Etapa a faturar (padrão 50) (Produtos): selecione a etapa do produto que está para faturar;
Etapa aguardando pagamento (Serviços): selecione a etapa do serviço que está aguardando pagamento;
Etapa a faturar (padrão 50) (Serviços): selecione a etapa do serviço que está para faturar.
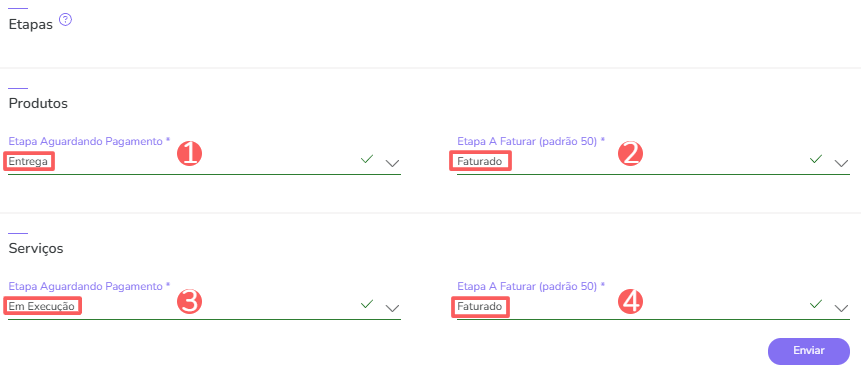
5 - Clique em Enviar.
O que fazer a seguir
Uma vez que a integração com a Omie está ativa, você deve editar as configurações do produto na aba faturamento, para que a Guru saiba quais informações enviar para a Omie na venda do produto.
