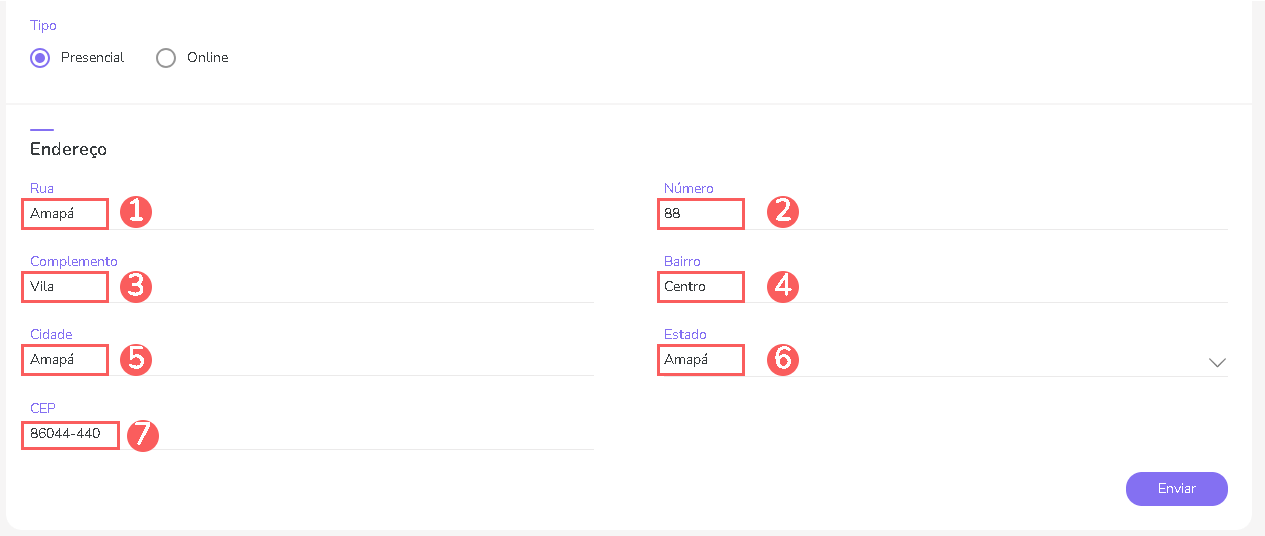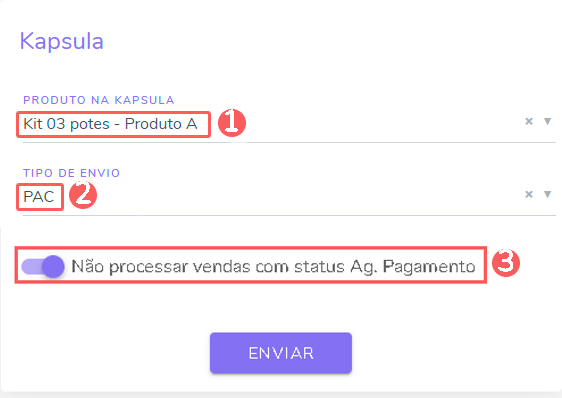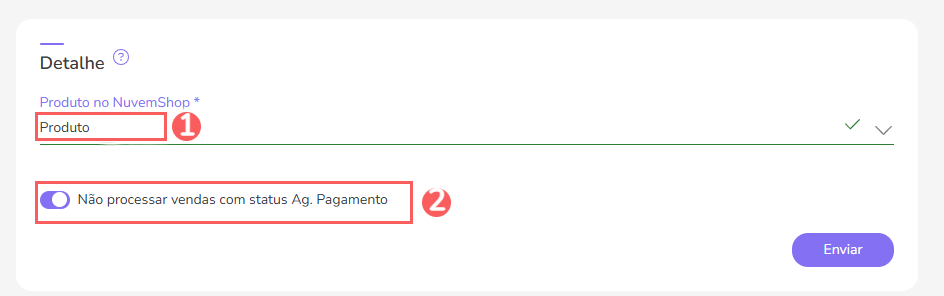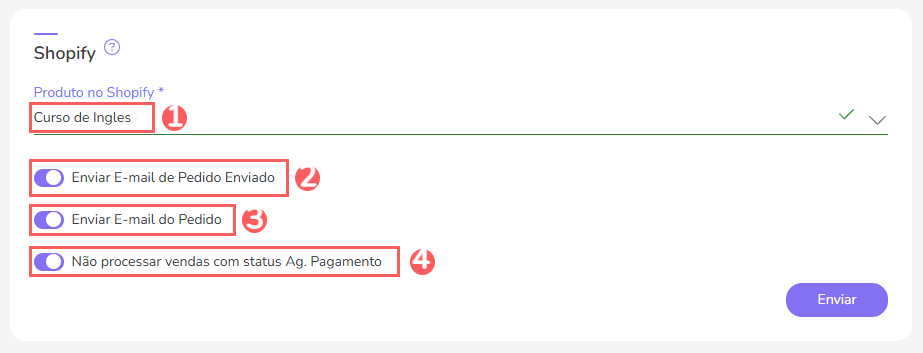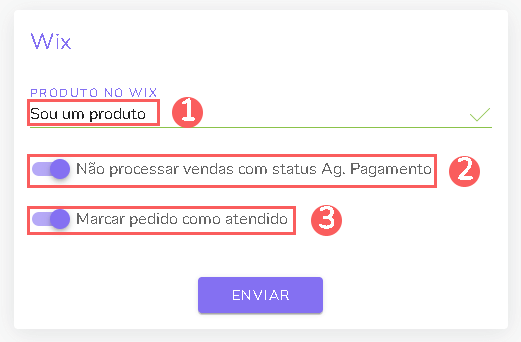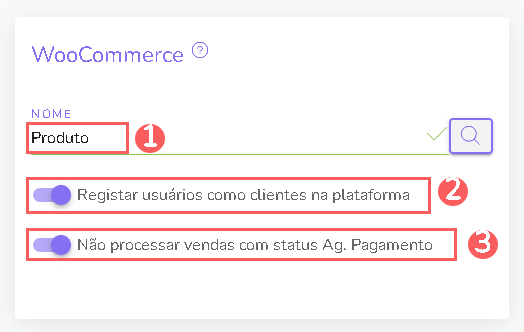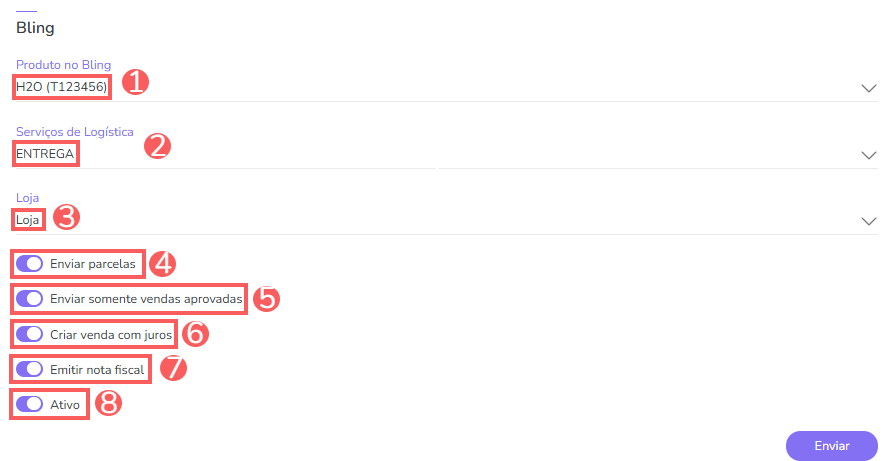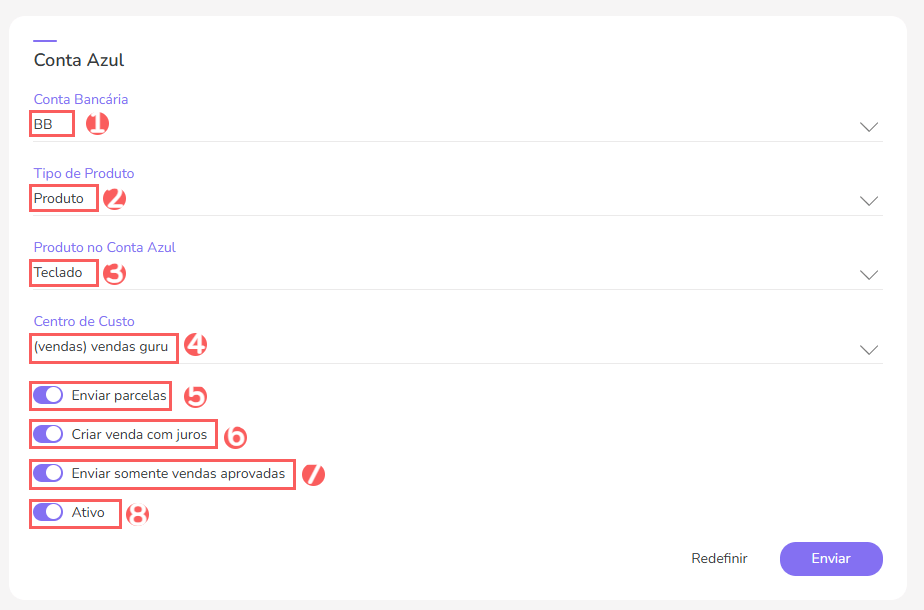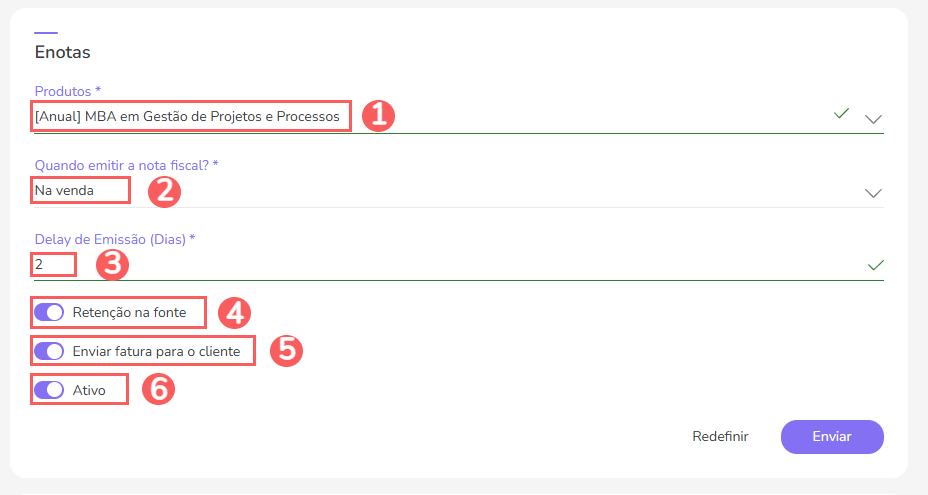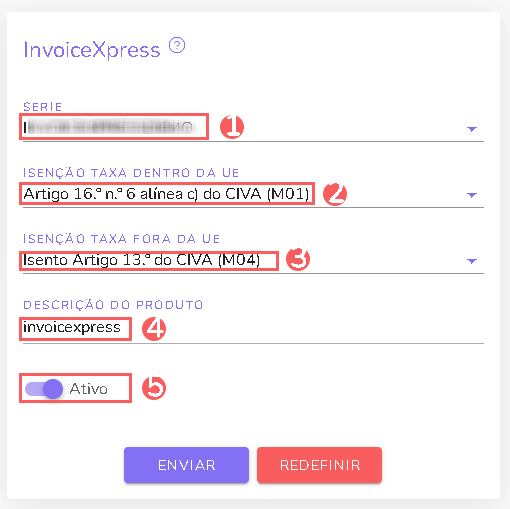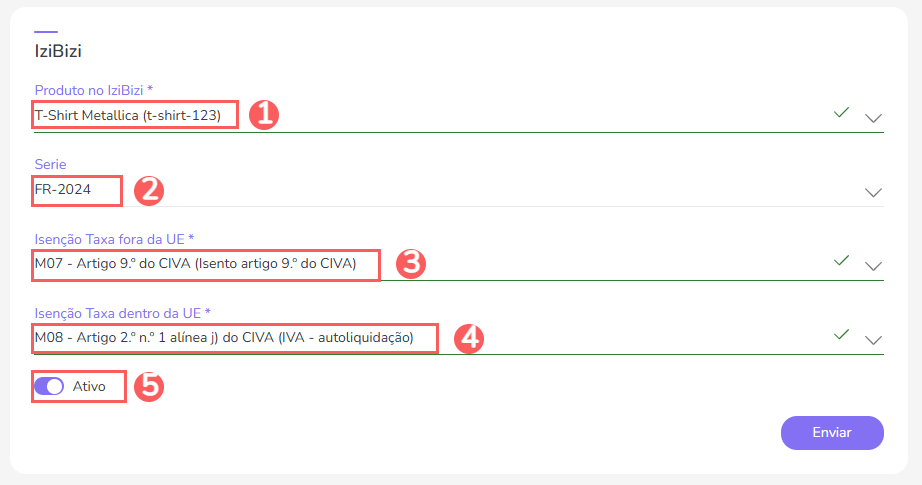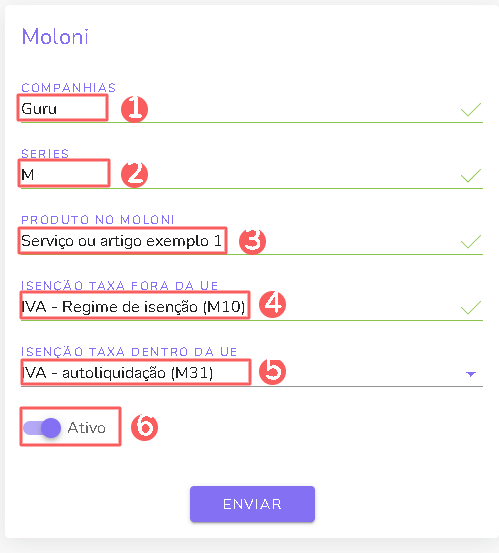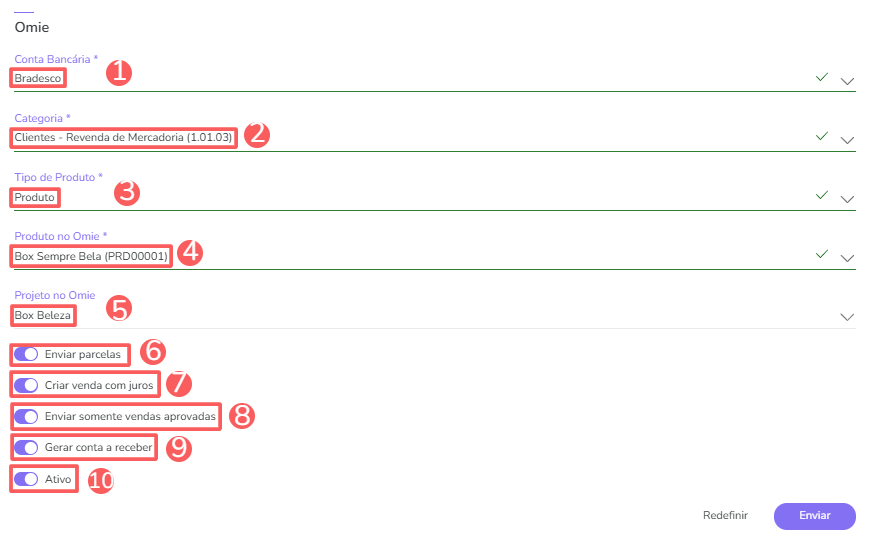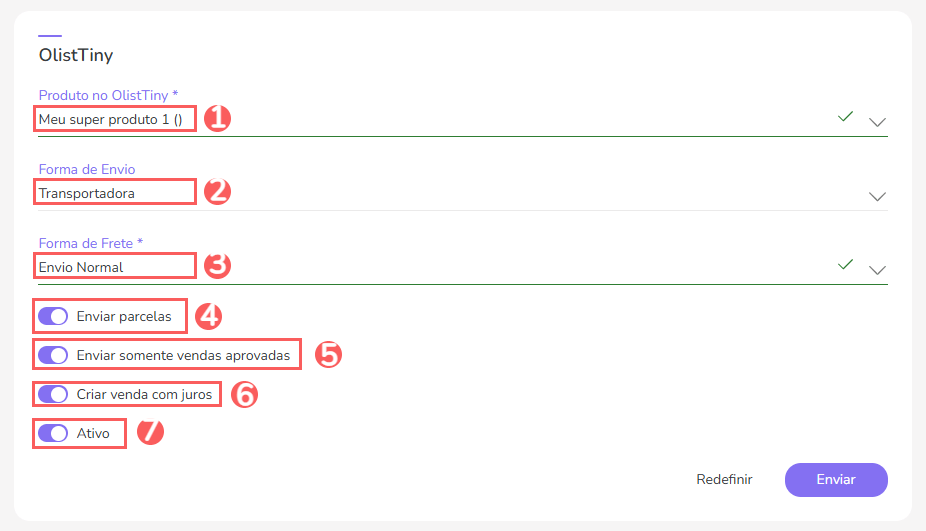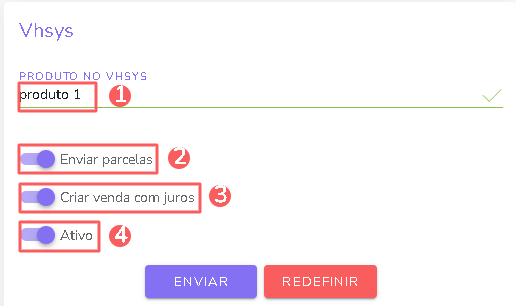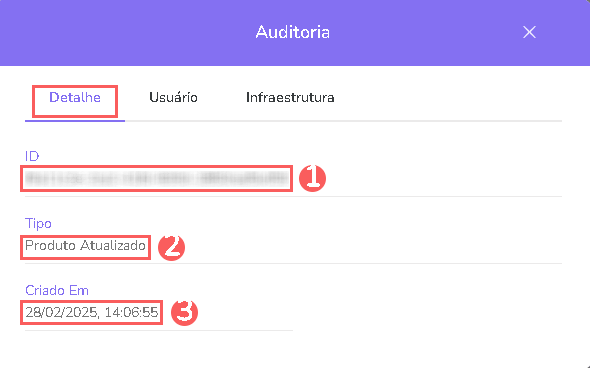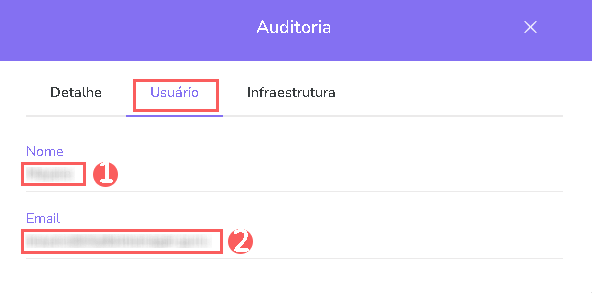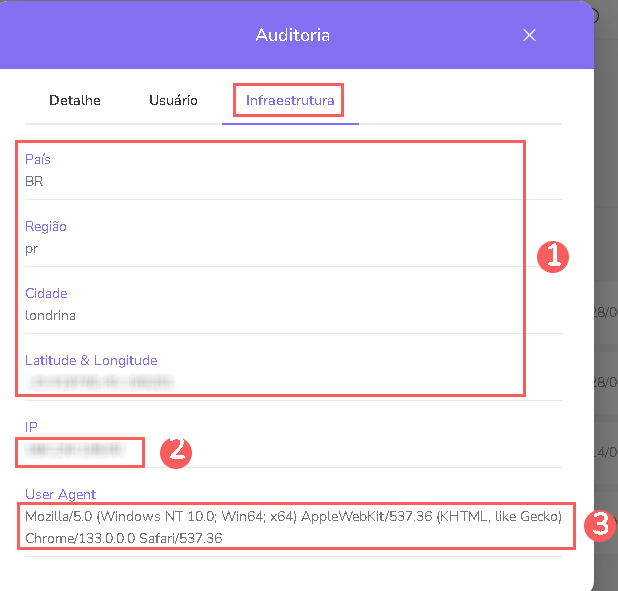Informações do Produto
As informações que você fornece sobre um produto afetam a maneira como a página de pagamento (checkout) é exibida para os clientes e como as integrações associadas a ele são acionadas.
Na informação do produto é onde você define código, nome, imagem e adiciona ofertas com seu respectivo preço, desconto, formas de pagamento, dentre outras configurações.
Para obter links do Checkout Guru, você precisa adicionar pelo menos uma oferta ao produto.
Algumas seções do produto são de preenchimento opcional, enquanto outras são exibidas somente se houver dados relacionados ou integração ativa correspondente, como, por exemplo, faturamento.
Você insere ou atualiza as informações do produto criando, duplicando ou editando um produto.
Nessa página:
Código e Nome
Imagem
Ofertas
Evento
Vendas
Assinaturas
Ecommerces
Faturamento
Auditoria
Outras configurações
Antes de começar, você precisa…
Ser usuário administrador ou ter permissão para realizar as ações a seguir;
Ter um ou mais produtos criados.
Código e Nome
Na seção Detalhe, você pode editar as informações básicas como código de identificação, nome do produto, produtor (fabricante) e outras opções.
Uma vez que o produto é criado, não é possível alterar o tipo nem o processador de pagamento (marketplace) vinculado.
Etapas:
1 - Duplique ou edite um produto existente - uma janela de edição será exibida.
2 - Clique em Detalhe.
3 - Os seguintes campos ficam disponíveis para preenchimento:
Código: identificador do produto - se desejar, você pode alterar;
Marketplace: nome do processador vinculado para transacionar o pagamento;
Nome: o nome/título do produto que você deseja mostrar aos clientes;
Produtor: selecione o produtor do conteúdo ou nome do fabricante/fornecedor- será exibida a lista de produtores cadastrados;
Tipo: ícone que indica se é Produto (cobrança única), Assinatura (cobrança recorrente) ou E-ticket (cobrança única) - se desejar, passe o mouse por cima do ícone para visualizar a etiqueta;
Grupo de produtos: selecione o grupo dos produtos que você deseja associar;
Oculto: quando ativo, oculta o produto da lista padrão de produtos - recomendamos deixar esta opção desligada;
Uso em Rastreamentos: quando ativo, lista o produto para vincular aos rastreamentos- recomendamos deixar esta opção desligada.
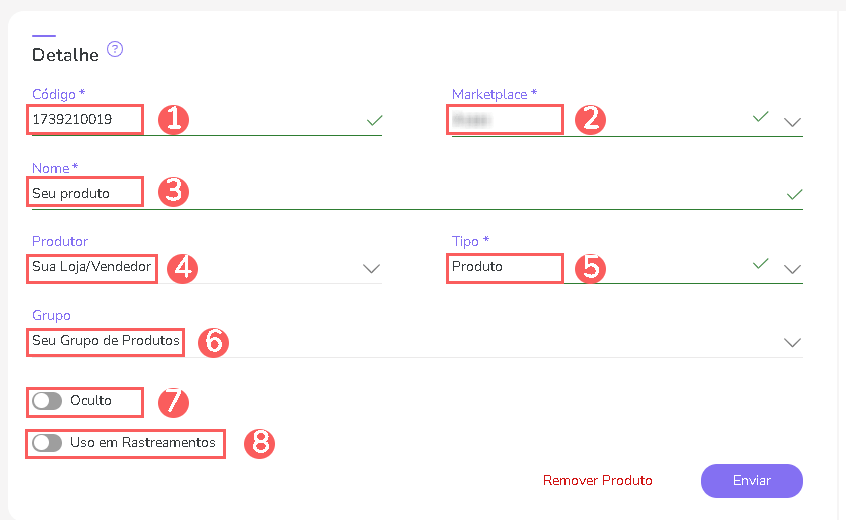

4 - Ao concluir a edição, clique no botão Enviar.
Imagem
Você pode adicionar uma imagem ao produto. Quando você utiliza o Checkout Guru, a imagem vinculada será automaticamente associada às ofertas. Se desejar, pode alterar a imagem em cada uma das ofertas. Além disto, você poderá remover a imagem, se desejar alterá-la.
Etapas:
1 - Crie, duplique ou edite um produto - uma janela de edição será exibida.
2 - Clique em Detalhe.
3 - Em Imagem, clique em Selecionar Imagem.
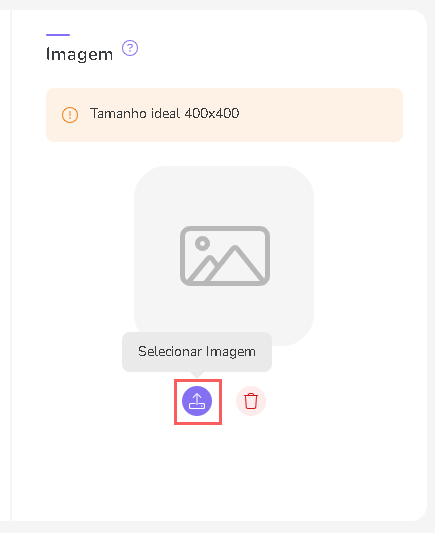
4 - Selecione a imagem que deseja exibir para a oferta.
Tamanho recomendado para a imagem: resolução 400x400 pixels.
5 - Se desejar, use os botões de controle para ajustar a imagem. À medida que realiza as alterações, pode conferir o resultado final na imagem exibida.
Rodar para a esquerda: clique para girar a imagem para a esquerda;
Rodar para a direita: clique para girar a imagem para direita;
Ajustar Zoom: arraste o seletor para a direita/esquerda para ajustar o zoom.
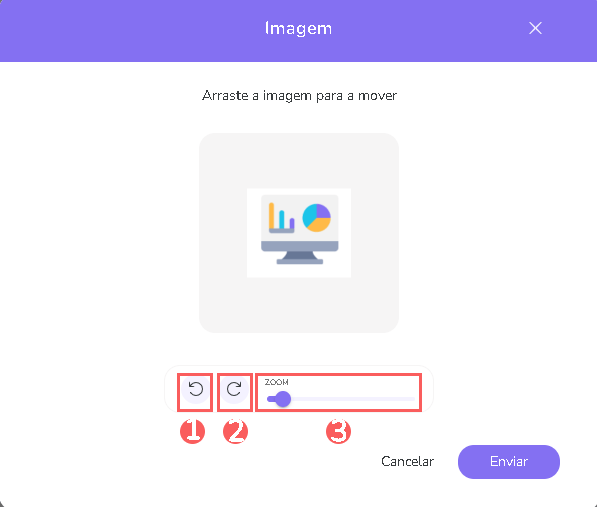
6 - Ao concluir as alterações, clique em Enviar.
Remover Imagem
A qualquer momento, você pode remover uma imagem. Este recurso é útil quando deseja substituir a imagem de um determinado produto.
Etapas:
1 - Crie, duplique ou edite um produto -uma janela de edição será exibida.
2 - Clique em Detalhe.
3 - Em Imagem, clique em Remover.
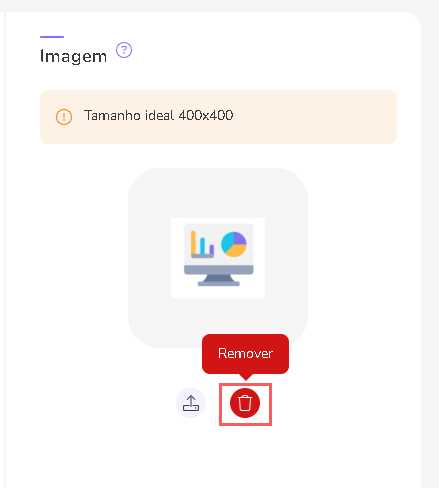
4 - Uma janela de confirmação é exibida. Se deseja prosseguir com a remoção da imagem, clique em Enviar.
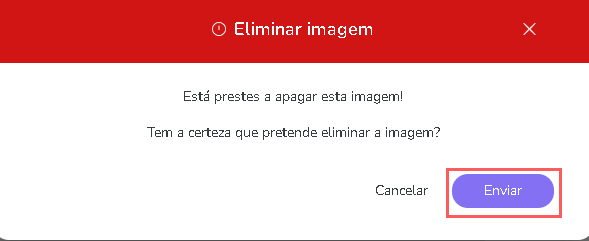
Ofertas
Você pode adicionar uma ou mais ofertas para o produto de acordo com a sua estratégia de vendas.
É através da oferta que você gera links de checkout e define precificação, formas de pagamento, cobrança de frete e configura order bump ou opções para troca de plano (upgrade/downgrade).
A seção Ofertas só aparece disponível quando o processador de pagamento (marketplace) vinculado é compatível com o Checkout Guru.
Para criar e gerir ofertas, consulte:
Evento
A seção Evento exibe a lista de ingressos associadas ao produto em questão. É possível preencher as informações do evento, como país, fuso horário, data e hora inicial e final, local do evento, e website do evento. Além disto, pode selecionar o tipo de evento, sendo ele presencial (preenchendo os dados do endereço) ou online.
Em Configurações será possível atribuir ingressos ao comprador automaticamente e/ou atribuir ingressos indiferentes para o email do mesmo participante. Você pode configurar o envio dos e-mails transacionais para cada status dos ingressos. Essa opção é útil para configurar facilmente os ingressos mais recentes do produto.
É possível filtrar os ingressos do produto consultado. Para maiores detalhes consulte este link.
Etapas
1 - Acesse o detalhe do produto - o cadastro do produto será exibido.
2 - Clique em Evento.
3 - Os seguintes campos ficam disponíveis para preenchimento:
País: informe o país de origem do evento;
Fuso horário: informe o fuso horário do evento;
Data/Hora inicial: informe data e hora inicial do evento;
Data/Hora Final: informe data e hora final evento;
Local: informe o local do evento;
Website: informe a URL do evento.
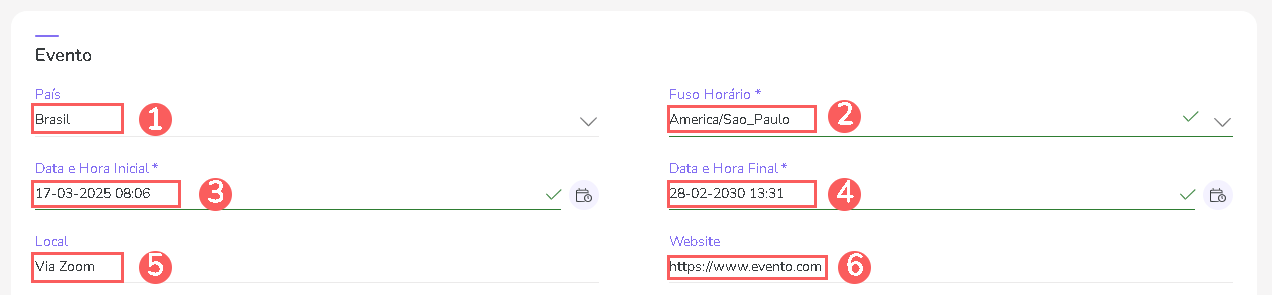
4 - Em Tipo, selecione Presencial ou Online de acordo com a modalidade o evento.
6 - Em Condições Gerais, informe as instruções que deseja inserir para o evento.
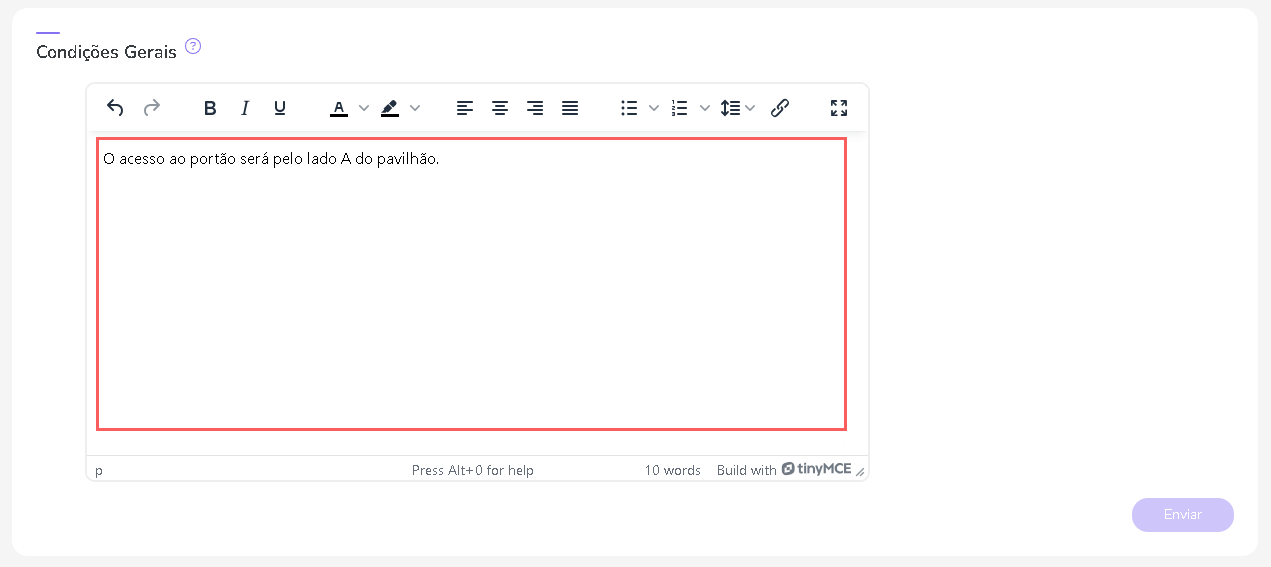
7 - Clique em Enviar.
8 - Em Configurações:
Atribuir um ingresso ao comprador automaticamente: quando ativado, atribui automaticamente um ingresso ao comprador;
Atribuir ingressos diferentes para o email do mesmo participante: quando ativado, permite atribuir ingressos diferentes para o email do mesmo participante;
Enviar e-mails transacionais: quando ativado, permite enviar emails transacionais personalizados;
Ingresso criado: quando ativado, envia email que o ingresso foi criado;
Convidado: quando ativado, envia email informando que o ingresso foi concedido ao convidado;
Atribuído: quando ativado, envia email para o convidado/participante de que o ingresso foi atribuído;
Check-in realizado: quando ativado, envia email de Check-in (participação) realizado para o evento -convidado/participante;
Cancelado: quando ativado, envia email de que o ingresso foi cancelado;
Aviso/Lembretes: quando ativado, permite enviar emails de aviso/lembretes;
Comprador - Ingressos por Atribuir: quando ativado, envia email para o comprador informando que há ingressos por atribuir;
Convidado - Ingressos por Validar: quando ativado, envia email para o convidado informando que há ingressos por validar;
Lembrete de ínício do Evento: quando ativado, envia email para o convidado/participante de lembrete de início do evento.
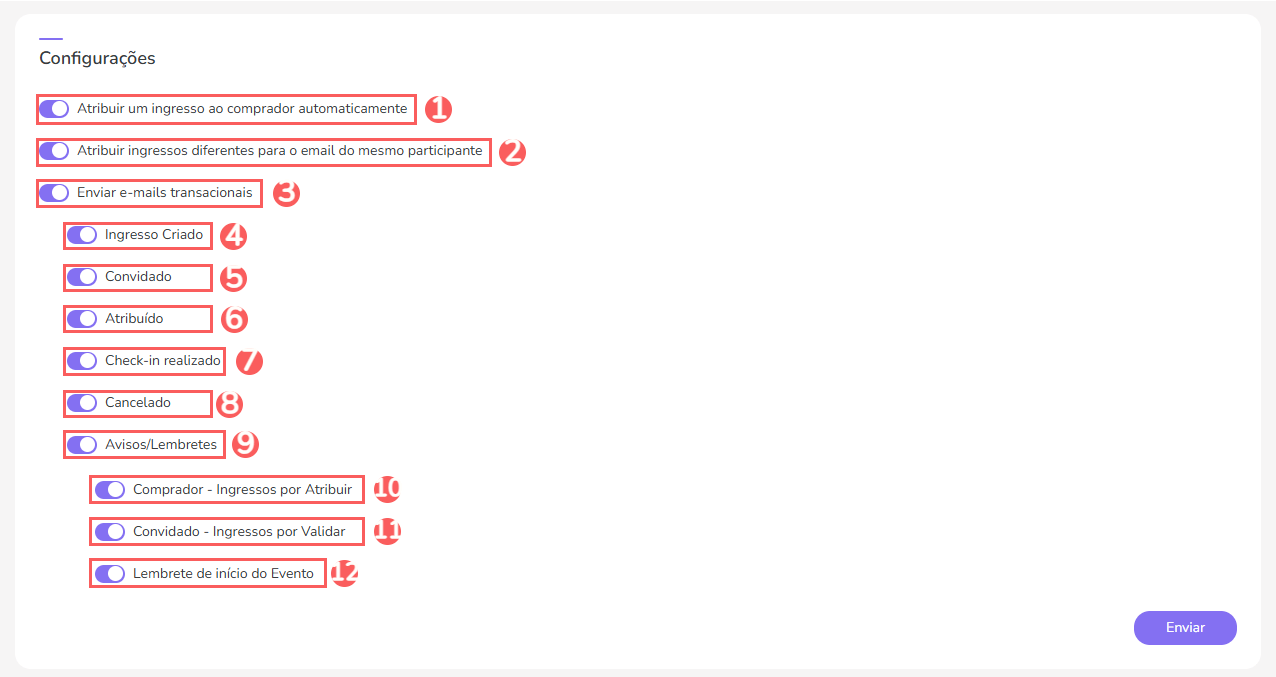

Quando ativado os emails transacionais serão enviados, mesmo que não hajam emails personalizados e ao personalizar um email e ativá-lo, esse email irá substituir o email padrão.
9 - Clique em Enviar.
E-tickets
A seção E-ticket exibe a lista de ingressos. Essa opção é útil para visualizar facilmente os ingressos mais recentes do produto.
Etapas
1 - Acesse o detalhe do produto - o cadastro do produto será exibido.
2 - Clique em E-tickets.
3 - A lista exibe as seguintes informações:
Status: status do ingresso - Aberto, Atribuído, Cancelado, Checked-in ou Convidado;
Código: código de identificação do ingresso;
Data da criação: data de criação do ingresso no sistema;
Produto: nome do evento criado;
Participante: nome do participante associado ao ingresso;
Email: email do participante associado ao ingresso;
Celular: número do contato do participante associado ao ingresso;
Ícone Enviar Convite ou Copiar URL: ícone para enviar convite/copiar URL para um participante/convidado - os ícones podem diferir a depender do status do ingresso.

Você pode acessar o detalhe do ingresso clicando em cima do item desejado.
Exportar E-tickets de um Produto
Você pode exportar as informações dos e-tickets em uma planilha XLS.
Etapas:
1 - Acesse o detalhe do produto - o cadastro do produto será exibido.
2 - Clique em E-tickets.
3 - Em E-tickets, clique em XLS.

4 - Depois de alguns minutos, você recebe uma notificação no admin da Guru com o link para Download. Clique no ícone de notificação1 para visualizar a lista de notificações.
1 Pode ser necessário recarregar a página no seu navegador (pressione CTRL+F5) para o ícone da notificação mudar de cor.
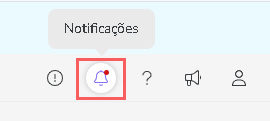
5 – Localize a notificação correspondente e clique em Download.
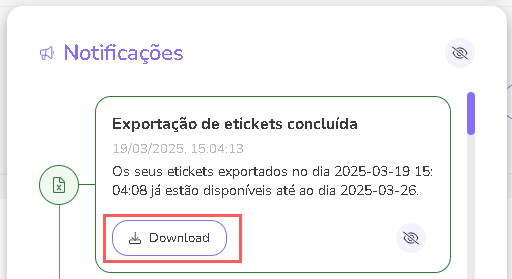
O link para Download também é enviado por email.
Filtrar E-tickets de um Produto
Você pode filtrar as informações de um e-ticket.
Etapas
1 - Acesse o detalhe do produto. O cadastro do produto será exibido.
2 - Clique em E-ticket.
3 - Em E-tickets, clique em Filtros.
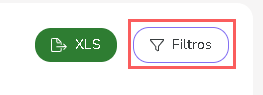
4 - A lista exibe as seguintes informações:
Período: busca os ingressos com as datas de início e fim - se deseja, utilize os botões de intervalo de tempo pré-definidos;
Código: busca o ingresso com o código de identificação informado;
E-mail do Participante: busca os ingressos em que o e-mail do participante (produto) está associado;
Status: busca os ingressos com os status correspondentes aos selecionados (Aberto, Atribuído, Cancelado, Checked-in ou Convidado) - se deseja filtrar todos os ingressos independente do status, basta selecionar todos.
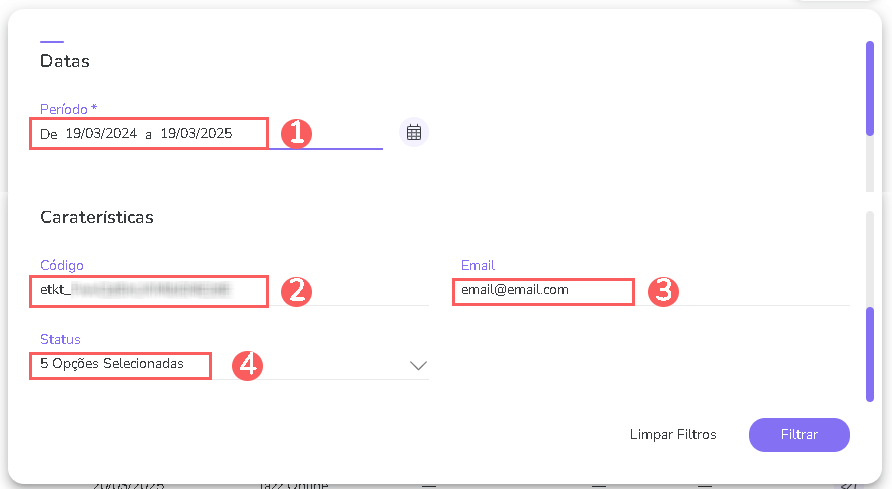
5 - Clique em Filtrar.
Para remover os filtros aplicados, basta clicar em Limpar Filtros.
Vendas
A seção Vendas exibe a lista de vendas associadas ao produto em questão. Essa opção é útil para visualizar facilmente as vendas mais recentes do produto.
É possível filtrar as vendas do produto consultado. Para maiores detalhes, consulte este link.
A seção Vendas só aparece visível quando existe pelo menos uma venda associada ao produto em questão.
Etapas
1 - Acesse o detalhe do produto. O cadastro do produto será exibido.
2 - Clique em Vendas.
3 - A lista exibe as seguintes informações:
Status: status de pagamento da venda;
Código: código de identificação da venda;
Contato: nome do comprador (cliente);
Produto: identificação do produtor ou fabricante do produto;
Criada em: data/hora de criação da venda no sistema;
Valor: valor total do pedido pago pelo cliente;
Método de pagamento: ícone correspondente ao método de pagamento utilizado - passe o mouse por cima do ícone para visualizar a descrição.

Você pode acessar o detalhe da venda clicando em cima do item desejado.
Assinaturas
A seção Assinaturas exibe a lista de assinaturas associadas ao produto em questão. Essa opção é útil para visualizar facilmente as assinaturas mais recentes do produto.
Não é possível filtrar a lista exibida nesta seção. Se deseja aplicar filtros, acesse o menu Assinaturas no admin da Guru.
A seção Assinaturas só aparece visível quando o produto associado é do tipo “assinatura” e este possui pelo menos uma assinatura vinculada.
Etapas
1 - Acesse o detalhe do produto. O cadastro do produto será exibido.
2 - Clique em Assinaturas.
3 - A lista exibe as seguintes informações:
Status: status da assinatura;
Código: código de identificação da assinatura;
Contato: nome do comprador (cliente);
Iniciada em: data de início da assinatura (data de ativação);
Qtd Cobranças: quantidade de cobranças realizadas;
Status em: data da última atualização da assinatura;
Cobrada a cada: intervalo de cobrança da assinatura;
Método de pagamento: ícone correspondente ao método de pagamento da assinatura - passe o mouse por cima do ícone para visualizar a descrição.

Você pode acessar o detalhe da assinatura clicando em cima do item desejado.
E-commerces
Na seção e-Commerces, você pode definir como a Guru deve se comportar e quais ações devem ser acionadas na plataforma de e-commerce integrada.
Esse recurso é útil para ativar o envio automático das vendas do produto para a sua plataforma de e-commerce onde pretende gerenciar estoque e processar o pedido como de costume.
1 Consulte os recursos de integração disponíveis para cada plataforma de e-commerce integrada.
Para visualizar e configurar esta seção, é preciso ativar a integração com uma plataforma de e-commerce.
Etapas:
1 - Crie, duplique ou edite um produto. Uma janela de edição será exibida.
2 - Acesse a aba de E-commerces.
3 - De acordo com o e-commerce que vai usar, realize os passos abaixo:
Faturamento
Na seção Faturamento, você pode definir como a Guru deve se comportar e quais ações devem ser acionadas na ferramenta de faturamento integrada.
Esse recurso é útil para ativar o envio automático das vendas do produto para a sua plataforma de faturamento ou ERP onde pretende gerenciar estoque, emitir nota fiscal (fatura) ou fazer o controle financeiro.
1 Consulte os recursos de integração disponíveis para cada ferramenta de faturamento integrada.
Para visualizar e configurar esta seção, é preciso ativar a integração com uma ferramenta de faturamento.
Etapas:
1 - Crie, duplique ou edite um produto. Uma janela de edição será exibida.
2 - Acesse a aba Faturamento.
3 - De acordo com a ferramenta de faturamento que vai usar, realize os passos abaixo:
Configurações de faturamento para União Europeia
Você pode configurar o IVA automaticamente e manualmente. Ao ativar a opção automaticamente, o IVA poderá ser calculado através do país do vendedor (cliente) ou do comprador. Caso deseje poderá configurar manualmente a percentagem do IVA e indicar o VIES a nível de produto.
Essa configuração está apenas disponível para plataformas que emitem faturas na UE.
Configurando o IVA automaticamente
Etapas:
1 - Crie, duplique ou edite um produto. Uma janela de edição será exibida.
2 - Acesse a aba Faturamento.
3 - Em IVA Europa, informe :
Automático: quando ativado, permite calcular o IVA por país do comprador ou país do vendedor;
Validação pelo Vies: quando ativado, permite informar a validação do VIES.
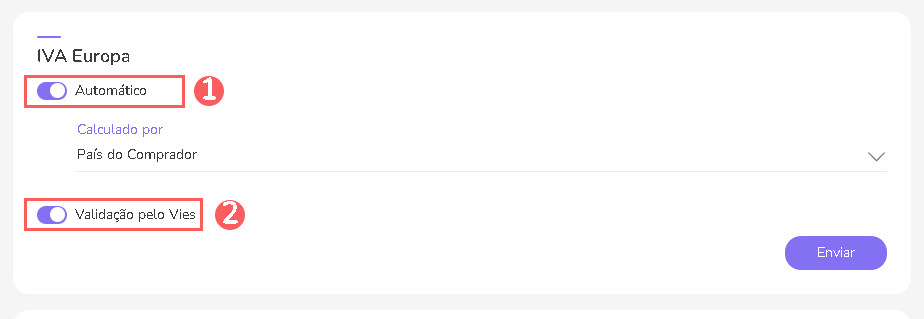

4 - Clique em Enviar.
Configurando o IVA manualmente
Etapas:
1 - Crie, duplique ou edite um produto. Uma janela de edição será exibida.
2 - Acesse a aba Faturamento.
3 - Em IVA Europa:
Automático1: quando desativado, permite informar manualmente a percentagem do IVA;
Percentagem: informe a percentagem do IVA;
Validação pelo Vies: quando ativado, permite informar a validação do VIES.
(1) Quando ativado, o IVA será calculado automaticamente.
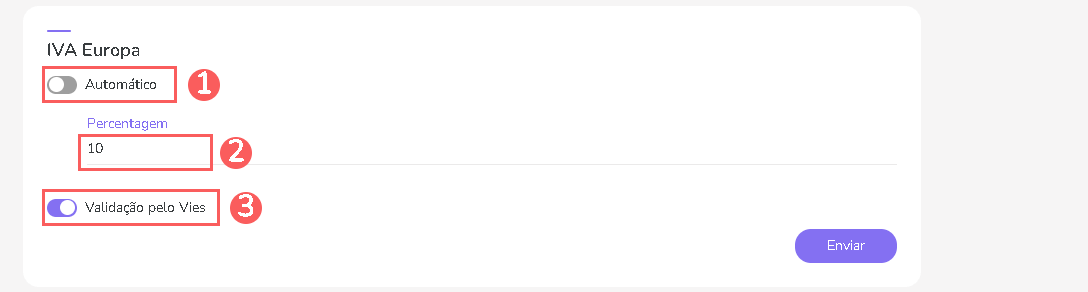

4 - Clique em Enviar.
Auditoria
Por medida de segurança, a Guru armazena um histórico de todas as operações realizadas no cadastro do produto identificando usuário, data/hora da operação e outros detalhes.
Etapas:
1 - Acesse o produto desejado - uma tela com os dados será exibida.
2 - Clique na aba Auditoria.
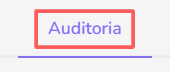
3 - As atividades são exibidas em uma linha do tempo (da mais recente para a mais antiga).
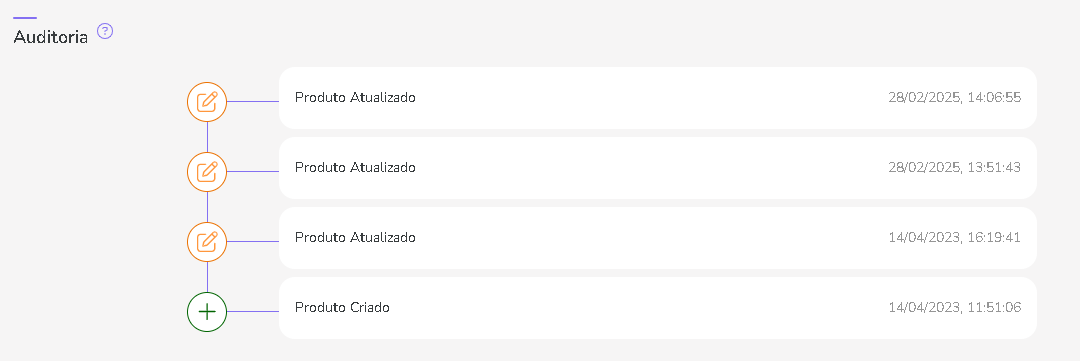
4 - Se desejar, você pode visualizar o detalhe da atividade clicando em cima do título da mesma.
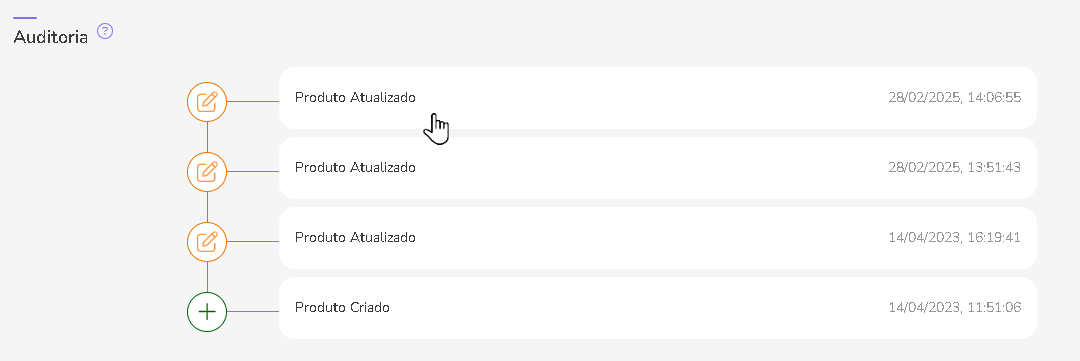
5 - Clique em uma das seções disponíveis para visualizar os dados:
Proteja seus dados. Aumente a segurança do seu negócio.
Crie e gerencie usuários determinando o que cada colaborador pode ver e fazer dentro da organização.
Outras Configurações
Afiliações
Na seção Afiliações, você pode definir comissionamento, recursos de afiliação e editar as afiliações existentes para o produto em questão.
Esse recurso é útil para criar um programa de afiliados e pagar comissões de forma automática para parceiros de negócio.
A seção Afiliações somente é exibida quando o processador (marketplace) vinculado possui suporte ao split de pagamento e o respectivo recurso está ativado.
Para gerir a afiliação do produto, consulte:
Assinatura
Quando se trata de um produto de assinatura, o produto assume por padrão as configurações globais da assinatura realizadas em Configurações » Assinatura.
Se desejar, você pode personalizar as regras de assinatura especificamente para um produto.
Etapas:
1 - Crie, duplique ou edite um produto. Uma janela de edição será exibida.
2 - Clique na aba Assinatura.
3 - Na tela exibida, personalize as regras de assinatura.
Para saber mais sobre as opções de personalização disponíveis, consulte o link indicado acima.
Checkout
Por padrão, o produto automaticamente assume as configurações globais de checkout realizadas em Configurações » Checkout.
Se desejar, você pode personalizar o Checkout Guru especificamente para um produto.
Etapas:
1 - Crie, duplique ou edite um produto. Uma janela de edição será exibida.
2 - Clique na aba Checkout.
3 - Acesse as abas exibidas e realize a personalização desejada.
Para saber mais sobre as opções de personalização disponíveis, consulte os links indicados acima.
Inscrição
Na seção Inscrição, você pode personalizar os campos do formulário e mudar as cores das páginas.
Esse recurso é útil para alterar a ordem de campos e personalizar as cores da página do formulário.
Etapas:
1 - Crie, duplique ou edite um produto. Uma janela de edição será exibida.
2 - Clique na aba Inscrição.
3 - Acesse as abas exibidas e realize a personalização desejada.
Para saber mais sobre as opções de personalização disponíveis, consulte o link indicado acima.