Ativar Integração com OlistTiny
Ao integrar sua conta OlistTiny, você pode gerenciar a criação e emissão de notas fiscais de venda de forma automática e controlar estoques.
Para ativar a integração, você deve acessar a sua conta OlistTiny para obter a chave API e, em seguida, informá-las na Guru.
Nessa página:
Passo 1: Obter Chave API
Passo 2: Ativar a integração na Guru
Passo 3: Adicionar a integração da Guru na OlistTiny
O que fazer a seguir
Antes de começar, você precisa de:
Uma conta ativa na OlistTiny.
Um processador de pagamento conectado(1) com a Guru.
(1) Se ainda não conectou seu processador de pagamento, saiba mais em: Configurar o Checkout Transparente.
Passo 1: Obter Chave API
Neste passo, você vai obter na OlistTiny a Chave API e informá-la na Guru.
Etapas:
1 - Acesse sua conta da OlistTiny com e-mail e senha.
2 - Clique no Menu lateral e, em seguida, em Configurações.
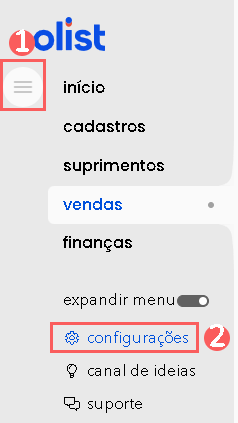
3 – Clique em E-commerce e, em seguida, clique em Token API. Se não tem um usuário do tipo API cadastrado, veja como criar um.
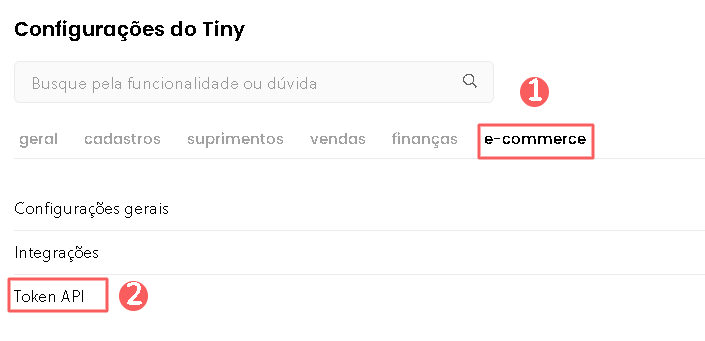
4 – Copie e armazene o Token API.
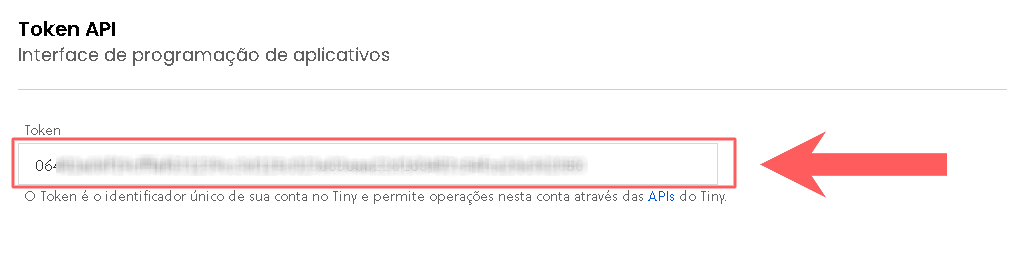
Passo 2: Ativar integração
Nesta etapa, você vai ativar a integração com a Guru.
A chave/Token API não ficará disponível depois de gravar a integração. Caso altere a chave API, a mesma não será válida, sendo necessário retornar ao ambiente OlistTiny para obter a chave.
Essa alteração trará maior segurança para a sua conta, não sendo possível visualizar os dados de integração.
Etapas:
1 - Acesse o admin da Guru com seu usuário e senha.
2 - No menu lateral, acesse Configurações > Integrações > Faturamento > OlistTiny.
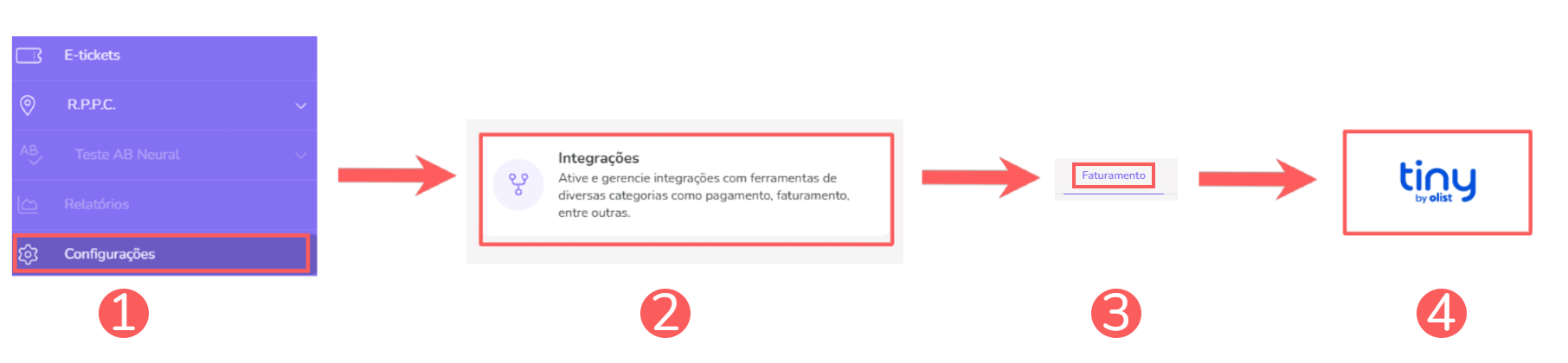
3 - Clique na aba Detalhe.

4 - Em Detalhe, informe:
Token: obtido no passo 1 - item 4;
Enviar parcelas: mude o botão para a posição de “Ativo” se deseja enviar parcelas para o cliente (opcional);
Enviar somente vendas aprovadas: mude o botão para a posição de “Ativo” se deseja enviar apenas as vendas com estado “Aprovado”;
Criar venda com juros: mude o botão para a posição de “Ativo” se desejar criar vendas com juros (opcional);
Ativo: mude o botão para a posição ligado.
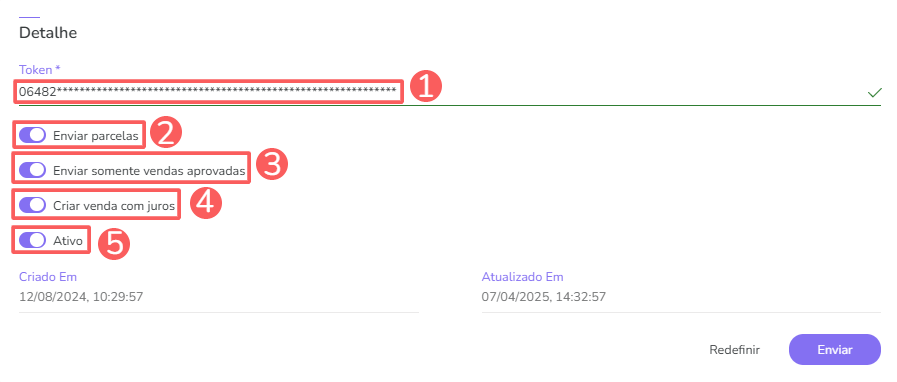

5 - Clique em Enviar.
6 - Acesse a aba Formas de Pagamento.
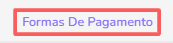
7 - Em Formas de Pagamento, selecione as formas de pagamento da OlistTiny que deseja associar às formas de pagamento da Guru:
Boleto Bancário;
Cartão de Crédito;
Paypal;
PIX.
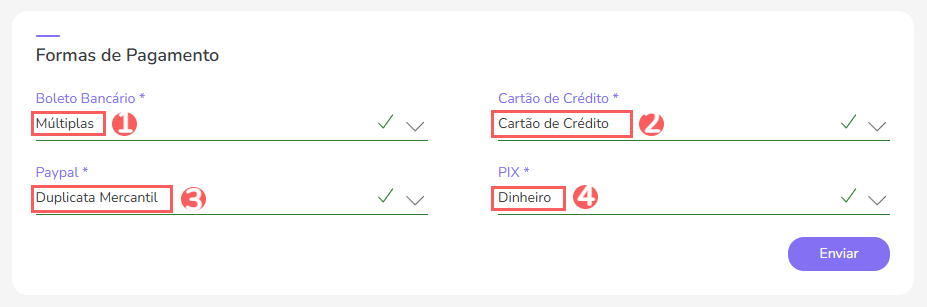
Boleto Bancário, Cartão de Crédito, Paypal e PIX serão as formas de pagamento da Guru, e o que escolhe para cada um deles é a forma de pagamento da OlistTiny.
8 - Clique em Enviar.
9 - Clique na aba Status.

10 - Em Status, selecione as situações do pedido da OlistTiny que deseja associar ao status da venda da Guru:
Aprovada;
Cancelada/Expirada;
Pendente;
Reembolsada.
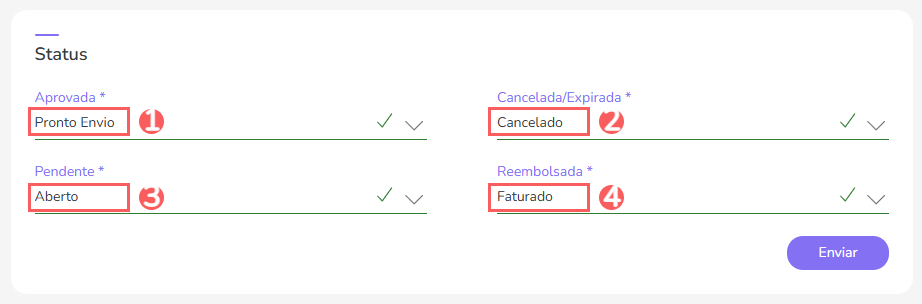
Aprovada, Cancelada/Expirada, Pendente e Reembolsada serão os status da Guru, e o que escolhe para cada um deles é o status da OlistTiny.
11 - Clique em Enviar.
Passo 3: Adicionar a integração da Guru
Neste passo, você irá adicionar a integração da Guru na sua conta da OlistTiny e configurar as ferramentas de faturamento.
Etapas:
1 - Acesse sua conta da OlistTiny com e-mail e senha.
2 - Clique no Menu lateral e, em seguida, em Integrações.
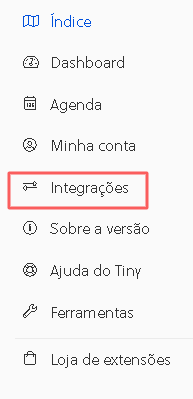
3 - Em Adicionar Integração, pesquise Digital Manager Guru.

4 - Clique em Digital Manager Guru.
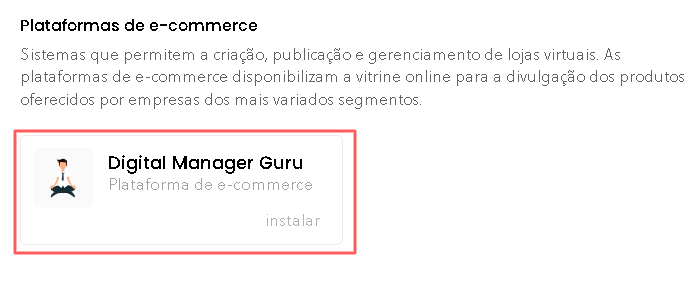
5 - Em seguida, clique na aba Produtos.
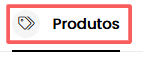
6 - Em Regras de Estoque, informe:
Atualizar estoque na loja virtual a partir da Tiny: selecione se não atualizará ou se enviará saldo físico;
Lançamento de estoque para saídas: selecione a informação que deseja para os produtos;
Utilizar estoque de segurança: selecione se deseja utilizar o estoque de segurança.
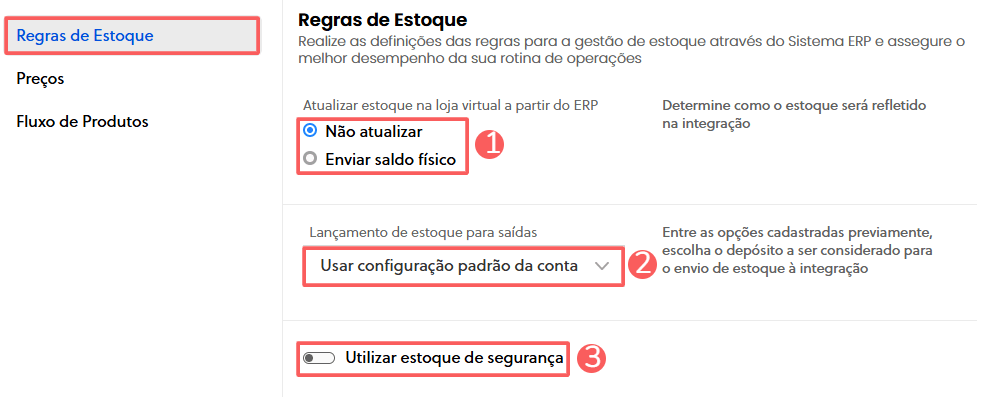

7 - Clique em Salvar.
8 - Em Preços, informe:
Regra de utilização de preços para o e-commerce: selecione a opção que deseja para a precificação.


9 - Clique em Salvar.
10 - Em Fluxo de Produtos, informe:
Enviar dias para preparação ao sincronizar: quando ativado, os dias de preparação informados no cadastro do produto são enviados à integração.


11 - Em seguida, clique na aba Pedidos.
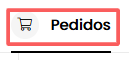
12 - Em Fluxo de Pedidos, informe:
Enviar rastreamento ao alterar a situação no Tiny para enviado: quando ativado, envia as informações de rastreamento quando alterado o status;
Intermediador: sem intermediador ou adicione um intermediador;
Utilizar valor de pagamento integrado enviado pelo canal de vendas (recomendado): se irá utilizar o valor de pagamento integrado;
Considerar pagamento como “Não integrado”: se irá considerar o pagamento como não integrado.
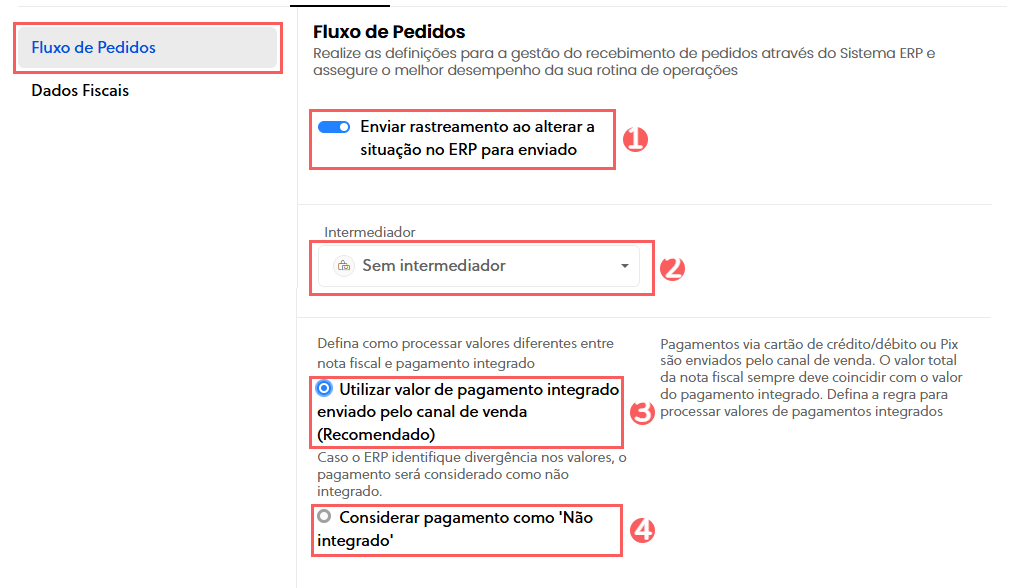

13 - Clique em Salvar.
14 - Em Dados Fiscais, informe:
Natureza de operação para venda1: a natureza para as vendas;
Definir natureza de operação diferente para destinatários contribuintes do ICMS: quando ativado, define a natureza das operações;
Natureza de operação de venda para destinatários contribuintes do ICMS: a natureza de venda para destinatários contribuintes do ICMS.
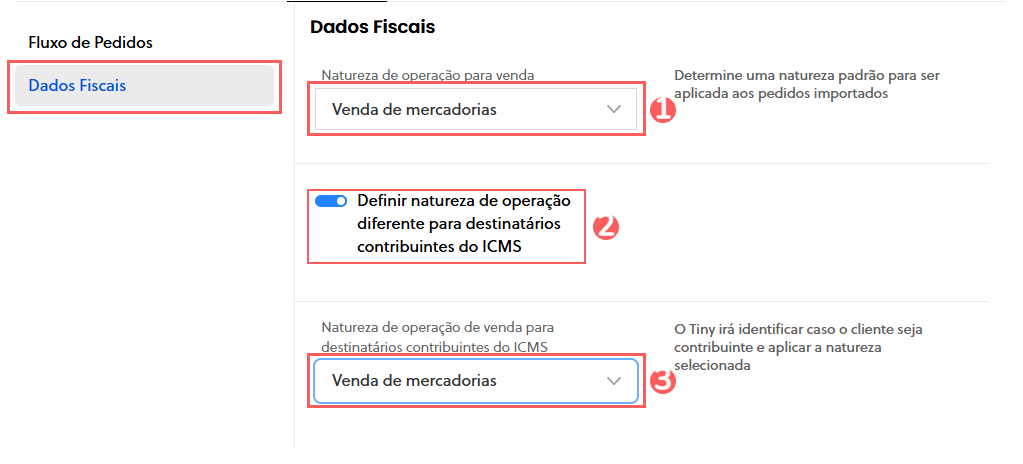
(1) Se a natureza da nota que você procura não constar na listagem, você poderá cadastrar as naturezas de operação.

15 - Clique em Salvar.
16 - Em seguida, clique na aba Notificações.
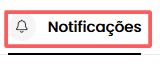
17 - Em URLs de notificações1, informe:
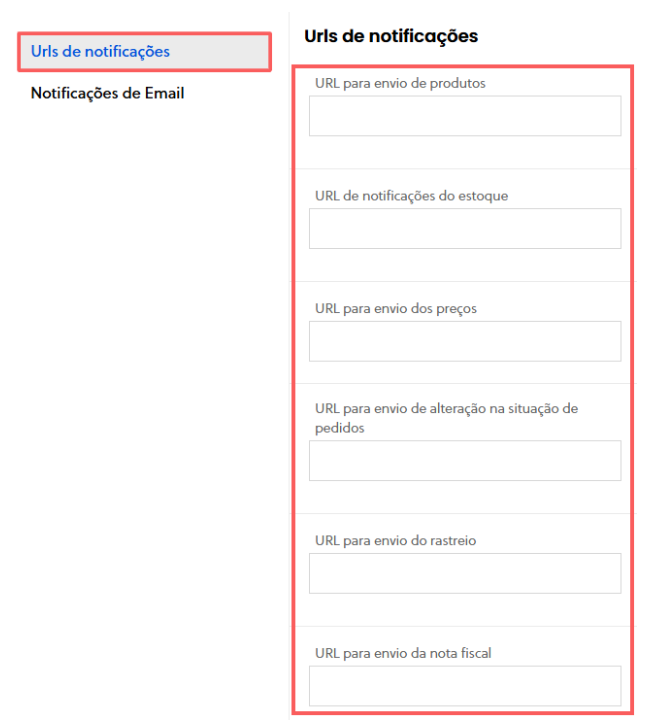
(1) A OlistTiny permite que você insira URLs externas para configurar as notificações.
18 - Clique em Salvar.
19 - Em Notificações de E-mail, selecione:
Enviar e-mail de rastreamento ao alterar a situação no ERP para enviado: quando ativado, envia emails de rastreamentos;
Enviar e-mail de entrega ao alterar a situação no ERP para entregue: quando ativado, envia emails de entrega.
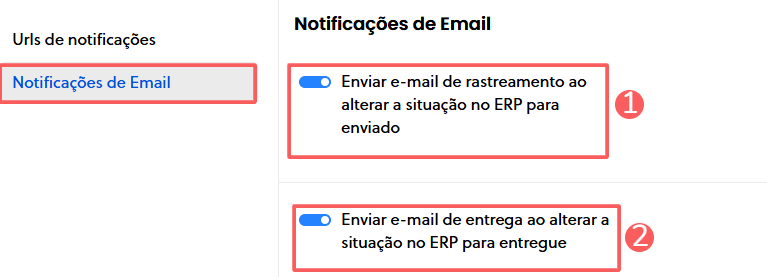

20 - Clique em Salvar.
O que fazer a seguir
Uma vez que a integração com a OlistTiny está ativa, você deve editar as configurações do produto na aba faturamento, para que a Guru saiba quais informações enviar para a OlistTiny na venda do produto.
