Ativar integração com PayPal
Ao integrar sua conta PayPal ao Guru, você poderá aceitar pagamentos com Paypal no Checkout Guru e gerenciar todo o negócio através da nossa plataforma.
Para ativar a integração, você deve acessar sua conta no PayPal, obter as credenciais de produção e, em seguida, informá-las no Guru. Depois de ativar a integração, você deve adicionar produtos e ofertas para obter links de checkout.
Nessa página:
Passo 1: Obter credenciais
Passo 2: Ativar integração
Passo 3: Configurações opcionais
O que Fazer a Seguir
Antes de começar você precisa:
Ter uma conta de produção ativa no PayPal.
Ser usuário administrador ou ter permissão para realizar as ações a seguir.
Passo 1: Obter credenciais
Nessa etapa, você deve acessar a área de desenvolvedor do Paypal para gerar suas credenciais de integração.
Etapas:
1 - Acesse o dashboard de Desenvolvedor do Paypal.
2 - Clique em Get API Credentials.
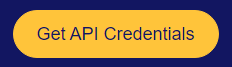
3 - Informe seu usuário e senha.
4 - Em My Apps & Credentials, certifique-se que está no modo Live e clique em Create App.
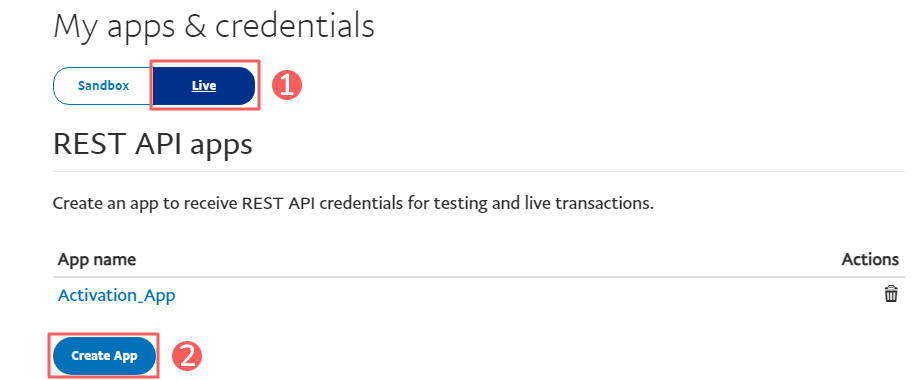
5 - Informe um Nome para a sua app (ex: Integração Guru) e clique em Create App.
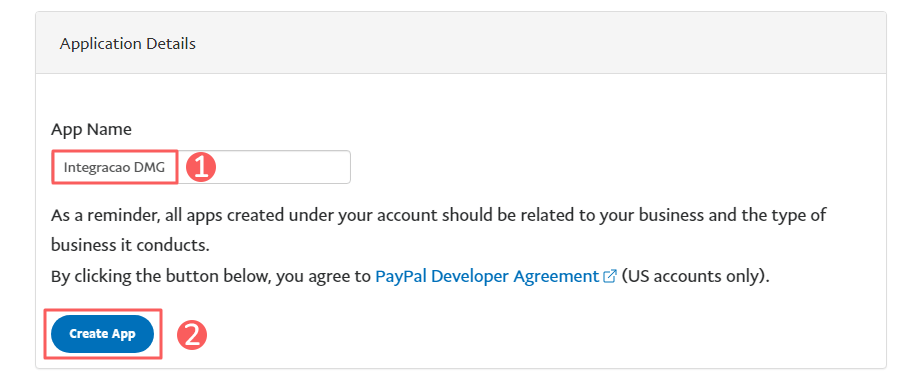
6 - Em Secret, clique em Show para mostrar a chave secreta. Por vezes, a chave secreta não fica visível no primeiro clique.
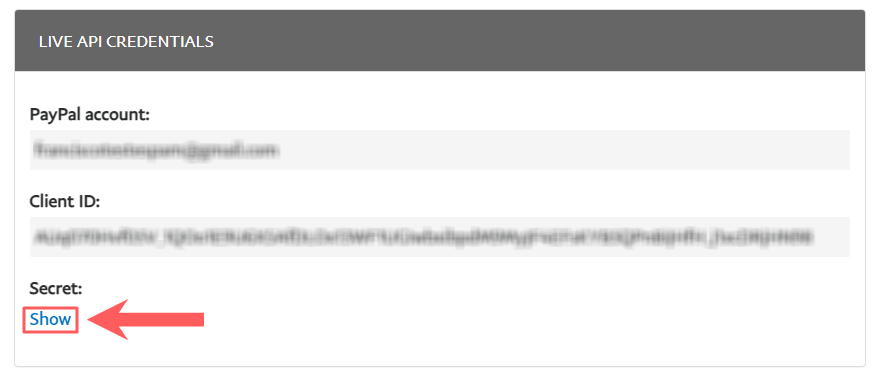
7 - Copie e armazene os valores de:
PayPal account;
Client ID;
Secret.
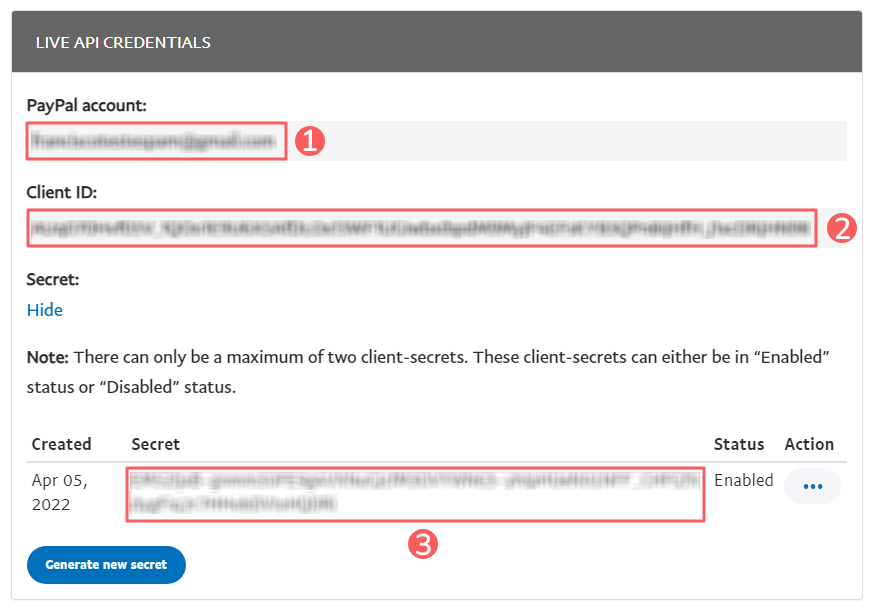
Passo 2: Ativar integração
Nessa etapa, você deve informar no admin da Guru suas credenciais de integração com o PayPal.
A chave API não ficará disponível depois de gravar a integração. Caso altere a chave API, a mesma não será válida, sendo necessário retornar ao ambiente PayPal para obter a chave.
Essa alteração trará maior segurança para a sua conta, não sendo possível visualizar os dados de integração.
Etapas:
1 - Acesse o admin da Guru com seu usuário e senha.
2 - No menu lateral, acesse Configurações > Integrações > Checkout Guru > PayPal

3 - Na aba Detalhe, informe:
Conta: obtida no passo1 - item 7;
Client ID: obtida no passo1 - item 7;
Chave Secreta: obtida no passo1 - item 7;
Descrição Cartão de Crédito: descrição a ser exibida na fatura do cartão do cliente - não permite caracteres especiais;
Mude o botão Ativo para a posição ligado se deseja permitir Vendas Sem Endereço.
Mude o botão Ativo para a posição ligado.
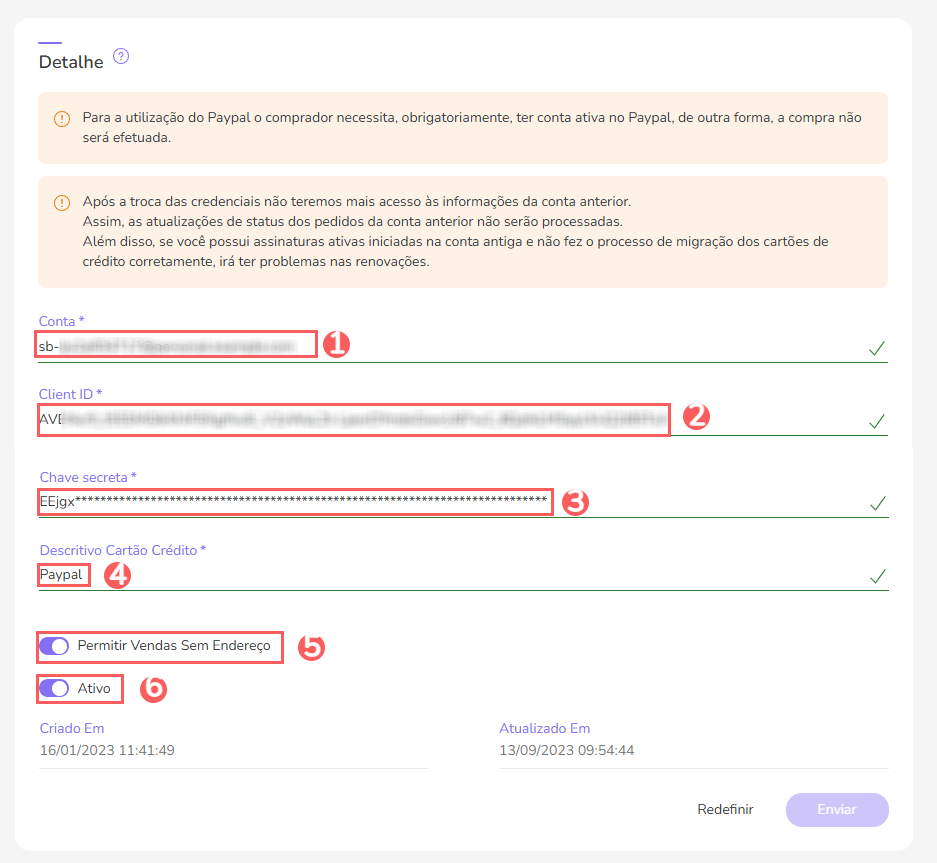

4 - Clique em Enviar.
Para confirmar que a integração está ativa, você deve visualizar um aviso no canto superior direito.
Passo 3: Configurações Opcionais
Se desejar, você pode ativar e usar os recursos opcionais da integração da Guru com o PayPal.
Consulte o passo-a-passo completo:
Uma vez que a integração está ativa, as configurações opcionais podem ser realizadas a qualquer momento.
O Que Fazer a Seguir
Uma vez que a integração com o PayPal está ativa, você deve acessar a seção Produtos para adicionar os produtos e suas respectivas ofertas.
Se vai usar somente o Paypal, lembre de vincular o produto a este marketplace, caso contrário vincule o produto a qualquer outro marketplace (processador de pagamento).
Ao criar uma oferta, adicione a opção PayPal como método de pagamento. Depois de adicionar uma oferta, o link de checkout estará disponível para divulgação.
Consulte o passo-a-passo completo:
Importe os produtos da sua loja virtual
Se você usa uma plataforma de e-commerce integrada ao Guru, é possível importar os produtos da sua loja. Em seguida, atualize ou adicione uma oferta ao produto para gerar o link de checkout.
