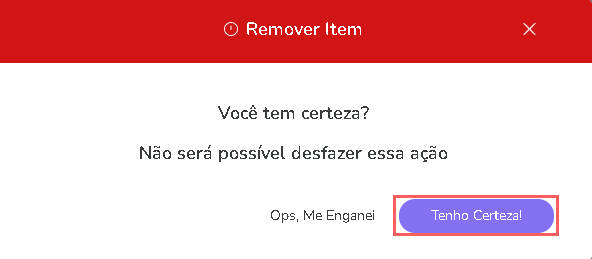Adicionar e atualizar produtos
É possível adicionar ou atualizar as informações de um produto como código, tipo de produto, nome, imagem ilustrativa e suas respectivas ofertas.
Na criação do produto, você deve vincular um processador de pagamento (marketplace) que pretende usar no Checkout Guru e selecionar o tipo correspondente à modalidade de venda desejada:
Produto: será aplicada a modalidade de venda avulsa – uma única cobrança será realizada após a conclusão do checkout;
Assinatura: será aplicado o modelo de assinatura / recorrência – cobranças recorrentes serão realizadas após a adesão da assinatura no checkout;
E-ticket: será aplicada a modalidade de ingresso avulsa – uma única cobrança será realizada após a conclusão do checkout.
Uma vez que o produto é criado, não é possível alterar o tipo nem o processador de pagamento (marketplace). Se deseja mudar de processador de pagamento, você deve adicionar um novo produto.
1 Não é necessário adicionar ou atualizar um produto vendido através de Checkout Externo. Pois este é adicionado/atualizado automaticamente no processamento de cada venda recebida. Algumas informações de cadastro destes produtos não estão disponíveis para edição e os dados podem ser sobrescritos a cada nova venda recebida por postback.
2 A integração com o processador de pagamento deve estar previamente ativada antes de adicionar um produto. Para ativar uma integração, acesse Configurações » Integrações » Checkout Guru.
Nessa página:
Adicionar produto
Duplicar produto
Importar produto
Atualizar produto
Ocultar produto
Remover produto
Antes de começar, você precisa…
Ser usuário administrador ou ter permissão para realizar as ações a seguir.
Ter integração ativa com um processador de pagamento compatível com o Checkout Guru.
Adicionar produto
Nessa seção, você irá adicionar um produto.
Etapas:
1 - No menu lateral, acesse Produtos.
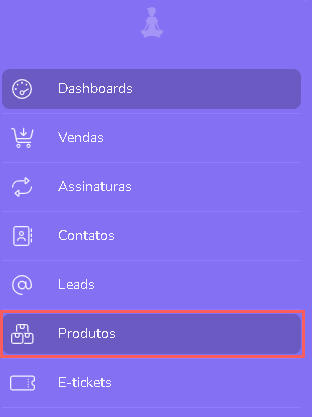
2 - Em Produtos, clique em Adicionar Produto.
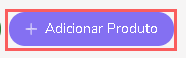
3 - Em Adicionar Produto, informe os seguintes dados:
Código: um código único de identificação1 do produto é gerado automaticamente - se desejar, você pode alterar;
Nome: nome ou título do produto que você deseja mostrar aos clientes;
Marketplace: selecione o processador onde vai transacionar o pagamento - estarão listadas as integrações ativas para Checkout Guru e Checkout Externo;
Tipo de Produto: selecione a opção de acordo com modalidade de venda que será aplicada - Produto (cobrança única), Assinatura (cobrança recorrente) ou E-ticket (cobrança única);
Produtor: selecione o produtor do conteúdo ou nome do fabricante/distribuidor - será exibida a lista de produtores cadastrados;
Grupo de Produtos: selecione o grupo de produtos que você deseja associar.
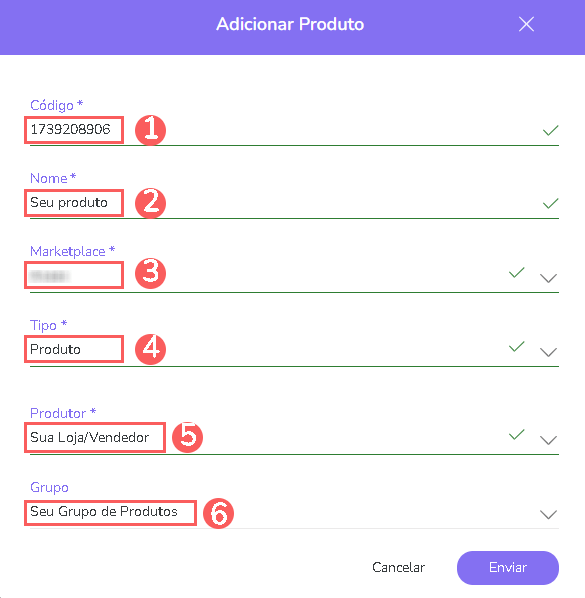
4 - Clique em Enviar.
5 - Em seguida, preencha as demais Informações do Produto.
1 Produtos vendidos através de Checkout Externo devem possuir o mesmo código de identificação da plataforma de checkout.
Caso não tenha um Marketplace ativo, aparecerá uma mensagem informando que será preciso ativá-lo antes de criar um produto.

Duplicar produto
Para poupar tempo, você pode duplicar um produto similar ao invés de adicionar um produto. Essa opção é útil se você deseja incluir opções de um produto como cor, tamanho ou diferentes planos para assinatura. Consulte o material de práticas recomendadas na criação de produtos e ofertas para saber se deve duplicar o produto ou adicionar uma nova oferta ao produto existente.
Ao usar o recurso Duplicar, a Guru copia todas as informações do produto original e cria outro produto com um código de identificação diferente e com o trecho “(Cópia)” no final do nome.
Por padrão, não é possível alterar os campos Marketplace e Tipo de um produto duplicado. Se deseja que estes campos sejam diferentes para o novo produto, use o recurso Adicionar produto.
Para duplicar um produto existente, siga os passos abaixo:
Etapas:
1 - No menu lateral, acesse Produtos.
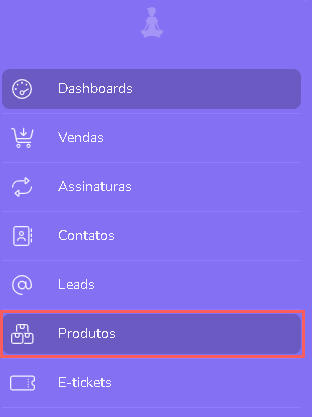
2 - Passe o mouse por cima do Produto pretendido e clique em Duplicar.

Importante: Quando um produto é duplicado, as ofertas desse produto não são ativadas automaticamente. Acesse a oferta do produto desejado e clique em ativar oferta.
Importar Produtos
Se você utiliza uma plataforma de e-commerce, pode importar o cadastro do produto e, em seguida, alterar ou incluir as informações necessárias. Esse recurso é útil para criar rapidamente produtos na Guru com base nas informações obtidas no cadastro do produto na plataforma de e-commerce.
Antes de importar seus produtos, você precisa ter uma integração ativa com a plataforma de e-commerce e uma integração ativa com um processador de pagamento (Checkout Guru ou checkout externo).
Ao realizar uma importação, você deverá selecionar um processador de pagamento (marketplace) para vincular aos produtos. Caso escolha um marketplace compatível com o Checkout Guru, deverá inserir também as informações relevantes para a criação das ofertas, como formas de pagamento disponíveis, regras de parcelamento e tipos de documentos aceitos no checkout. Nesses casos, os produtos serão criados com uma oferta e seu respectivo link de checkout.
De acordo com a plataforma de e-commerce, execute um dos passos abaixo para importar seus produtos:
Depois da importação, você pode localizar e atualizar os produtos cadastrados.
Atualizar produto
Depois de criar produtos, você pode editá-los para alterar nome, imagem, ofertas e outras informações.
Não é permitido editar os campos Marketplace e Tipo de produto. Se deseja que estes campos sejam diferentes para um produto existente, deverá adicionar um novo produto e substituir o antigo por este.
Para editar um produto, siga os passos abaixo:
Etapas:
1 - No menu lateral, acesse Produtos.
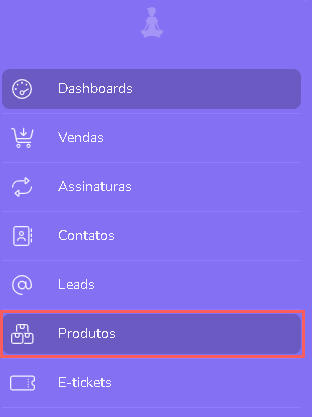
2 - Na listagem dos seus Produtos, selecione o Produto que pretende atualizar.

3 - Em seguida, preencha as Informações do Produto.
Ocultar produto
Você pode ocultar um produto da lista de exibição de produtos. Essa opção é útil quando um produto não é mais comercializado e não é possível excluí-lo porque este possui vendas associadas. Após ocultar o produto, ele só ficará visível quando mostrar produto oculto, revertendo a ação.
Para ocultar um produto:
Etapas:
1 - No menu lateral, acesse Produtos.
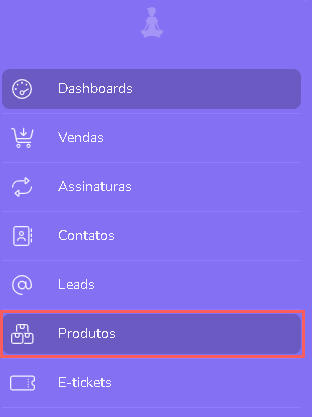
2 - Clique no Produto pretendido.

3 - Em Detalhe, ative a opção Oculto.
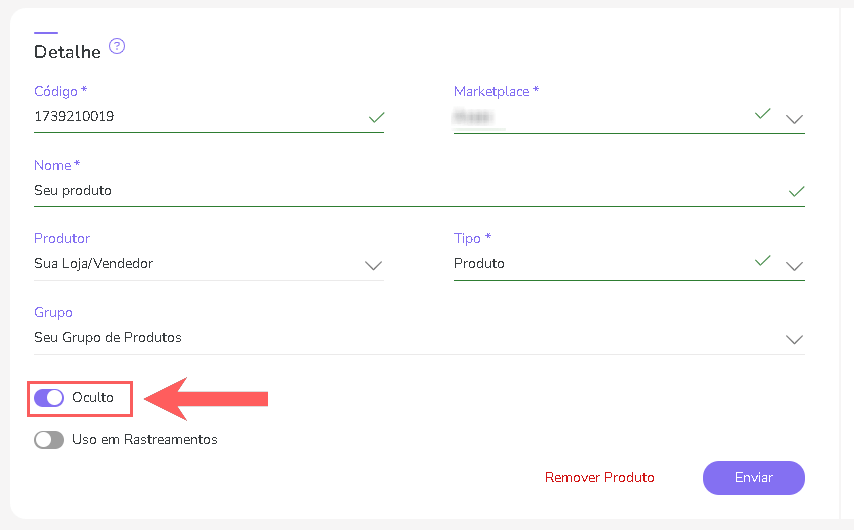
4 - Clique em Enviar.
Remover produto
É possível remover um produto, desde que este não possua vendas nem ofertas associadas. Ao remover um produto, o registro é permanentemente removido e o mesmo não poderá ser restaurado.
Alternativamente, você pode ocultar o produto ao invés de removê-lo.
Para remover um produto:
Etapas:
1 - No menu lateral, acesse Produtos.
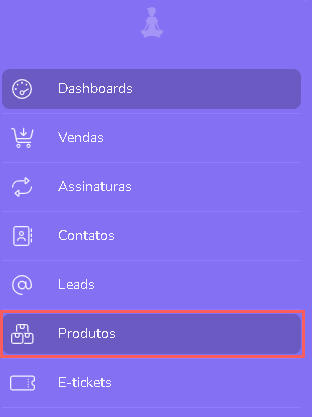
2 - Clique no Produto que deseja remover.

3 - Em Detalhe, clique em Remover Produto1.
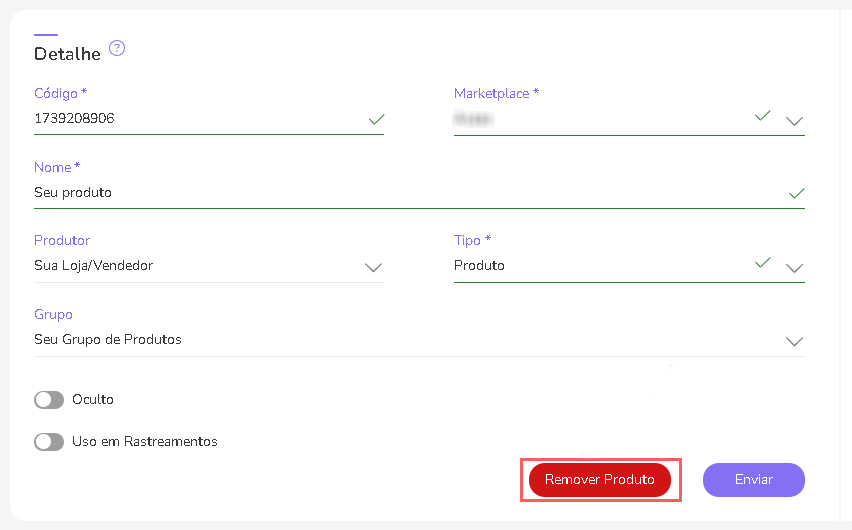
4 - Uma janela de confirmação é exibida. Se deseja prosseguir com a remoção, clique em Tenho Certeza.