Ativar Integração com WiXeCommerce
Ao integrar sua conta WiXeCommerce, você pode realizar suas vendas a partir da sua landing page e posteriormente enviar, através do Guru pedidos para a plataforma de e-commerce onde fará a gestão das suas vendas.
Para ativar a integração, você precisa obter suas credenciais API na sua conta WiXeCommerce, inserí-las no Guru, e em seguida importar os produtos do WiXeCommerce para cadastrá-los, automaticamente no Guru aproveitando os dados existentes na plataforma de e-commerce.
Nessa página:
Passo 1: Obter Credenciais
Passo 2: Ativar a integração
O que Fazer a seguir
Antes de começar você precisa:
Ter uma conta no WiXeCommerce.
Ser usuário administrador ou ter permissão para realizar as ações a seguir.
Passo 1: Obter Credenciais
Neste passo, você vai aprender como obter as credenciais APP para integração com a Wix.
Etapas:
1 - Acesse sua conta no Wix com seu e-mail e senha.
2 - No menu lateral, clique em Apps Personalizados.
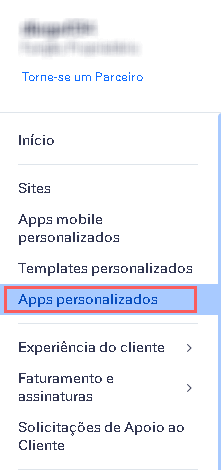
3 - Em Apps Personalizados, clique no App1 criado.
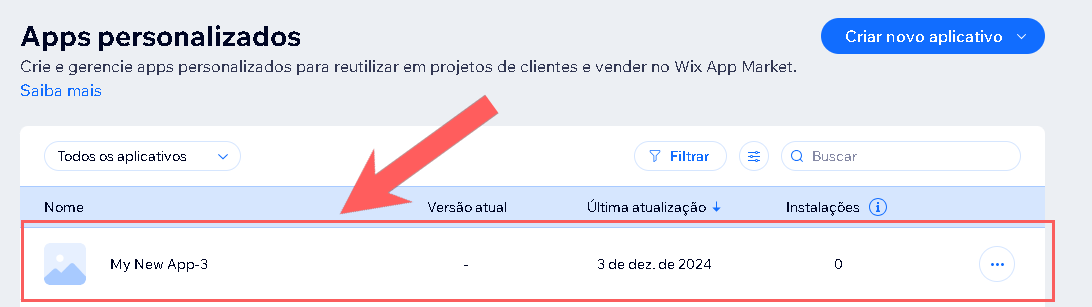
(1) Saiba como criar um aplicativo na Wix.
4 - No menu lateral esquerdo, clique em OAuth.
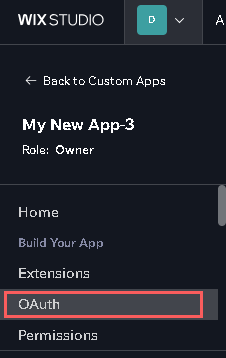
5 - Copie e Armazene o APP ID e APP SECRET KEY.
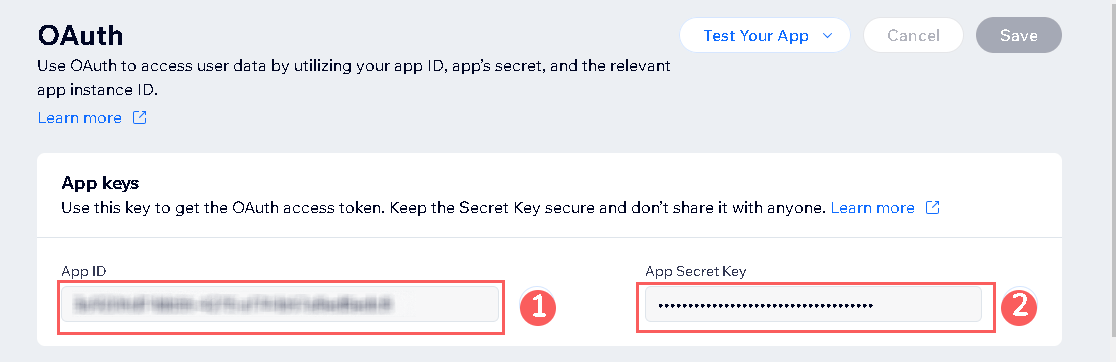
6 - Em Advanced OAuth, nos campos APP URL e Redirect URL, cole o URL de callback.
https://digitalmanager.guru/admin/settings/integrations/ecommerces/wix/callback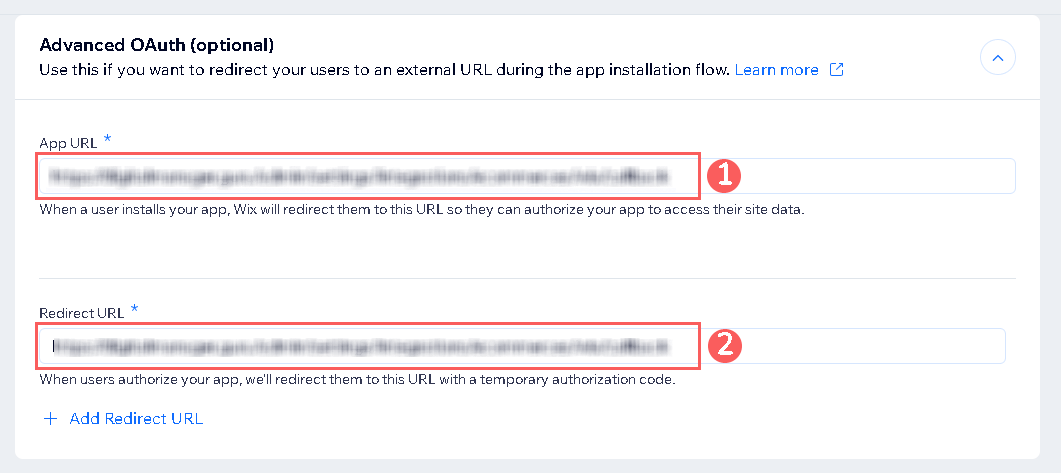
7 - Clique em Save.
8 - No menu lateral esquerdo, acesse Permissions.
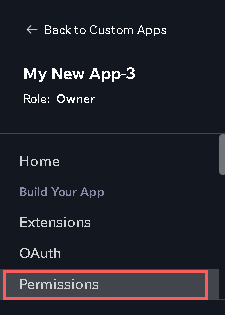
9 - Clique em +Add Permissions.

10 - Em Filter by Category selecione Contacts & Members e selecione as permissões:
Manage members
Manage Contact Labels
Manage Contacts
Manage Members and Contacts – all permissions


11 - Clique em Save.
12 - Clique novamente em +Add Permissions. Em Filter by Category selecione Wix Groups, e em seguida selecione a permissão: Manage Social Groups.

13 - Clique em Save.
14 - Em seguida, clique em +Add Permissions. Em Filter by Category selecione Wix Stores, e em seguida selecione a permissão: Manage Social - all permissions.
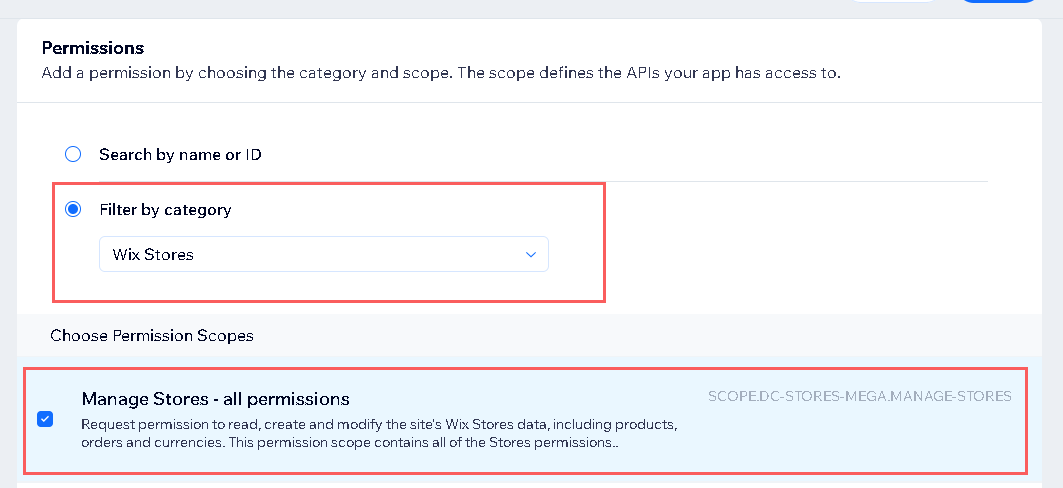
15 - Clique em Save.
16 - Em seguida, clique em +Add Permissions. Em Filter by Category selecione Wix Ecommerce, e em seguida selecione a permissão: Manage eCommerce - Admin permissions.
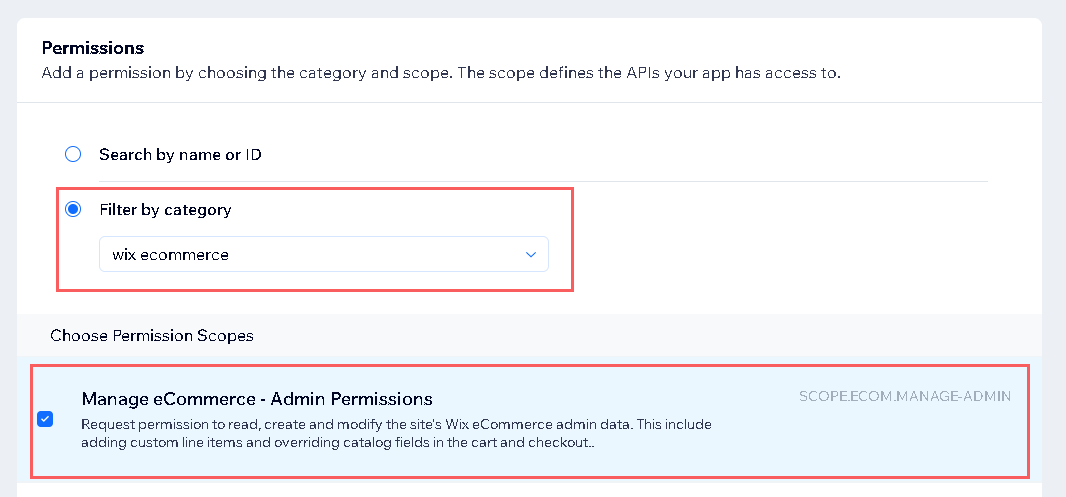
17 - Clique em Save.
18 - clique em +Add Permissions. Em Filter by Category selecione Wix Developers, e em seguida selecione a permissão: Manage Your App.
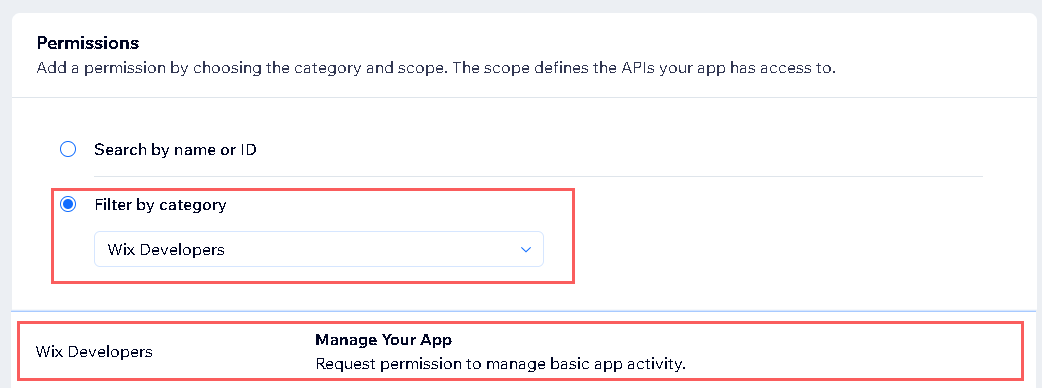
19 - Clique em Save.
Passo 2: Ativar Integração
Neste passo você irá informar no Guru as credenciais obtidas no WiXeCommerce.
A chave/Token API não ficará disponível depois de gravar a integração. Caso altere a chave API, a mesma não será válida, sendo necessário retornar ao ambiente WiXeCommerce para obter a chave.
Essa alteração trará maior segurança para a sua conta, não sendo possível visualizar os dados de integração.
Etapas:
1 - Acesse o admin do Guru com seu usuário e senha.
2 - No menu lateral, acesse Configurações > Integrações > Ecommerces > WiXeCommerce
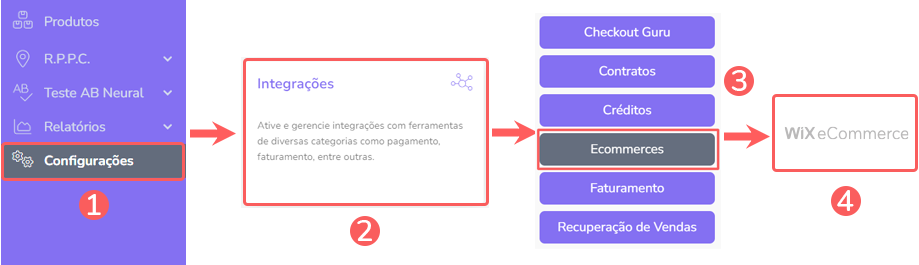
3 - Na aba Detalhe, informe:
APP ID: chave ID obtida do passo 1 - item 5;
APP Secret: chave secreta de API obtida do passo 1 - item 5.

4 - Clique em Enviar.
Para confirmar que a integração está ativa, você deve visualizar um aviso no canto superior direito.
O Que Fazer a Seguir
Uma vez que a integração com o WiXeCommerce está ativa, você deve importar os produtos do WiXeCommerce para cadastrá-los automaticamente no Guru.
Essa configuração é feita através:
1 - Importar os Produtos do WiXeCommerce
