Importar os Produtos do WiXeCommerce
Utilize a importação de produtos do WiXeCommerce para transferir automaticamente as informações dos seus produtos para o Guru, aproveitando os dados existentes na plataforma de e-commerce.
Ao utilizar esse recurso, você terá apenas que complementar posteriormente o cadastro do produto importado com dados pertinentes às ações a serem executadas no e-commerce e geração de links de checkout (este último quando optar por utilizar o checkout transparente do Guru).
Nessa página:
Importar os Produtos do WiXeCommerce
Antes de começar você precisa:
Ter uma conta no WiXeCommerce.
Ter um ou mais produtores cadastrados no Guru.
Ter um ou mais produtos cadastrados no WiXeCommerce.
Importar os Produtos do WiXeCommerce
Neste passo, você vai importar os produtos do WiXeCommerce para o Guru.
Etapas:
1 - Acesse o admin do Guru com seu usuário e senha.
2 - No menu lateral, acesse Configurações > Integrações > Ecommerces > WiXeCommerce
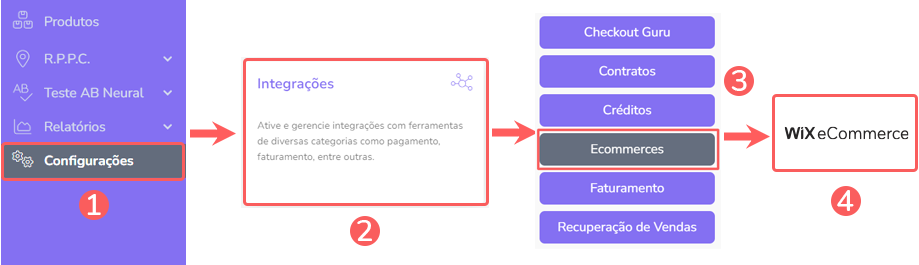
3 - Acesse Importar Produtos.
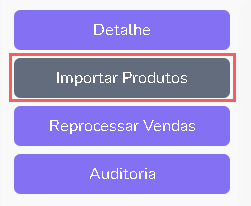
4 -Informe:
Marketplace: selecione o processador onde vai transacionar o pagamento;
Produtor: selecione o produtor do conteúdo ou nome do fabricante/distribuidor - será exibida a lista de produtores cadastrados;
Produto no WiXeCommerce: selecione os produtos cadastrados no WiXeCommerce;
Usar o nome da oferta ao invés do produto no checkout: quando ativado, exibe o nome da oferta na página de checkout ao invés do nome do produto;
Versão do Checkout: selecione a Versão do Checkout (aqui você pode escolher entre Checkout One Page v.4 ou Multi Step v.4 e One Page v.5 ou Multi step v.5;
Tipo de documento:(1): selecione o tipo de documento de identificação que vai aceitar no checkout;
Formas de Pagamento: selecione os métodos de pagamento1 que serão aceitos no checkout;
Parcela Máxima sem juros(1): informe o nº da parcela máxima para pagamento sem juros - Ex: para pagamentos em até 3x sem juros, informe o nº 3;
Parcela Máxima com juros(1): informe o nº da parcela máxima para pagamento com juros - Ex: para pagamentos em até 10x com juros, informe o nº 10;
Parcela selecionada(1): informe a parcela que deve aparecer selecionada ao exibir o checkout para o cliente;
Taxa de juros (1): taxa de juros que vai aplicar ao parcelamento - clique no ícone da calculadora para visualizar o valor das parcelas que serão apresentadas para o cliente;
Produto Físico: quando ligado, trata-se de um produto físico.
(1) As opções exibidas podem variar consoante o processador de pagamento associado ao produto.
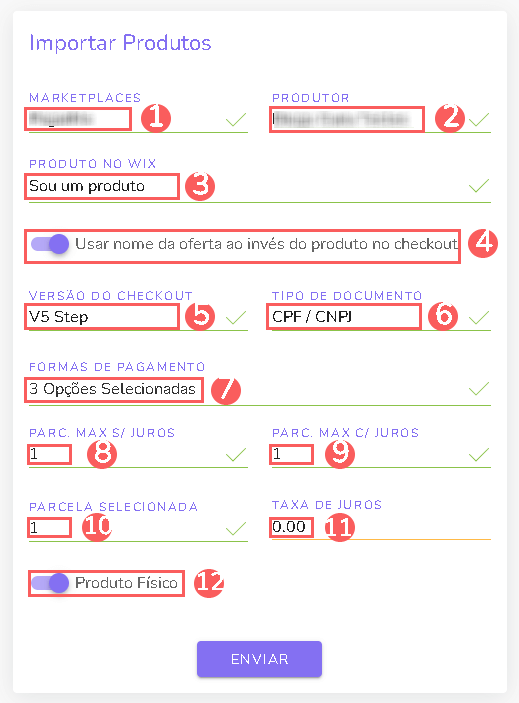

5 - Clique em Enviar.
Os produtos são adicionados a uma fila de processamento e este pode demorar algum tempo.
