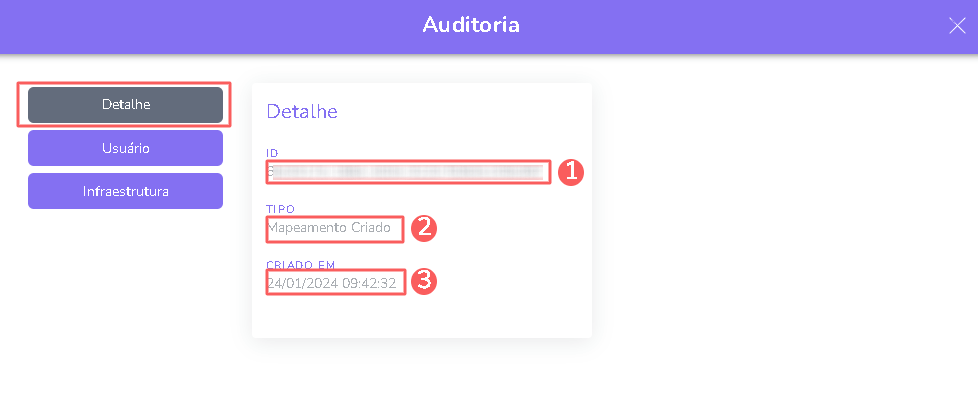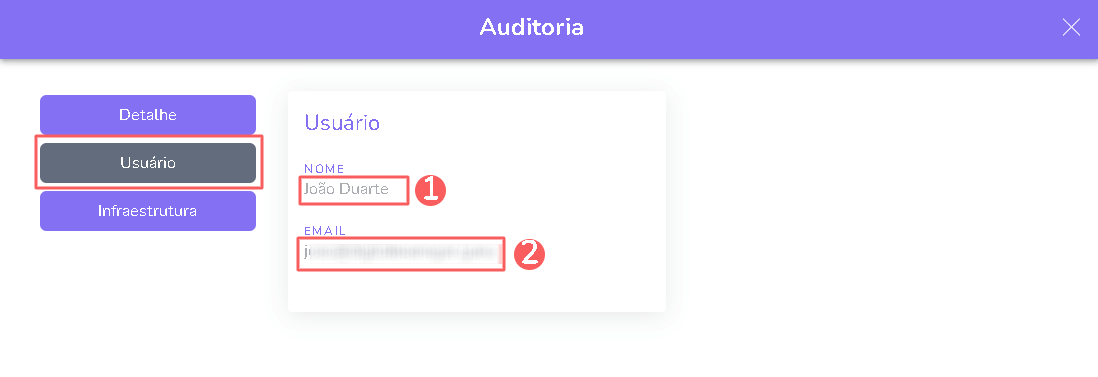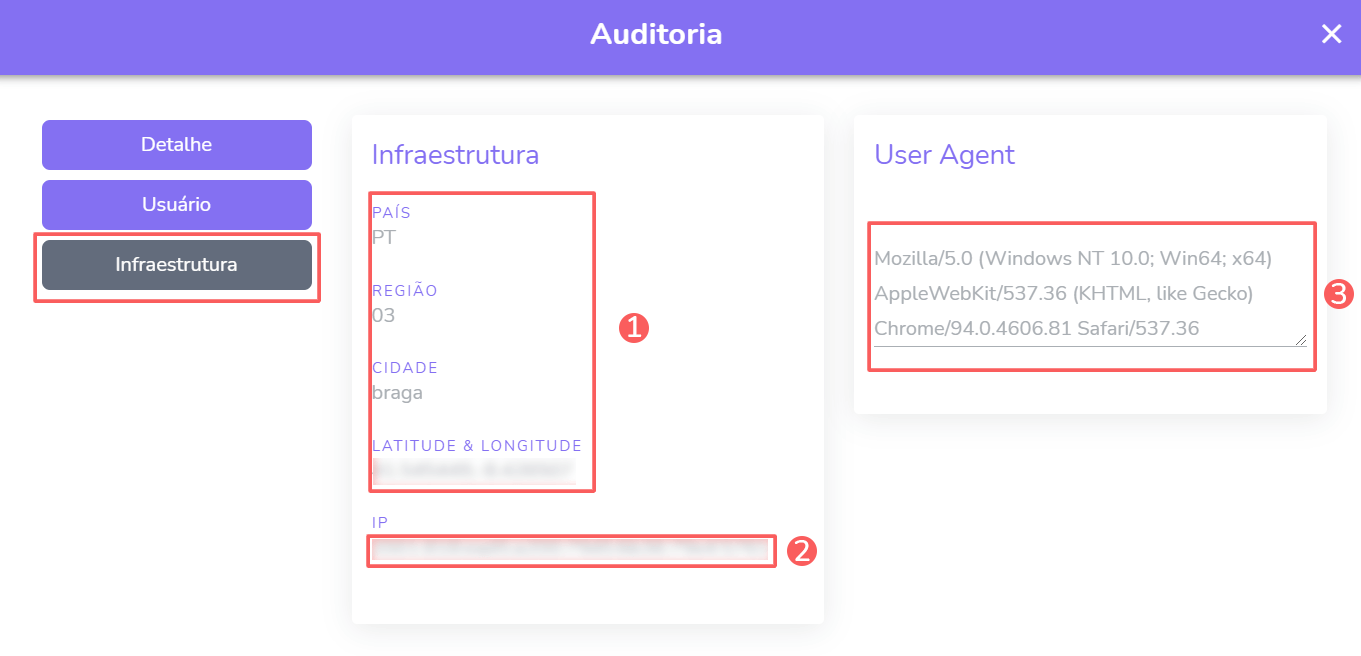Mapeamento de Status das Vendas para Greenn Sales (antiga GDigital)
Utilize o mapeamento de status das vendas para determinar em quais situações a Greenn Sales deverá cadastrar e segmentar automaticamente seus clientes.
É necessário definir a regra para cada um dos produtos na Guru com a Greenn Sales. Essa configuração é feita através do Mapeamento de Status.
Nessa página:
Adicionar o mapeamento do status de venda/assinatura para a Greenn Sales
Consultar a lista de Mapeamentos
Atualizar Mapeamento de Status
Duplicar Mapeamento de Status
Excluir Mapeamento de Status
Consultar Auditoria
Antes de configurar, você precisa:
Ter um produto cadastrado na Guru.
Adicionar o mapeamento do status de venda/assinatura para a Greenn Sales
Adicione um mapeamento de status das vendas/assinatura para a Greenn Sales.
Etapas:
1 - Acesse o admin da Guru com seu usuário e senha.
2 - No menu lateral, acesse Configurações > Integrações > Autoresponders > Greenn Sales.
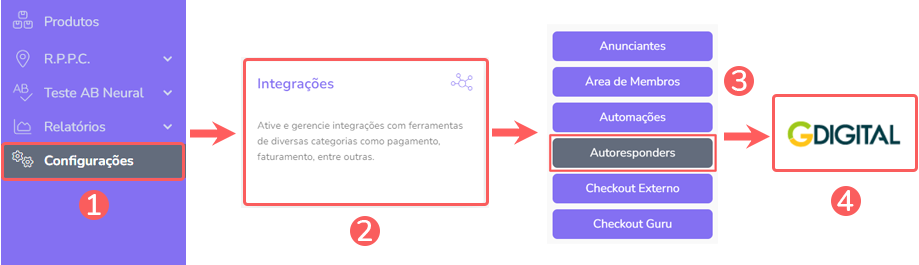
3 - Acesse Mapeamento de Status.
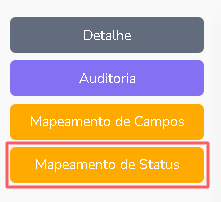
4 - De acordo com o mapeamento que deseja realizar, selecione assinaturas ou vendas. Exemplo, se você vende um produto de assinatura, selecione a opção assinaturas.
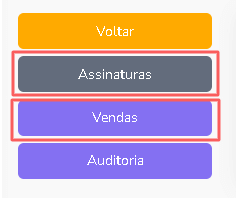
5 - Em seguida, clique em Adicionar.
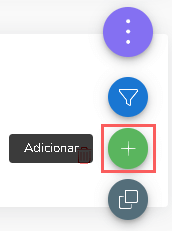
6 - Informe:
Produto: selecione o produto na Guru que deseja configurar as regras de mapeamento;
Status: selecione o status da transação que irá acionar e associar ao contato;
Formulário: selecione o formulário que irá acionar e associar ao contato.
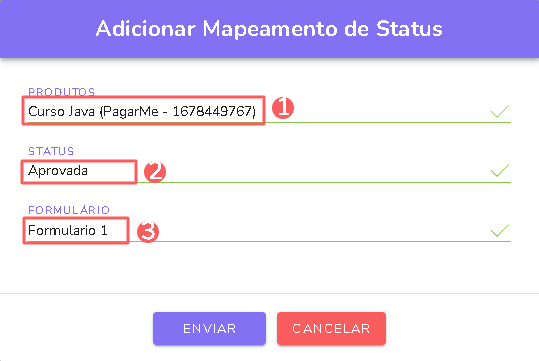
7 - Clique em Enviar. Para confirmar que o mapeamento foi criado com sucesso, você deve visualizar um aviso no canto superior direito.
8 - Repita as etapas de 4 a 7 para cada mapeamento que deseja realizar.
Consultar a lista de Mapeamentos
Por padrão, a lista de mapeamentos é organizada por data de criação (do mais novo para o mais antigo). Para maior velocidade de carregamento da página, são exibidos apenas os 30 primeiros registros. Se deseja visualizar os demais itens da lista, você pode rolar a página até o final e clicar em Ver mais no centro inferior da tela.
Etapas:
1 - Acesse o admin do Guru com seu usuário e senha.
2 - No menu lateral, acesse Configurações > Integrações > Autoresponders > Greenn Sales.
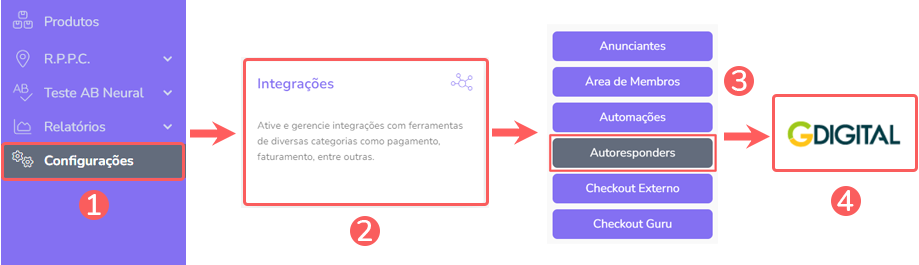
3 - Acesse Mapeamento de Status.
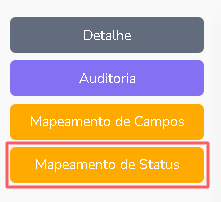
4 - De acordo com o mapeamento que deseja realizar, selecione Assinaturas ou Vendas. Exemplo, se você vende um produto de assinatura, selecione a opção Assinaturas.
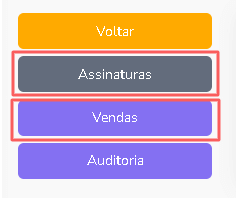
5 - Em Consultar lista de mapeamento, é possível adicionar um filtro (Opcional).
6 - Passe o mouse por cima do Menu de Ações e clique em Filtros.
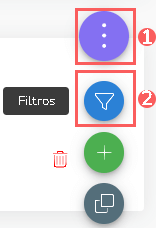
7 - Preencha uma ou mais opções de filtro:
Status: busca o status da transação associado a venda;
Produtos: busca as vendas vinculada(s) ao(s) produto(s) selecionado(s) - serão exibidos os produtos que possuem pelo menos uma venda registrada.
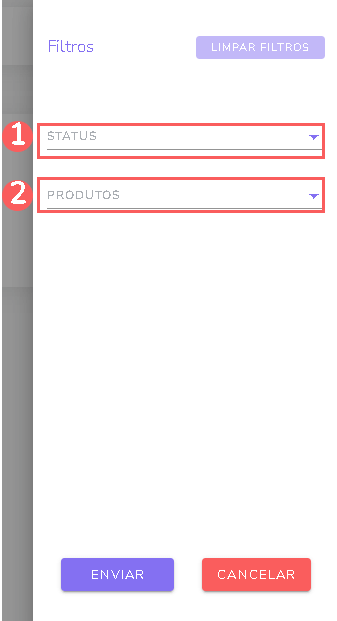
8 - Clique em Enviar.
9- A lista exibe as seguintes informações:
Produto: o produto na Guru que deseja configurar as regras de mapeamento;
Status: o status da transação que irá acionar e associar ao contato;
Formulário: o formulário que irá acionar e associar ao contato.

Atualizar Mapeamento de Status
Depois de criado, é possível atualizar um mapeamento de status. Esse recurso é útil quando você precisa mudar a regra de acionamento de um status na Greenn Sales.
Etapas:
1 – Na listagem, localize o produto desejado e clique no mesmo.

2 – Informe:
Produto: selecione o produto na Guru que deseja configurar as regras de mapeamento;
Status: selecione o status da transação que irá acionar e associar ao contato;
Formulário: selecione o formulário que irá acionar e associar ao contato.

3 – Clique em Enviar. Uma mensagem será exibida indicando que o mapeamento foi atualizado com sucesso.
Duplicar Mapeamento de Status
Depois de criado, é possível duplicar um mapeamento de status. Esse recurso é útil quando você deseja criar um novo mapeamento de status, baseando-se em um mapeamento existente.
Etapas:
1 - Acesse o admin do Guru com seu usuário e senha.
2 - No menu lateral, acesse Configurações > Integrações > Autoresponders > Greenn Sales.
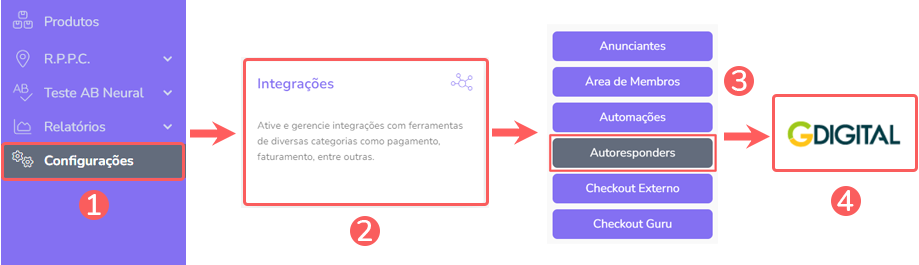
3 - Acesse Mapeamento de Status.
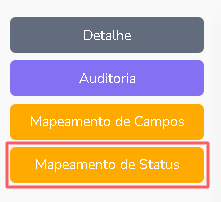
4 - De acordo com o mapeamento que deseja realizar, selecione assinaturas ou vendas. Exemplo, se você vende um produto de assinatura, selecione a opção assinaturas.
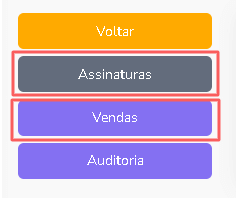
5 - Em seguida, clique em Duplicar.
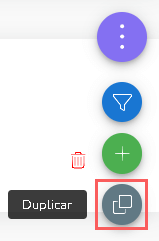
6 - Informe:
Produtos de Origem (Guru): selecione o produto de origem onde serão copiadas as configurações;
Produto de destino: selecione o produto que permanecerá com as mesmas configurações, que o produto de origem.
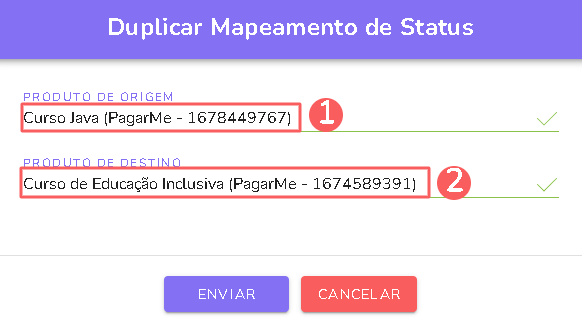
7 - Clique em Enviar.
Excluir Mapeamento de Status
Depois de criado, é possível remover um mapeamento de status. Esse recurso é útil quando você não deseja mais mapear o status na Greenn Sales quando ocorrer a venda de um produto ou assinatura no Guru.
Etapas:
1 – Na listagem, localize o mapeamento desejado e clique no botão Remover correspondente ao mesmo.

2 - Confirme se deseja realizar a exclusão. Para confirmar que o mapeamento foi excluído, uma mensagem será exibida por alguns segundos no topo superior direito da página.
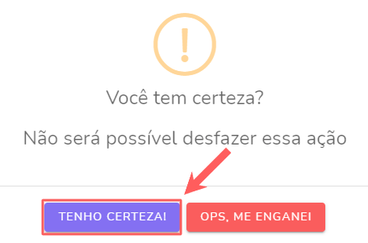
A partir desse momento, a Guru deixa de enviar as informações do mapeamento do status ou a segmentação para a Greenn Sales.
Consultar auditoria
Por medida de segurança, a Guru armazena um histórico de todas as operações realizadas no mapeamento de produto, identificando usuário, data/hora da operação e outros detalhes.
Etapas:
1 - Acesse o admin da Guru com seu usuário e senha.
2 - No menu lateral, acesse Configurações > Integrações > Autoresponders > Greenn Sales.
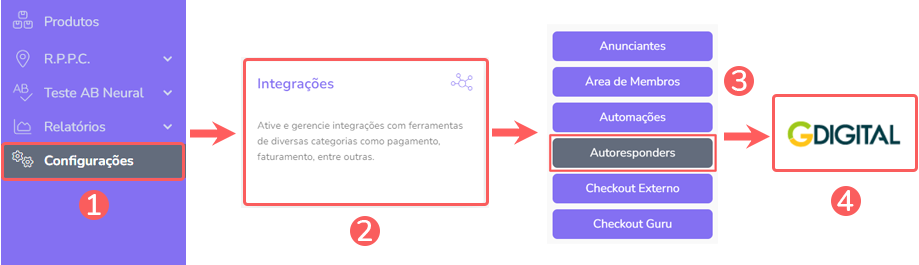
3 - Acesse Mapeamento de Status.
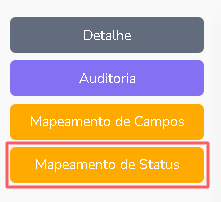
4 - Clique na aba Auditoria
5 - As atividades são exibidas em uma linha do tempo (da mais recente para a mais antiga).
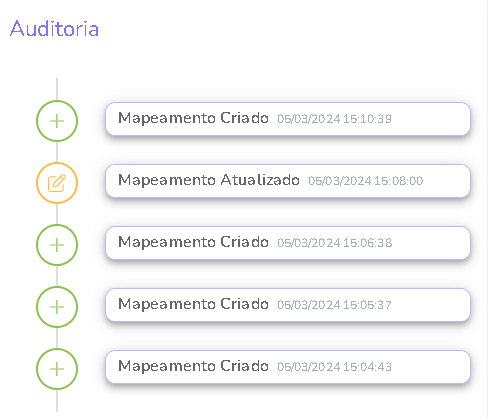
6 - Se desejar, você pode visualizar o detalhe da atividade clicando em cima do título da mesma.
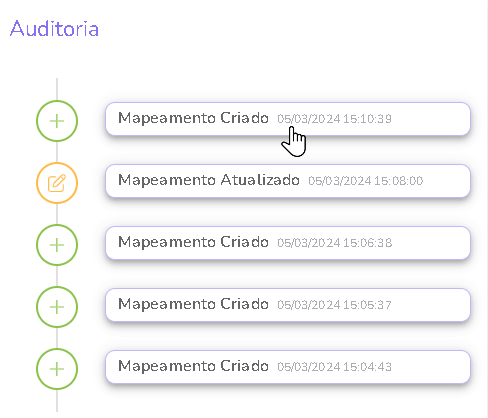
7 - Clique em uma das seções disponíveis para visualizar os dados:
Proteja seus dados. Aumente a segurança do seu negócio.
Crie e gerencie usuários determinando o que cada colaborador pode ver e fazer dentro da organização.