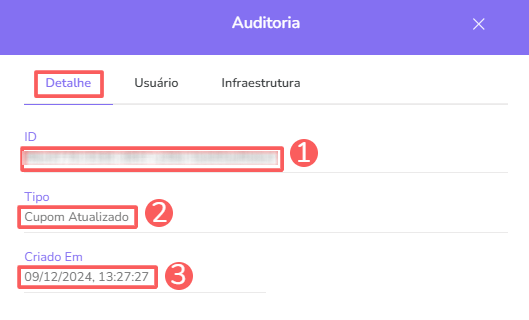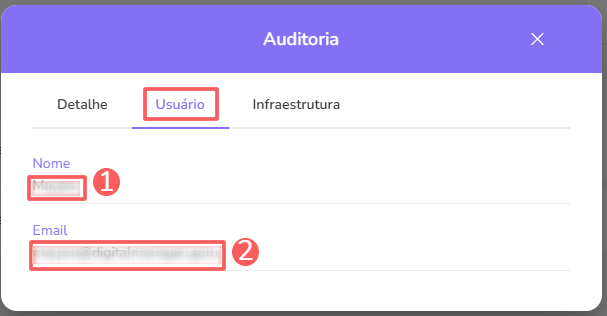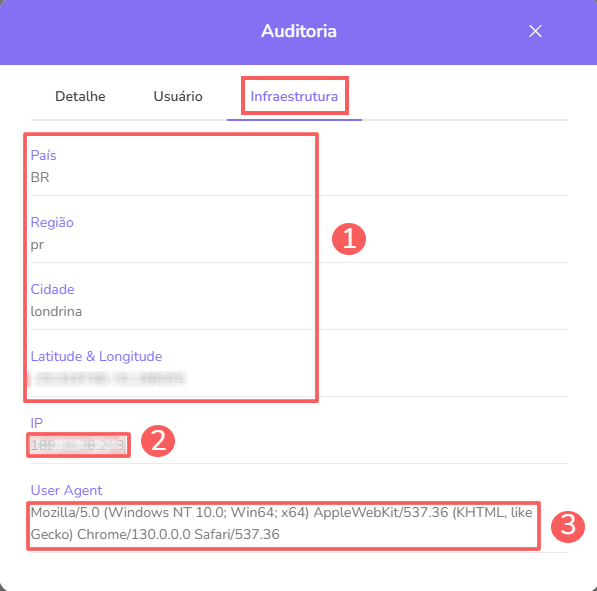Informações do Cupom
Você pode escolher as regras de aplicação do desconto, consultar as vendas associadas ao cupom, assim como gerenciar todas as alterações realizadas e os dados relacionados, como data, hora e usuário.
Nessa página:
Detalhe
Remover Cupom
Vendas
Auditoria
Antes de começar, você precisa…
Ser usuário administrador ou ter permissão para realizar as ações a seguir.
Ter um ou mais cupons registrados na Guru.
Detalhe
Na seção Detalhe, você pode consultar as informações básicas como o código do cupom; data inicial, hora inicial, data final e hora final da validade do cupom; tipo de incidência; tipo de desconto; valor do desconto; número de vezes que o cupom poderá ser usado; ciclos de assinatura, produtos e ofertas elegíveis para utilização do cupom de desconto e a validade da utilização do cupom de desconto.
Etapas:
1 - Acesse o detalhe do cupom. O cadastro do cupom será exibido.
2 - Na aba Detalhe, você pode editar ou visualizar as seguintes informações:
Código: informação que o cliente terá de introduzir no campo Cupom de desconto no checkout;
Data e hora Inicial: data de início da validade do cupom;
Data e hora Final: data de fim da validade do cupom;
Tipo Incidência: o desconto pode incidir sobre o valor do Produto, do Frete, ou valor Total da compra;
Tipo de desconto: desconto
percentualou emvalor fixo;Valor: valor do desconto - o valor informado será combinado ao tipo de desconto selecionado;
Uso contato: número de vezes que cada contacto pode fazer uma compra com esse cupom - exemplo: uso contato = 2, significa que cada cliente pode fazer 2 compras com o cupom (mesmo email);
Uso total: número total de vez que cupom poderá ser usado - exemplo: uso total = 500, significa que o cupom está disponível para os primeiros 500 clientes que aplicarem o cupom na compra;
Máximo ciclos assinatura1: quantidade de ciclos da assinatura que o cupom poderá ser usado quando aplicado - exemplo: máx ciclo assinatura = 2; significa que o cupom será aplicado para os 2 próximos ciclos da assinatura;
Produtos: selecione os produtos elegíveis para utilização do cupom de desconto;
Ofertas: selecione as ofertas elegíveis para utilização do cupom de desconto;
Validar por: introduza os emails ou documentos elegíveis (um por linha) para utilização do cupom de desconto;
Ativa: que pode estar na posição ligado ou desligado. Quando desligado, o cupom não será aceito no checkout mesmo que o limite de utilização não esteja esgotado.
(1) O valor zero é infinito, ou seja, o cupom será aplicado a todos os ciclos da assinatura.
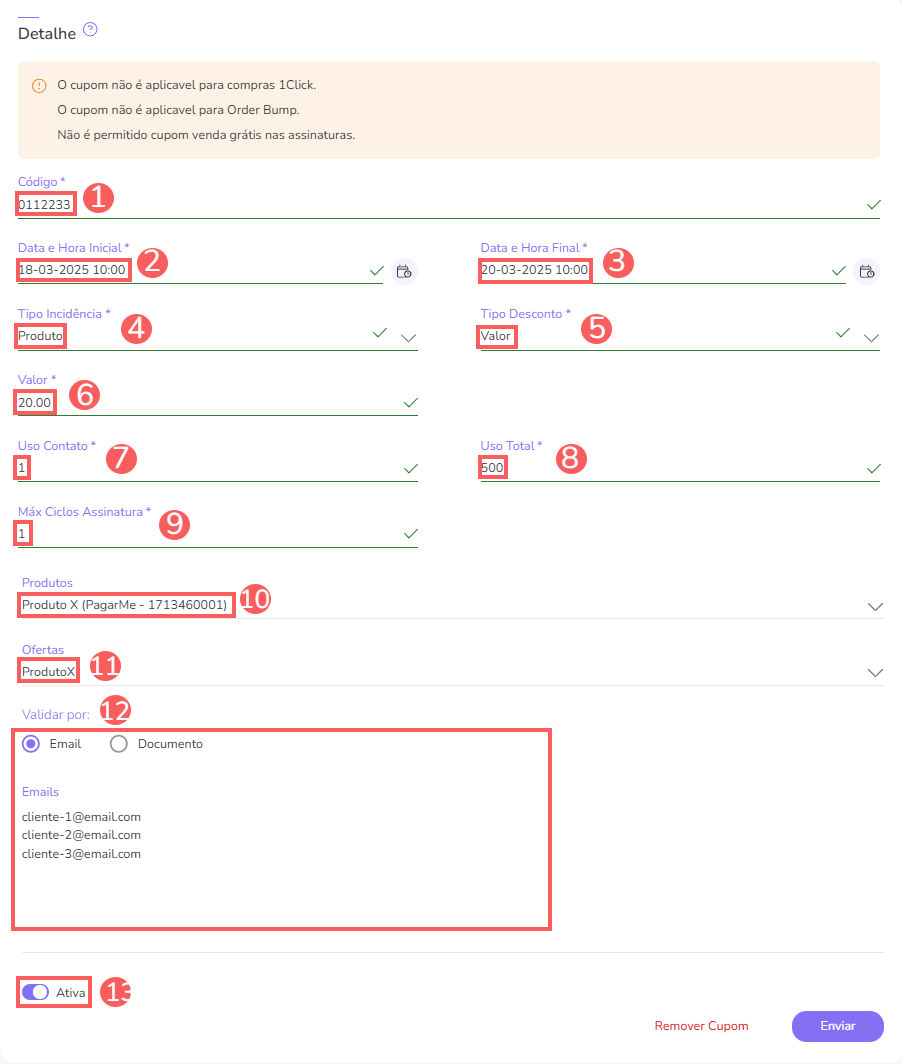

Remover Cupom
É possível remover um cupom de desconto. Ao remover um cupom, o registro é permanentemente removido e não poderá ser restaurado.
Cupons que possuem vendas associadas não podem ser removidos. Alternativamente, você pode desativar o cupom.
Etapas:
1 - Acesse o detalhe do cupom. O cadastro do cupom será exibido - se desejar você pode aplicar um filtro.
2 - No Detalhe do cupom desejado, clique no Remover Cupom.
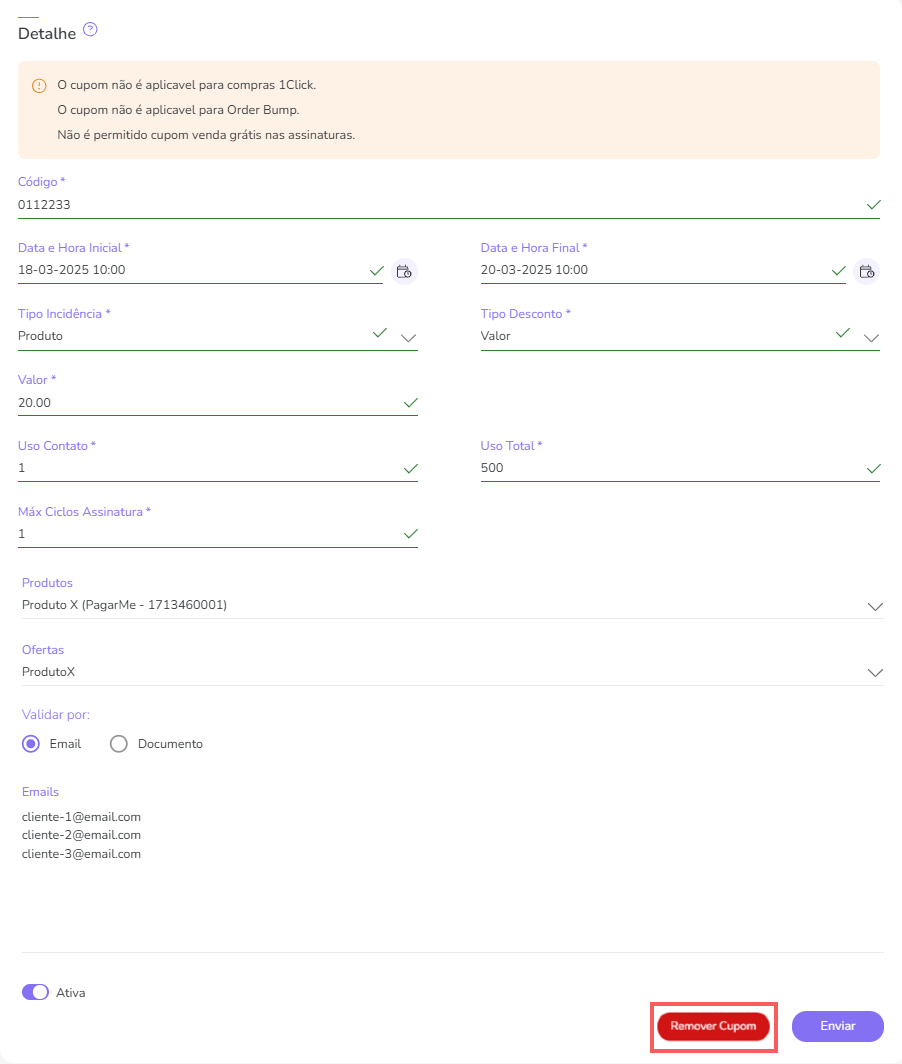
3 - Uma janela de confirmação é exibida. Se deseja prosseguir com a remoção, clique em Confirmar.
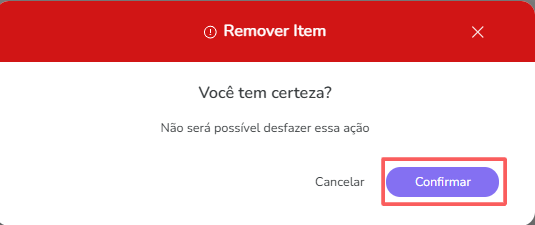
Vendas
A seção Vendas exibe a lista de vendas associadas ao cupom em questão. Essa opção é útil para visualizar facilmente as vendas mais recentes do cupom.
Não é possível filtrar a lista exibida nesta seção. Se deseja aplicar filtros, acesse o menu Vendas no admin da Guru.
A seção Vendas só aparece visível quando existe pelo menos uma venda associada ao cupom em questão.
Etapas:
1 - Acesse o detalhe do cupom. O cadastro do cupom será exibido.
2 - Clique em Vendas.
3 - A lista exibe as seguintes informações:
Status: status da venda;
Código: número de identificação da venda;
Contato: contato do comprador;
Produto: produto associado à venda;
Criada em: data da realização da venda;
Valor: valor da venda;
Método de pagamento: método de pagamento utilizado.

Você pode acessar o detalhe da venda clicando em cima do item desejado.
Exportar vendas
A exportação de vendas para uma planilha está disponível em Configurações > Cupons na aba Vendas no admin da Guru.
Etapas:
1 - Acesse o detalhe do cupom. O cadastro do cupom será exibido.
2 - Em Vendas, clique em XLS.
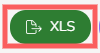
3 - Depois de alguns minutos, você recebe uma notificação no admin do Guru com o link para Download. Clique no ícone de notificação1 para visualizar a lista de notificações.
1 Pode ser necessário recarregar a página no seu navegador (pressione CTRL+F5) para o ícone da notificação mudar de cor.
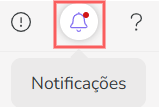
4 – Localize a notificação correspondente e clique em Download.
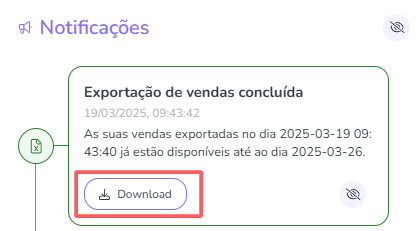
O link para Download será enviado por email.
Auditoria
Por medida de segurança, a Guru armazena um histórico de todas as operações realizadas identificando usuário, data/hora da operação e outros detalhes.
Etapas:
1 - Selecione o cupom desejado - uma tela com os dados será exibida.
2 - Clique na aba Auditoria.
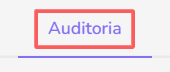
3 - As atividades são exibidas em uma linha do tempo (da mais recente para a mais antiga).
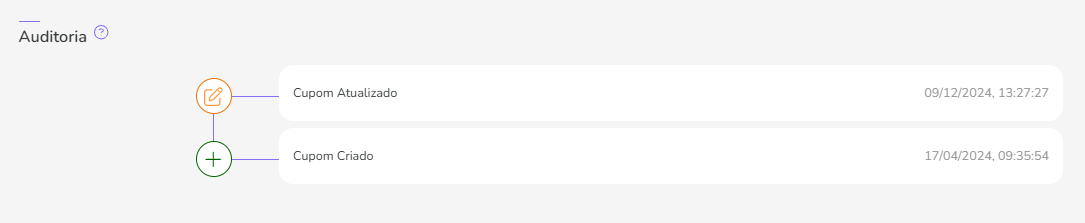
4 - Se desejar, você pode visualizar o detalhe da atividade clicando em cima do título da mesma.

5 - Clique em uma das seções disponíveis para visualizar os dados:
Proteja seus dados. Aumente a segurança do seu negócio.
Crie e gerencie usuários determinando o que cada colaborador pode ver e fazer dentro da organização.