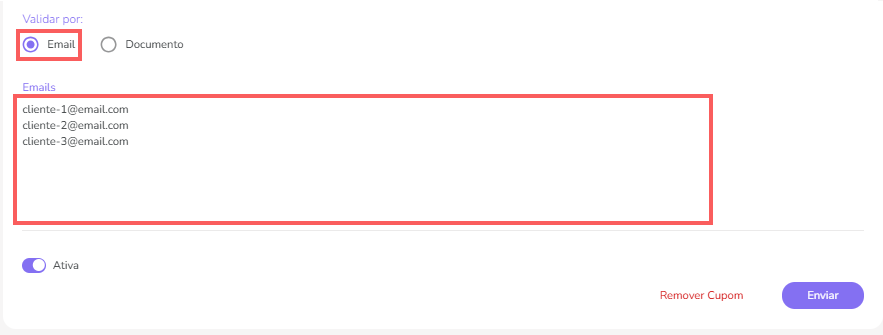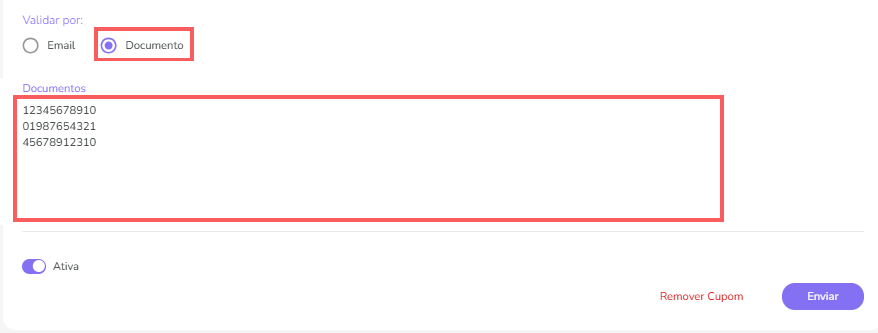Configuração de Cupom de Desconto
No Checkout Guru é possível configurar cupons com descontos exclusivos para seus clientes. Você pode oferecer um desconto automático para compras à vista ou um código de cupom que seu cliente aplicará no checkout, no momento da compra.
Para utilizar este recurso, será preciso acessar as configurações no admin da Guru. Na seção “Cupons”, você poderá criar o cupom e ajustar as regras de aplicação, tais como: data de validade, incidência do desconto, valor fixo ou percentual, limites de uso, entre outras.
Limites na utilização do Cupom de Desconto
O Cupom pode ser utilizado para todas as vendas, exceto nas situações seguintes:
Vendas com 1-Clique;
Vendas por Order Bump;
Vendas grátis de assinaturas.
Dependendo do processador de pagamento que utiliza, algumas vendas podem não ser processadas por terem um valor muito baixo. Ex.: Vendas abaixo de R$5,00 não são processadas pela Pagar.me.
Para que o cliente possa utilizar o cupom durante a compra, é necessário ativar esta opção nas configurações do checkout.
Nessa página:
Adicionar um Cupom de Desconto
Duplicar um Cupom de Desconto
Limitar utilização do Cupom a Produtos
Limitar utilização do Cupom às Ofertas
Limitar utilização do Cupom a Emails ou Documentos
Antes de começar, você precisa…
Ser usuário administrador ou ter permissão para realizar as ações a seguir.
Adicionar um Cupom de Desconto
Você pode adicionar um cupom de desconto, configurando data inicial, data final, horário inicial, horário final, tipo de incidência, tipo de desconto, valor do desconto, número de vezes que o cupom pode ser utilizado e a quantidade de ciclos que o cupom pode ser utilizado, em uma assinatura.
Etapas:
1 - Acesse o admin da Guru com seu usuário e senha.
2 - No menu lateral, clique em Configurações e, em seguida, Cupons.
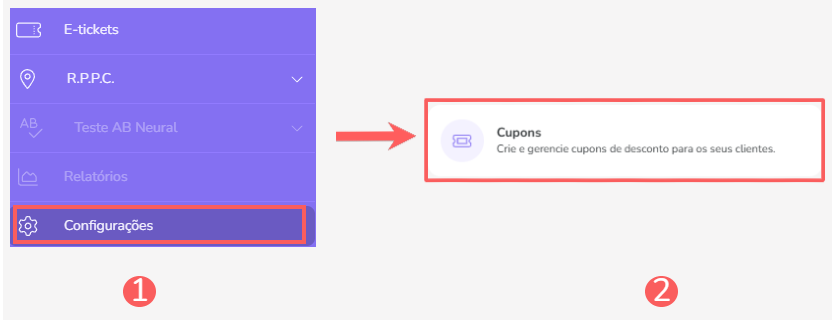
3 - Clique em Adicionar Cupom.
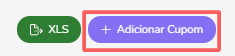
4 - Informe:
Código1: informação que o cliente terá de introduzir no campo Cupom de desconto no checkout;
Data e hora inicial: data e hora de início da validade do cupom;
Data e hora final: data e hora de fim da validade do cupom;
Tipo Incidência: o desconto pode incidir sobre o valor do Produto, do Frete, ou valor Total da compra;
Tipo de desconto: desconto
percentualou emvalor fixo;Valor: valor do desconto - o valor informado será combinado ao tipo de desconto selecionado;
Uso contato: número de vezes que cada contacto pode fazer uma compra com esse cupom - exemplo: uso contato = 2, significa que cada cliente pode fazer 2 compras com o cupom (mesmo email ou documento elegíveis, consoante a opção selecionada);
Uso total: número total de vezes que o cupom poderá ser usado - exemplo: uso total = 500; significa que o cupom está disponível para os primeiros 500 clientes que aplicarem o cupom na compra;
Máximo ciclos assinatura2: quantidade de ciclos da assinatura que o cupom poderá ser usado quando aplicado - exemplo: máx ciclo assinatura = 2; significa que o cupom será aplicado para os próximos 2 ciclos da assinatura.
Ativa: mude para a posição ligado.
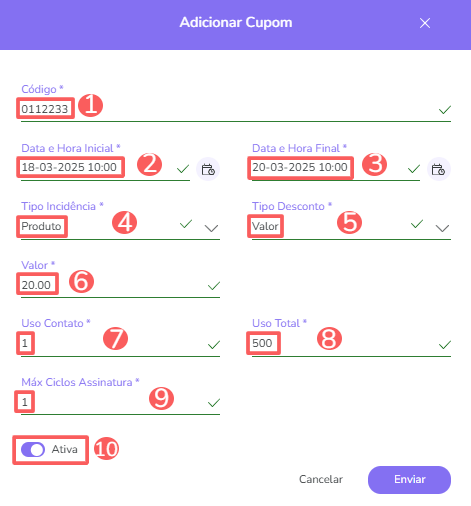
1 Pode aplicar o código do cupom através do parâmetro de URL "coupon="
2 O valor zero é infinito, ou seja, o cupom será aplicado a todos os ciclos da assinatura.

5- Clique em Enviar.
O código do cupom pode ser aplicado no checkout através do parâmetro da URL "coupon=".
Após configurar o cupom, lembre-se de ativá-lo no respectivo checkout.
Duplicar um Cupom de Desconto
Para poupar tempo, você pode duplicar um cupom de desconto ao invés de adicionar um novo cupom. Essa opção é útil se você deseja incluir o mesmo cupom de desconto, contendo os detalhes de data de validade, incidência do desconto, valor fixo ou percentual, limites de uso, e se o desconto será aplicado para o mesmo produto.
Ao usar o recurso duplicar, a Guru copia todas as informações do cupom de desconto original e cria outro cupom com um código de identificação diferente e com o trecho “(Cópia)” no final do nome.
Se deseja que o cupom de desconto seja aplicado para um novo produto e com outras informações use o recurso Adicionar Cupom.
Para duplicar um Cupom de desconto existente:
Etapas:
1 - No menu lateral, clique em Configurações e, em seguida, Cupons.
2 - Passe o mouse por cima do código do Cupom pretendido e clique em Duplicar.

3- Em seguida, você poderá editar as informações do cupom.
Limitar utilização do Cupom a Produtos
Você pode limitar a utilização do cupom de desconto a determinados produtos. Neste caso, o cupom só será aceito na compra dos produtos associados.
Etapas:
1 - Acesse a lista de cupons- se desejar você pode aplicar um filtro.
2 - Localize na lista o cupom desejado.
3 - Clique em cima do cupom desejado.

4 - No campo Produtos, selecione os produtos que serão elegíveis para utilização do cupom de desconto.
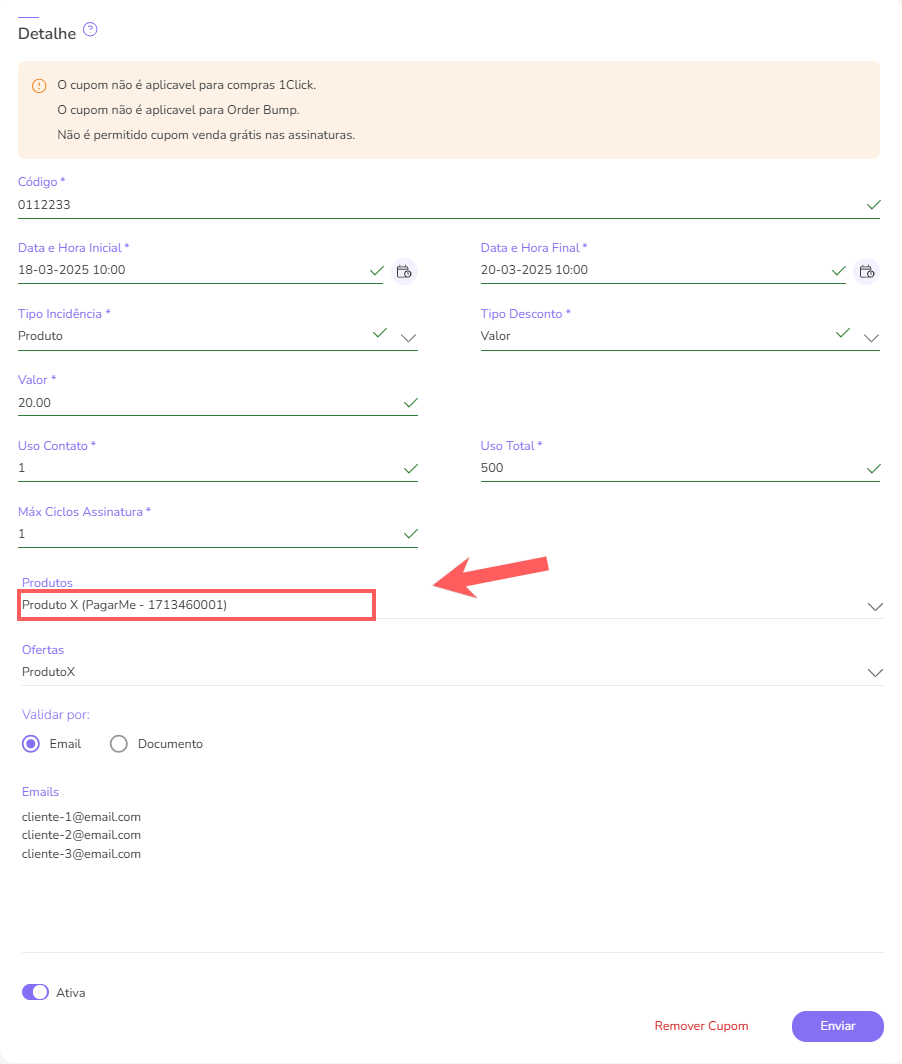
5 - Clique em Enviar.
Limitar utilização do Cupom às Ofertas
Você pode limitar a utilização do cupom de desconto a determinadas ofertas. Neste caso, o cupom só será aceito na compra das ofertas associadas.
Etapas:
1 - Acesse a lista de cupons- se desejar você pode aplicar um filtro.
2 - Localize na lista o cupom desejado.
3 - Clique em cima do cupom desejado.

4 - No campo Ofertas, selecione os produtos que serão elegíveis para utilização do cupom de desconto.
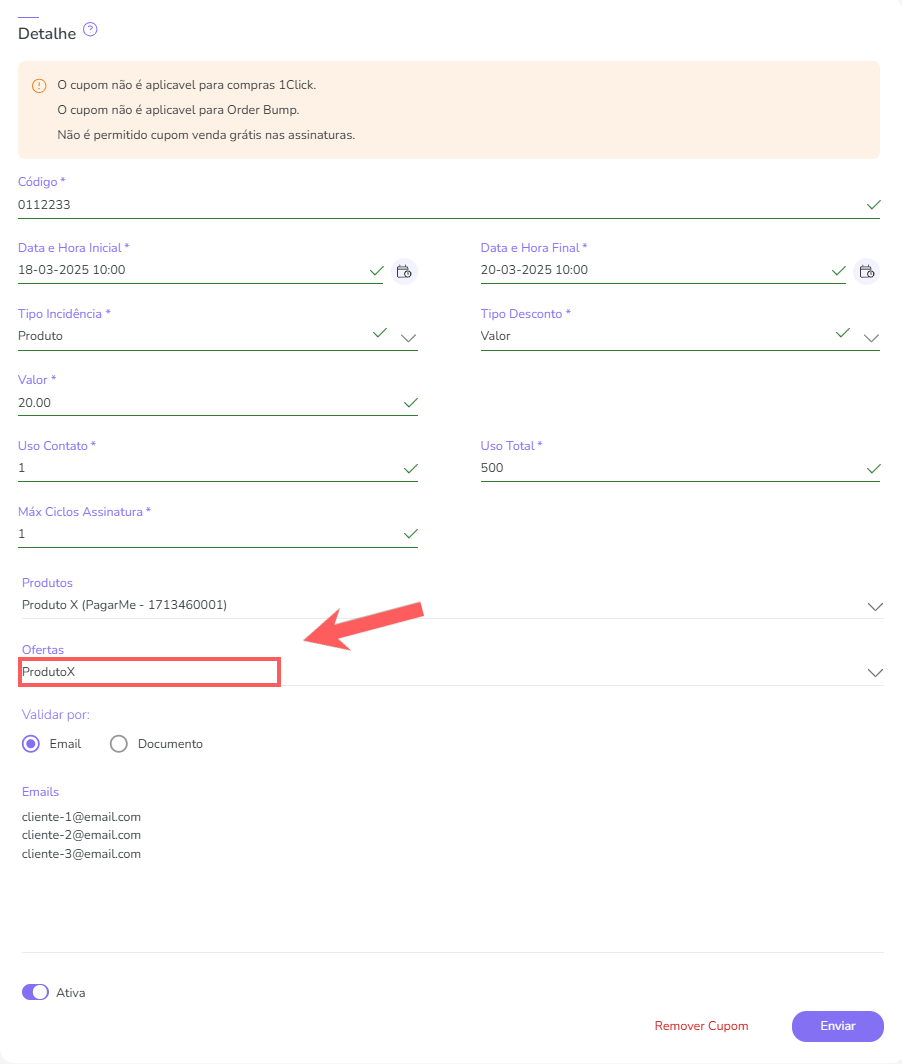
5 - Clique em Enviar.
Limitar utilização do Cupom a Emails e Documentos
Você pode limitar a utilização do cupom de desconto a determinados emails ou documentos. Esse recurso é útil para limitar o uso do cupom para uma base exclusiva de compradores. Neste caso, o cupom só será aceito se o comprador informar um e-mail ou documento que esteja associado ao cupom.
Etapas:
1 - Acesse a lista de cupons - se desejar você pode aplicar um filtro.
2 - Localize na lista o cupom desejado.
3 - Clique em cima do cupom desejado.

4 - No campo Validar por, selecione email ou documento para limitar o uso para utilização do cupom de desconto.
5 - Clique em Enviar.