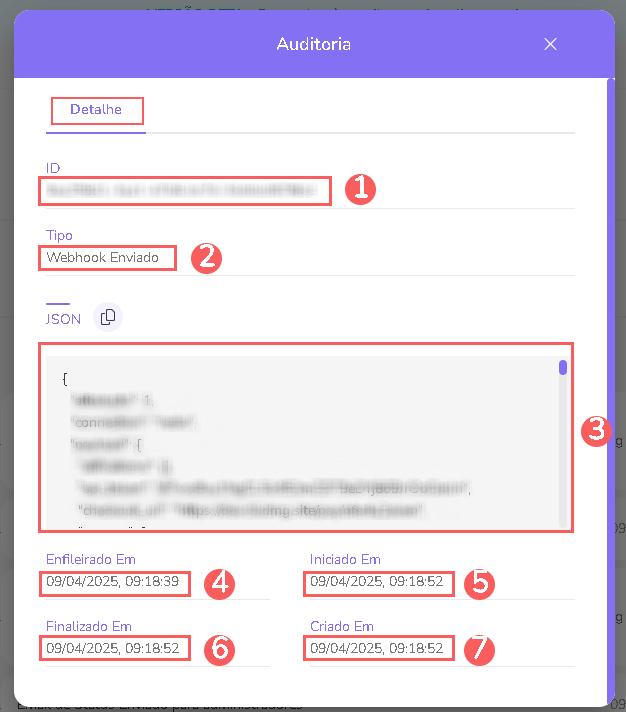Informações da Venda
A seção de informações da venda exibe detalhes como data da venda (pedido), status, forma de pagamento, valor total, valor líquido além de informações sobre produto, comprador, order bump (que passam a ser exibidos no detalhe da venda), afiliações, rastreamento, assinatura, dentre outras informações.
Nessa página:
Informações Básicas
Comprador
Frete
E-tickets
Order Bump
Afiliações
Rastreamento
Assinatura
Extras
Comentários
Auditoria
Antes de começar, você precisa…
Ser usuário administrador ou ter permissão para realizar as ações a seguir.
Ter uma ou mais vendas registradas.
Informações básicas da venda
Na seção Detalhe, você pode consultar as informações básicas da venda como status atual, data da venda, data de aprovação do pagamento, valor total e informações do produto.
Se necessário, você pode acessar o menu de ações para alterar dados da venda.
Etapas:
1 - Selecione a venda desejada - uma tela com os dados será exibida.
2 - Clique em Detalhe.
Os seguintes blocos de informação estão disponíveis:
Detalhe
Status: rótulo do status atual da venda- será exibido um dos status possíveis da venda;
Código: número de identificação da venda;
Moeda: moeda de pagamento;
Criada em: data em que a venda foi realizada;
Aprovada em: data em que o pagamento foi aprovado;
Cancelada em: data em que a venda foi cancelada - aplica-se somente a uma venda
cancelada.

Pagamento
Forma de Pagamento: forma de pagamento utilizada pelo comprador - ex: cartão de crédito;
Produto: valor cobrado pelo produto;
Parcelamento: detalhes sobre o parcelamento, quando aplicável;
Afiliados: valor destinado ao pagamento de afiliados;
Parcelas: quantidade e valor das parcelas - Ex.: 2 x 64,90;
Frete: valor do frete;
Imposto: valor do imposto;
Marketplace: taxa do marketplace (processador de pagamento), quando aplicável.
Desconto: valor de desconto aplicado na cobrança, quando aplicável;
Total: valor total da venda (total pago pelo cliente);
Líquido: valor líquido da venda (o que tem a receber).
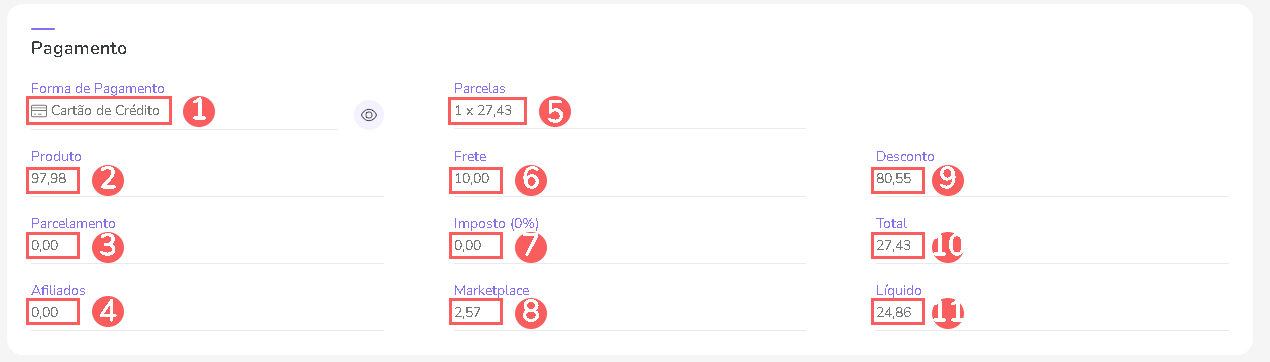
Produto
Unitário: preço unitário do produto;
Nome: nome do produto vendido;
Oferta: nome da oferta que originou a venda.
Quantidade: quantidade de itens que vai entregar;
Marketplace: processador de pagamento;
Produtor: identificação do produtor ou fabricante do produto;
Total: valor total dos produtos;
Marketplace ID: número do ID do processador de pagamento.
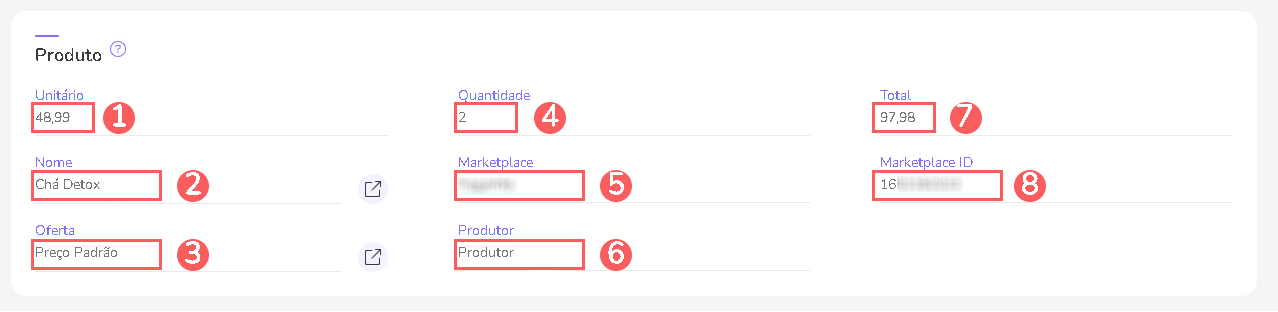
Comprador
Na seção Comprador, você pode consultar as informações que o cliente informou no momento da compra.
Se necessário, você pode editar os dados do comprador.
Etapas:
1 - Selecione a venda desejada - uma tela com os dados será exibida.
2 - Acesse a aba Comprador.
Os seguintes blocos de informação estão disponíveis:
Comprador e Endereço
Comprador: nome, e-mail, documento e nº de telefone.
Link para WhatsApp: link para iniciar conversa com o cliente no WhatsApp.
Endereço: endereço informado pelo comprador (quando aplicável).
Cada comprador é registrado automaticamente como um contato. Clique em cima do nome para visualizar o cadastro do contato.
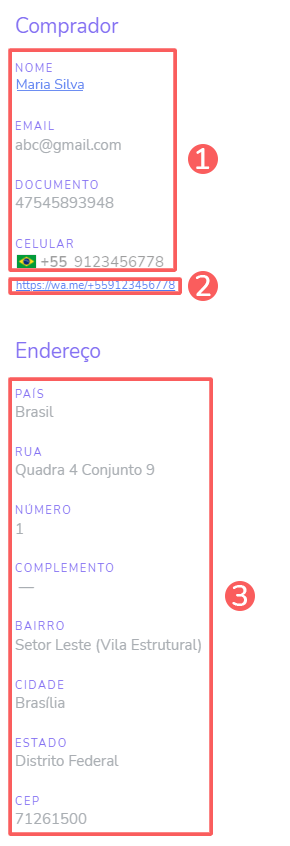
Origem do Lead
Quando aplicável, exibe as informações de rastreamento do lead (primeira e última captura).
Rastreamento: nome e link do RPPC associado.
Anunciante: nome do anunciante vinculado ao rastreamento, quando aplicável.
Tipo: tipo de RPPC associado (leads ou captura)
Capturado em: data e hora da captura do lead.
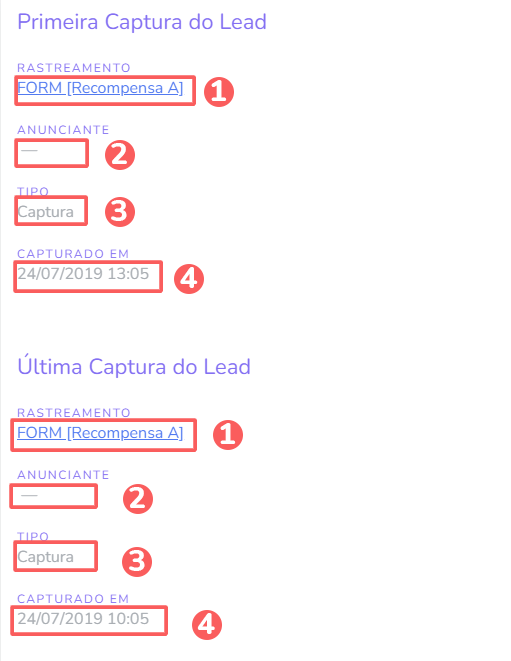
Infraestrutura
Nesta seção estão disponíveis os componentes de hardware, software e rede utilizados pelo usuário no momento em que efetuou a compra.
Localização: país, região, cidade, latitude e longitude.
IP: endereço IP do dispositivo usado pelo comprador.
User Agent: informações sobre o dispositivo (pc/celular/tablet) do comprador.
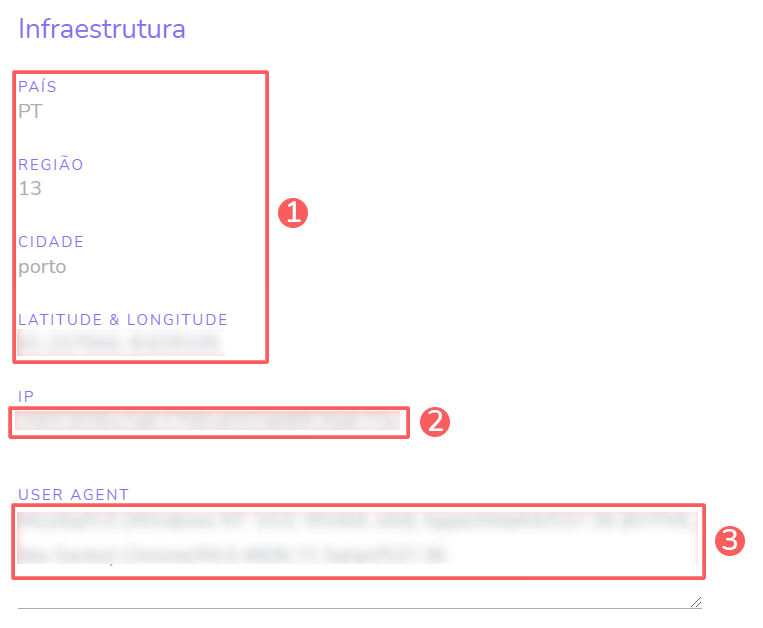
Frete
Na seção Frete, você pode consultar o Frete associado do produto vendido, como a transportadora, tempo de entrega (dias), serviço, rastreamento e email associado à venda.
Etapas:
1 - Selecione a venda desejada - uma tela com os dados será exibida.
2 - Acesse a aba Frete.
Os seguintes blocos de informação estão disponíveis:
Transportadora: o nome da transportadora associada à venda;
Serviço: o serviço da transportadora selecionado pelo comprador;
Tempo de entrega (dias): tempo de entrega em dias do serviço de frete;
Rastreamento: nome do rastreamento da venda (quando houver);
Email: email do comprador associado à venda.

E-tickets
Na seção E-tickets, você pode consultar e visualizar as informações dos ingressos.
Se necessário, você pode acessar o menu de ações para modificar os ingressos.
Etapas:
1 - Selecione a venda desejada - uma tela com os dados será exibida.
2 - Acesse a aba E-tickets.
Os seguintes blocos de informação estão disponíveis:
Status: estado atual do ingresso - será exibido um dos status do ingresso como Aberto, Atribuído, Convidado, Checked-in, Cancelado;
Código: código de identificação do ingresso;
Data: data da criação do ingresso;
Produto: nome do evento vinculado ao ingresso;
Participante: nome do participante que recebeu o convite do ingresso;
Email: email do participante que recebeu o convite do ingresso;
Celular: número de contato do participante que recebeu o convite do ingresso.

Dica: clique em um item da lista para visualizar as Informações dos Ingressos.
Order Bump
Na seção Order Bump, você pode consultar a venda por OrderBump associada, o produto vendido, a data e o valor.
Etapas:
1 - Selecione a venda desejada - uma tela com os dados será exibida.
2 - Acesse a aba Order Bump.
Os seguintes blocos de informação estão disponíveis:
Status: rótulo do status atual da venda- será exibido um dos status possíveis da venda;
Código: número de identificação do produto;
Produto: identificação do produtor ou fabricante do produto;
Criada em: data em que a venda foi realizada;
Valor: valor da compra e a forma de pagamento utilizada pelo comprador;
Método de pagamento: ícone que indica o método de pagamento utilizado pelo comprador- passe o mouse por cima do ícone para visualizar a descrição.
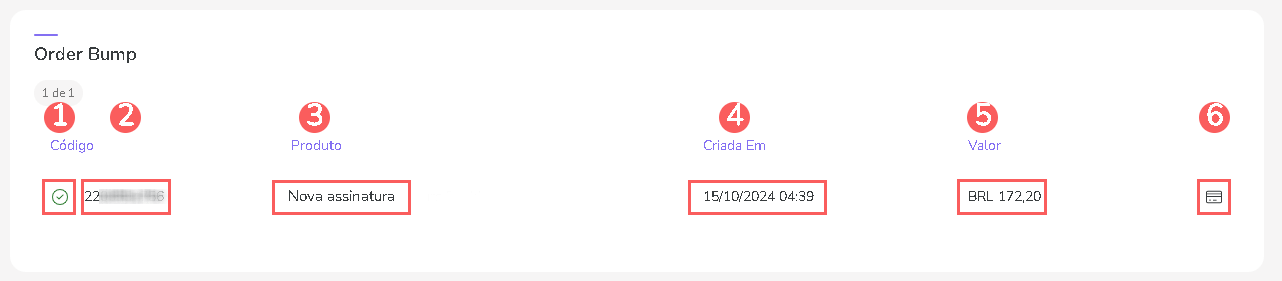
Dica: clique em um item da lista para visualizar as Informações da Venda.
Afiliações
Na seção Afiliações, você pode consultar as afiliações associadas à venda (afiliado e/ou coprodutor) e valor das comissões pagas.
Etapas:
1 - Selecione a venda desejada - uma tela com os dados será exibida.
2 - Acesse a aba Afiliações.
3 - A lista exibe as seguintes informações:
Afiliação: o código da afiliação;
Nome: o nome do contato - afiliado ou coprodutor;
Email do contato: o email do contato;
Valor: o valor da comissão do afiliado;
Taxas: o valor da taxa do marketplace - pagas pelo afiliado;
Líquido: o valor líquido para o afiliado.
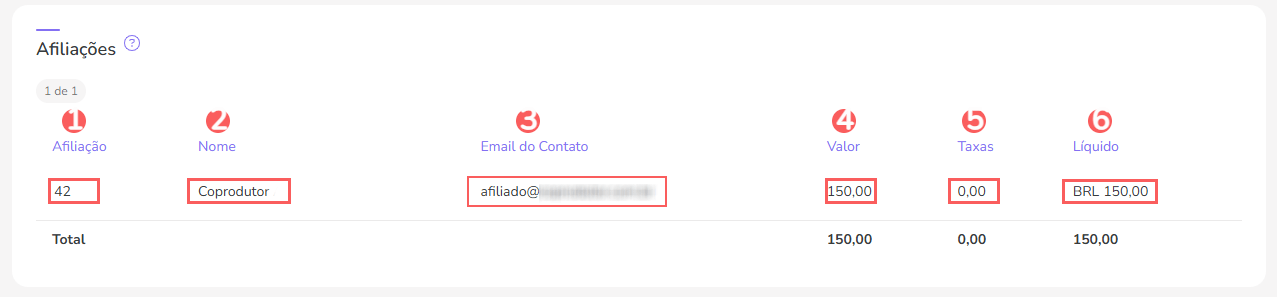
Dica: clique num item da lista para visualizar os detalhes da afiliação.
Rastreamento
Na seção Rastreamento, você pode consultar o rastreamento que deu origem à respectiva venda.
Seção disponível somente quando a venda está associada a um rastreamento.
Etapas:
1 - Selecione a venda desejada - uma tela com os dados será exibida.
2 - Acesse a aba Rastreamento.
Os seguintes blocos de informação estão disponíveis:
Rastreamento
Dados de rastreamento registrados na venda.
Origem da venda: código de identificação do rastreamento de origem;
Origem do checkout: código de identificação do rastreamento de checkout;
UTM Source: valor do parâmetro UTM Source passado no URL de checkout;
UTM Campaign: valor do parâmetro UTM Campaign passado no URL de checkout;
UTM Term: valor do parâmetro UTM Term passado no URL de checkout;
UTM Medium: valor do parâmetro UTM Medium passado no URL de checkout;
UTM Content: valor do parâmetro UTM Content passado no URL de checkout.
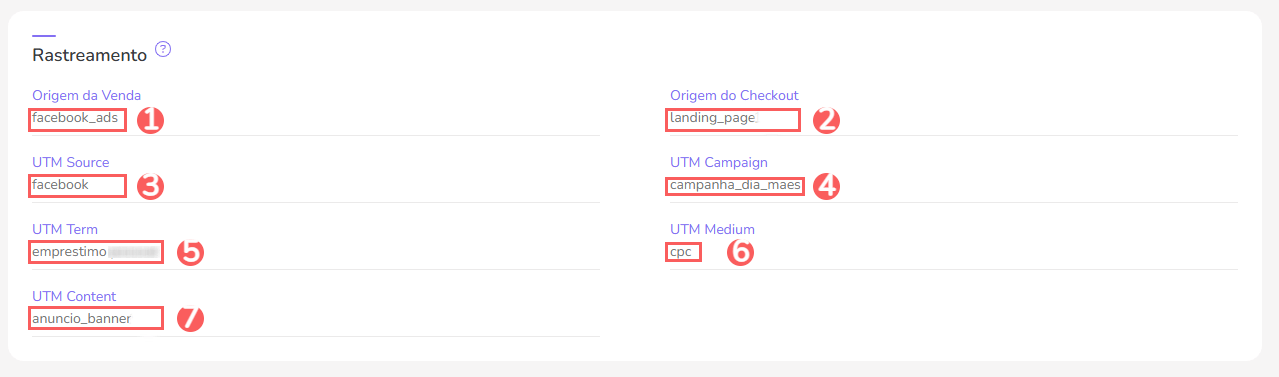
Detalhe do RPPC
Detalhes do rastreamento (RPPC) correspondente, quando aplicável.
Nome: nome do RPPC (de venda ou lead) que gerou a venda.
Tipo: tipo de rastreamento (RPPC de Venda ou RPPC de Lead).
Anunciante: nome do associado ao rastreamento.
UTM Campaign: valor do parâmetro UTM Campaign passado no link do RPPC.
UTM Term: valor do parâmetro UTM Term passado no passado no link do RPPC.
UTM Medium: valor do parâmetro UTM Medium passado no link do RPPC.
UTM Content: valor do parâmetro UTM Content passado no link do RPPC.
Usuário: nome do usuário proprietário do RPPC.
Nome: nome do RPPC de checkout que gerou a venda.
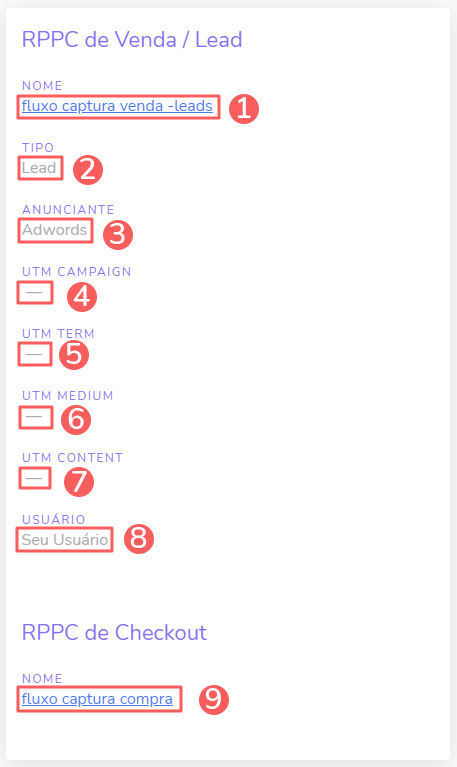
Assinatura
Na seção Assinaturas, você pode consultar os detalhes da assinatura que a respectiva venda está associada.
Seção disponível somente quando a venda está associada a uma assinatura.
Etapas:
1 - Selecione a venda desejada - uma tela com os dados será exibida.
2 - Acesse a aba Assinatura.
Os seguintes blocos de informação estão disponíveis:
Assinatura
Informações básicas da assinatura associada à venda em questão.
Status: status atual da assinatura;
Código: código de identificação da assinatura - clique em Ver Mais para visualizar mais detalhes;
Plano atual: plano (oferta) vinculada à assinatura;
Iniciada em: data de início do novo ciclo da assinatura;
Qtd ciclos: número de ciclos da assinatura;
Status em: data da última atualização do status da assinatura;
Cobrada a cada: intervalo de cobrança da assinatura;
Cancelada em: data em que a assinatura foi cancelada, quando aplicável.
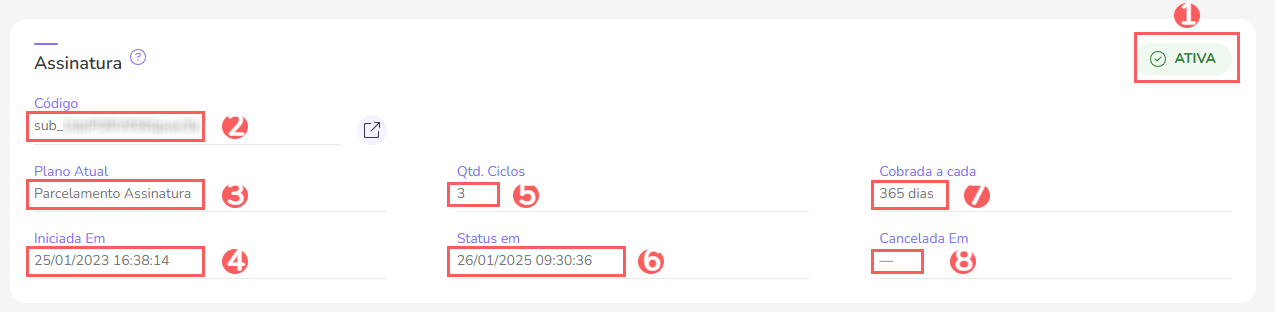
Fatura
Informações detalhadas da cobrança da assinatura (fatura) que deu origem à venda em questão.
Status: status atual da fatura;
Código: número de identificação da fatura - clique em Ver Mais para visualizar mais detalhes;
Tipo: tipo de cobrança realizada - valores possíveis: ciclo (ativação/renovação) ou upgrade;
Qta. tentativas: número total de tentativas de cobrança;
Imposto: valor do imposto associado à cobrança;
Acréscimo: valor de acréscimo aplicado nesta cobrança, quando aplicável;
Ciclo: nº do ciclo da assinatura que a fatura (cobrança) está associada;
Tentativa atual: número de tentativa atual da cobrança;
Valor: valor da cobrança;
Desconto: valor de desconto aplicado na cobrança, quando aplicável;
Criada em: data de criação da fatura (agendamento da cobrança);
Início do período: data de início do novo ciclo de faturamento;
Fim do período: data de fim do novo ciclo associado de faturamento;
Cobrada em: data em que cobrança foi realizada.
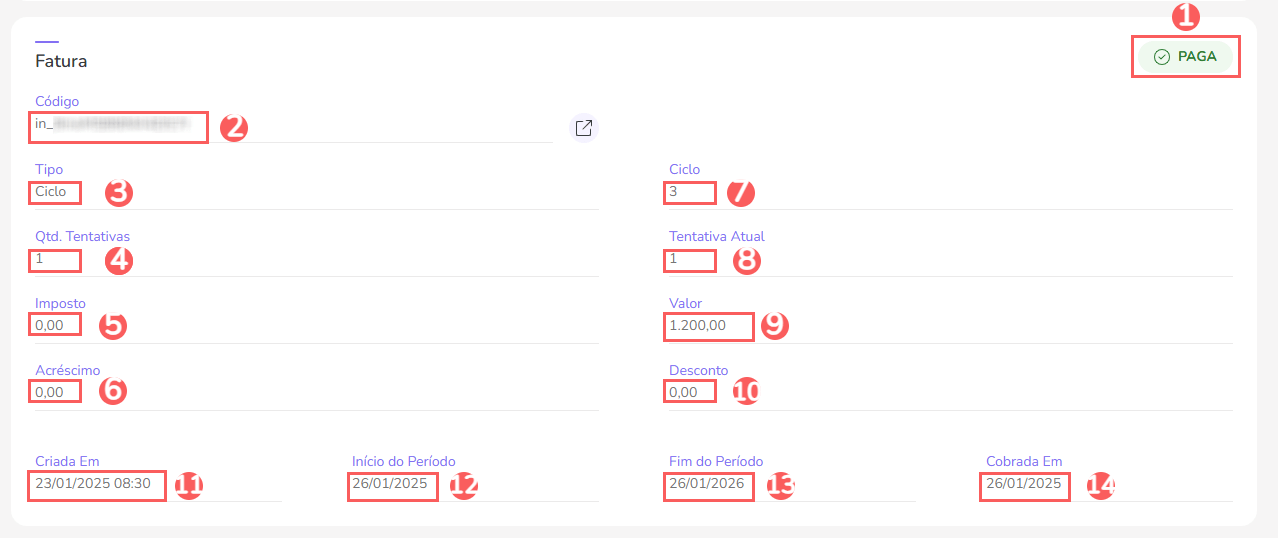
Extras
Na seção Extras, você pode consultar informações adicionais da venda como prazo de garantia, data de liberação do pagamento, cópia da fatura (invoice), cópia do email transacional e venda relacionada.
Etapas:
1 - Selecione a venda desejada - uma tela com os dados será exibida.
2 - Acesse a aba Extras.
Os seguintes blocos de informação estão disponíveis:
Extras
Informações extra à venda em questão.
Indisponível até: indica até quando o valor a receber estará bloqueado1 - após essa data o valor estará liberado para saque junto ao processador de pagamento;
Garantida até: data da garantia1 do produto (prazo para solicitação de reembolso);
Expirada em: data de expiração2 do prazo para pagamento, quando aplicável;
Fatura: link da fatura3 proforma gerada pela Guru após a conclusão do pagamento;
Email: email do comprador associado à venda;
Última venda: data da última venda.
(1) Exibido quando aplicável.
(2) Disponível para vendas com boleto, PIX ou outros formas de pagamento offline.
(3) A fatura emitida pela Guru é um documento informativo e não possui validade fiscal. Recomendamos ativar uma integração da categoria Faturamento para emissão da respectiva nota fiscal.
(4) Disponível quando o recurso emails transacionais está ativado no Checkout Guru .
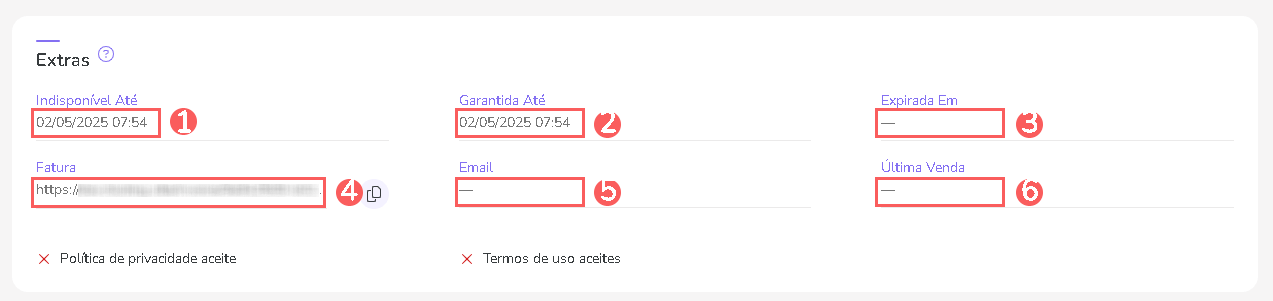
Tempo de Processamento
Informações sobre o tempo de processamento associada à venda em questão.
Horário Inicial: horário inicial do processamento da venda;
Horário Final: horário final do processamento da venda;
Duração: duração do processamento da venda.

Adquirente
Informações sobre o Adquirente associada à venda em questão.
Nome: nome do processador de pagamento associado à venda;
TID: código da transação da venda dentro do processador de pagamento;
Código: código de identificação da venda;
Mensagem: mensagem da transação associada à venda.

Gerenciar Comentários
Você pode adicionar, editar ou remover os comentários de uma venda. Essa opção é útil para compartilhar informações importantes sobre o pedido (venda) com outros membros da equipe.
Adicionar Comentário
1 - Acesse os dados da venda desejada - uma tela com a venda será exibida.
2 - Clique em Comentários.

3 - Em seguida, clique em Adicionar Comentário - uma tela de edição será exibida.
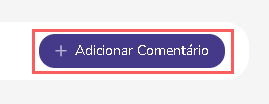
4 - Digite o comentário desejado.
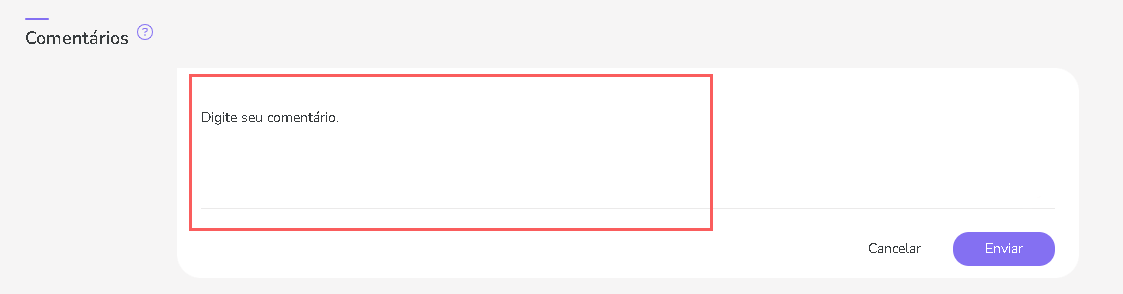
5 - Clique em Enviar.
Atualizar Comentário
1 - No comentário desejado, clique em Editar (ícone do lápis).

2 - Edite o comentário.
3 - Clique em Enviar.
Remover Comentário
1 - No comentário desejado, clique em Remover (ícone da lixeira).

2 - Uma janela de confirmação é exibida. Se deseja prosseguir com a remoção, clique em Confirmar.
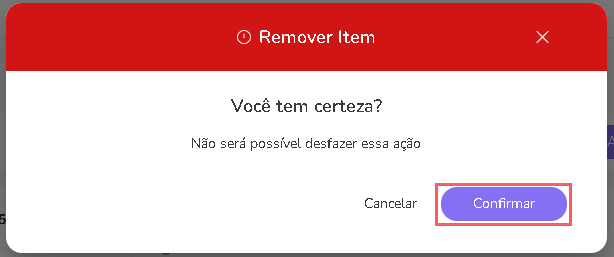
Auditoria
Por medida de segurança e transparência nos dados, a Guru armazena um histórico de todos os eventos associados à venda identificando o tipo de evento, usuário1 envolvido e dados da infraestrutura1.
Tipo de Evento | Aplica-se a |
Informação enviada/recebida | Integrações, webhooks ativos e associados e atualização de status. |
Modificação da venda | Reembolso, reemissão de boleto, geração de novo código PIX, atualização dos dados do comprador, dentre outros. |
(1) Exibido somente quando aplicável.
Etapas:
1 - Selecione a venda desejada - uma tela com os dados será exibida.
2 - Clique em Auditoria.
3 - As atividades são exibidas em uma linha do tempo (da mais recente para a mais antiga).
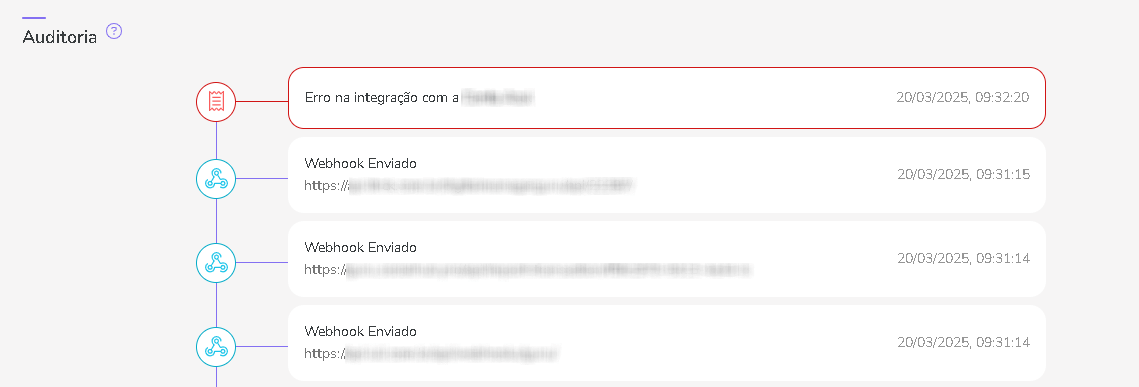
4 - Se desejar, você pode visualizar o detalhe da atividade clicando em cima do título da mesma.
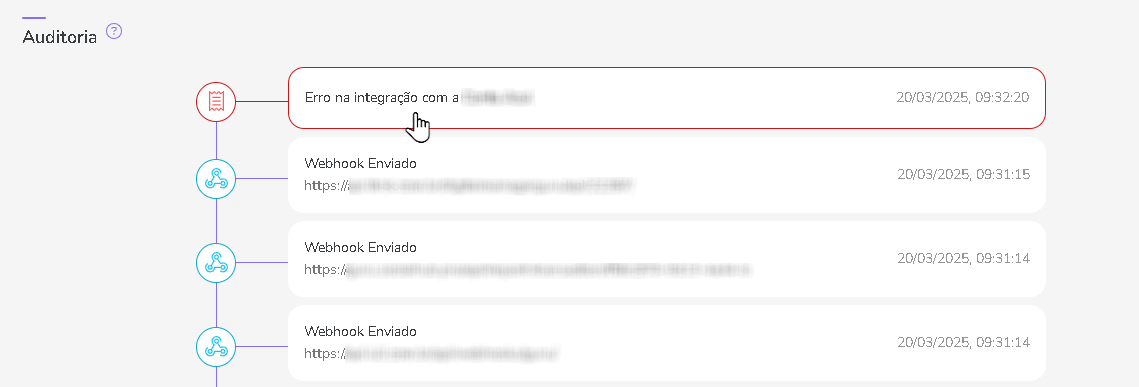
5 - Clique em uma das seções disponíveis para visualizar os dados:
Proteja seus dados. Aumente a segurança do seu negócio.
Crie e gerencie usuários determinando o que cada colaborador pode ver e fazer dentro da organização.