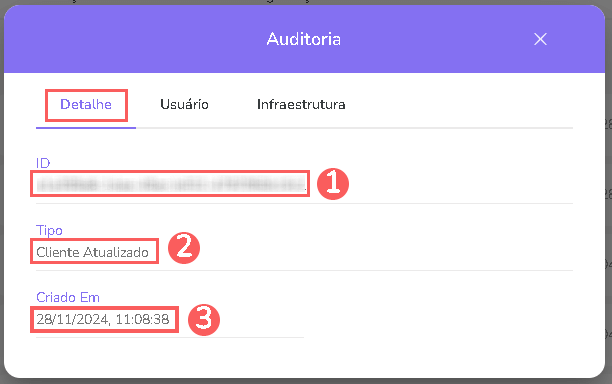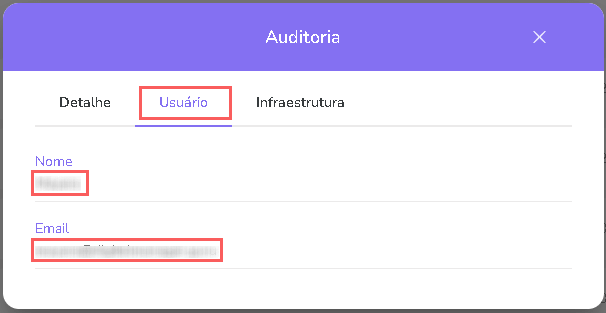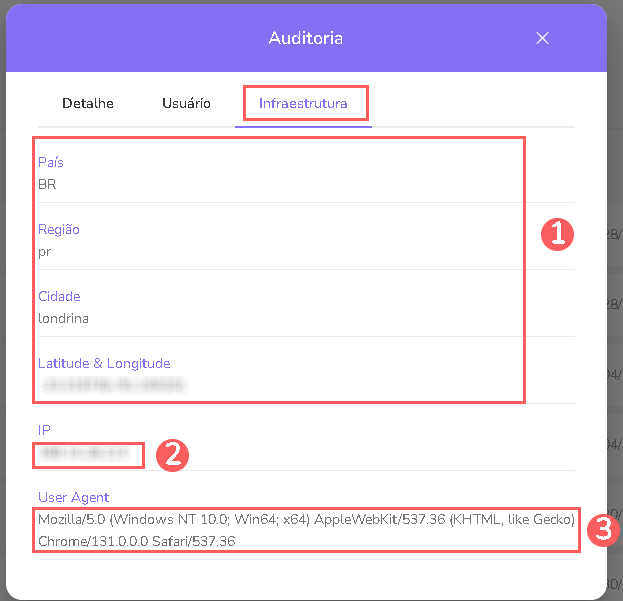Dados da conta
Na seção Minha Conta você gerencia a assinatura da plataforma e encontra todas as informações relacionadas a sua conta Guru desde os dados cadastrais e de faturamento, histórico de pagamentos, respectivas faturas (nota fiscal), programa de indicação e créditos utilizados.
Nessa página:
Acessar dados da conta
Gerenciar cadastro da conta
Configurar Fuso Horário
Obter Token API
Gerenciar seu plano Guru
Consultar recibos de pagamento (fatura)
Gerenciar indicações de amigos
Consultar créditos da conta
Configurar formas de autenticação
Auditoria
Antes de começar, você precisa…
Ser usuário administrador ou ter permissão para realizar as ações a seguir.
Acessar dados da conta
Nessa seção é possível acessar os dados da sua conta.
Etapas:
1 - Acesse o admin da Guru com seu usuário e senha.
2 - No menu superior direito, clique Minha Conta.
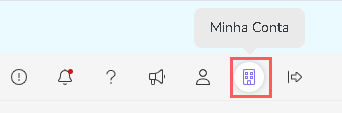
3 - Uma janela com os dados da sua conta Guru será exibida, contendo as seguintes abas:
Detalhe: visualize os dados cadastrais e de faturamento da sua conta Guru ou obtenha sua chave API;
Assinatura: visualize os detalhes e gerencie sua assinatura Guru (troca de plano, atualização de cartão de crédito e cancelamento);
Fatura: consulte o histórico de pagamentos e acesse o link para a respectiva fatura (nota fiscal);
Indicações: consulte e acompanhe sua participação no programa de indicação para obter descontos na mensalidade;
Créditos: consulte o histórico de utilização de créditos da sua conta;
Segurança: configure as opções de login dos usuários da conta;
Auditoria: visualize o histórico de alterações no cadastro da conta Guru.

Pronto! Conforme a ação desejada, clique em uma das abas exibidas.
Gerenciar cadastro da conta
Na área gerenciar cadastro da conta, você pode consultar e alterar os dados cadastrais da sua conta Guru, como dados de contato e endereço e ainda acessar sua chave API.
Consulte:
Configurar Fuso Horário
Nessa seção, você pode configurar o fuso horário da sua conta. Esse recurso é útil se você deseja visualizar as informações de forma precisa, de acordo com o seu horário local.
Etapas
1 - Acesse o admin da Guru com seu usuário e senha.
2 - No menu superior direito, clique em Minha Conta.
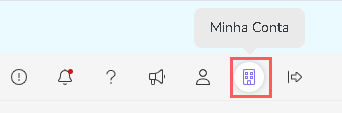
3- Em Minha Conta, clique em Detalhe.

4 - Na seção Configuração, selecione o Fuso Horário que deseja.
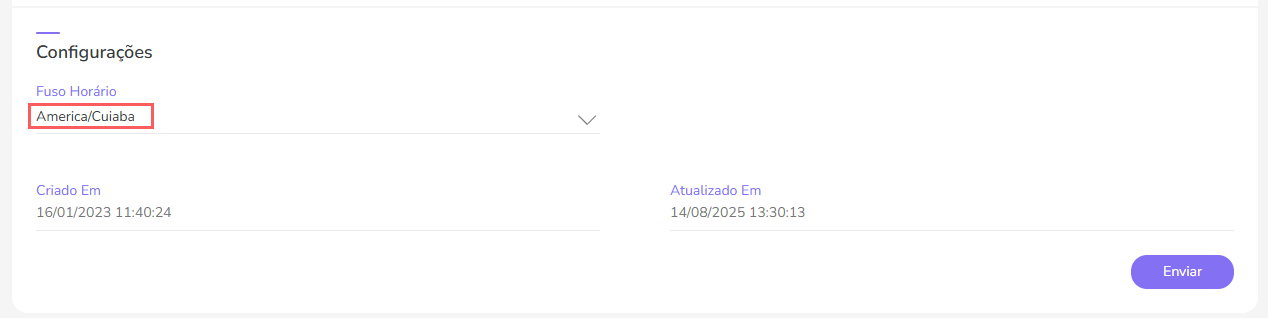
5 - Clique em Enviar.
Obter Token API
Se pretende usar a integração genérica ou a Guru API, nesta seção poderá obter o token de integração, uma chave gerada exclusivamente para a sua conta.
Etapas
1 - Acesse o admin da Guru com seu usuário e senha.
2 - No menu superior direito, clique em Minha Conta.
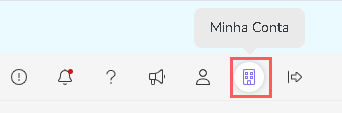
3- Em Minha Conta, clique em Detalhe.

4 - Na seção, API, clique no botão para copiar o Token API.

O Token API deve ser mantido em segredo para garantir a segurança da sua conta. Compartilhe apenas com pessoas de confiança e que realmente necessitem ter acesso a esta chave.
Gerenciar seu plano Guru
Nessa seção é possível gerenciar seu plano, como, por exemplo, assinar um plano, atualizar plano contratado, alterar dados do cartão de crédito, alterar plano, regularizar o pagamento da sua assinatura, cancelar assinatura e consultar os limites operacionais.
Consulte:
Consultar recibos de pagamento (fatura)
Nessa seção é possível consultar os recibos da fatura e o histórico de pagamentos da conta, bem como o link para download das respectivas faturas (nota fiscal portuguesa).
Consulte:
Consultar recibos de pagamento (fatura)
Gerenciar indicações de amigos
Na sessão gerenciar indicações de amigos, é possível obter o link de indicação para compartilhar com os amigos, indicar amigos, consultar as indicações realizadas e os descontos obtidos com as indicações.
Consulte:
Gerenciar indicações de amigos
Consultar créditos da conta
Nesta seção, você pode acompanhar os créditos utilizados nos últimos 28 dias e também nos últimos meses e estatísticas de uso como média diária, saldo atual e estimativa de dias restantes.
Consulte:
Configurar formas de autenticação
Nesta seção, você configura quais as formas que os usuários da conta podem se autenticar.
Consulte:
Configurar formas de autenticação
Auditoria
Nessa seção pode consultar o histórico de alterações na conta como dados de cadastro e alterações de planos.
Etapas
1 - Acesse o admin da Guru com seu usuário e senha.
2 - No menu superior direito, clique em Minha Conta.
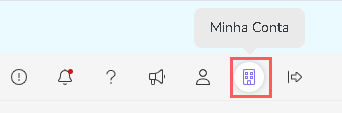
3 - Em Minha Conta, clique em Auditoria.

4 - Na listagem pode consultar as alterações feitas em sua conta.
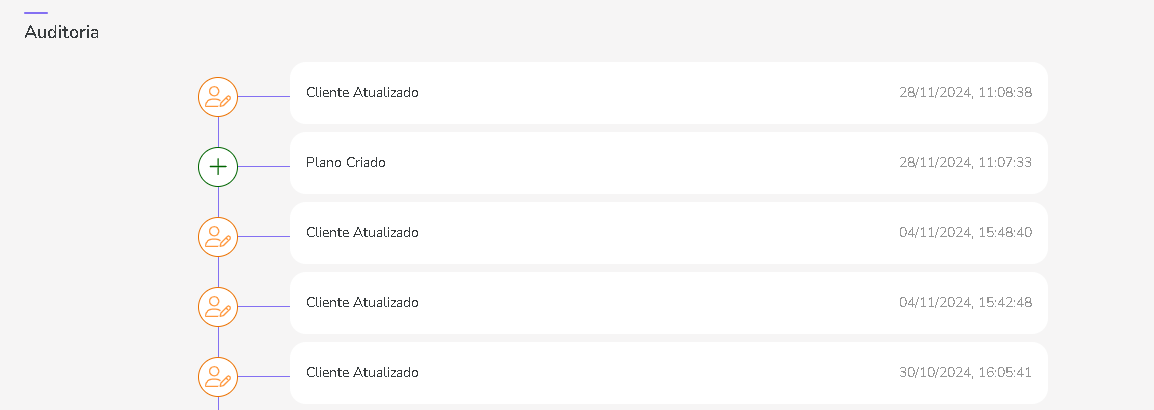
5 - Se desejar, você pode visualizar o detalhe da atividade clicando em cima do título da mesma.

6 - Clique em uma das seções disponíveis para visualizar os dados:
Proteja seus dados. Aumente a segurança do seu negócio.
Crie e gerencie usuários determinando o que cada colaborador pode ver e fazer dentro da organização.