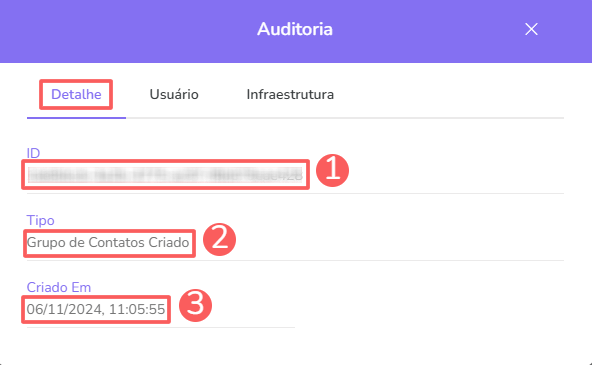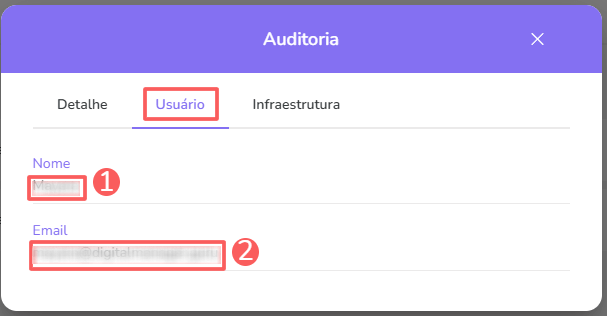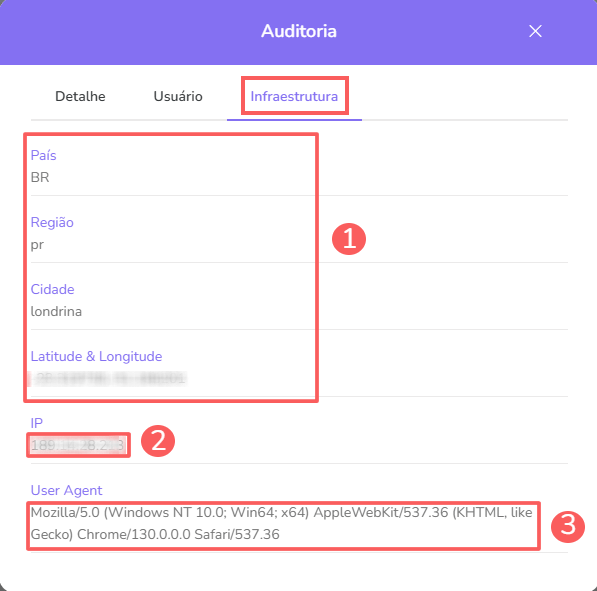Modificar Grupo de Contatos
É possível atualizar as informações de um grupo de contatos como editar grupo de contatos, gerenciar contatos de um grupo, bem como remover o contato do grupo criado.
Você pode gerenciar os contatos de um grupo como consultar a lista dos contatos do grupo, visualizar o contato associado ao grupo, filtrar a lista de contatos dentro do grupo, adicionar contato ao grupo, gerenciar ação em massa do grupo e remover contato do grupo.
Nessa página:
Editar Grupo de produtos
Gerenciar contatos de um grupo
Consultar a lista de contatos do grupo
Visualizar o contato associado ao grupo
Filtrar contatos do grupo
Adicionar contato ao grupo
Gerenciar Ação em massa em um grupo
Remover contato do grupo
Links de Recrutamento
Auditora
Antes de começar, você precisa…
Ser usuário administrador ou ter permissão para realizar as ações a seguir;
Ter um ou mais grupos de contatos cadastrados.
Editar Grupo de Contatos
Quando um grupo de contato é criado, é possível visualizar o nome do grupo e renomeá-lo.
Etapas:
1 - No menu lateral, acesse Configurações e em seguida em Grupos de Contatos.
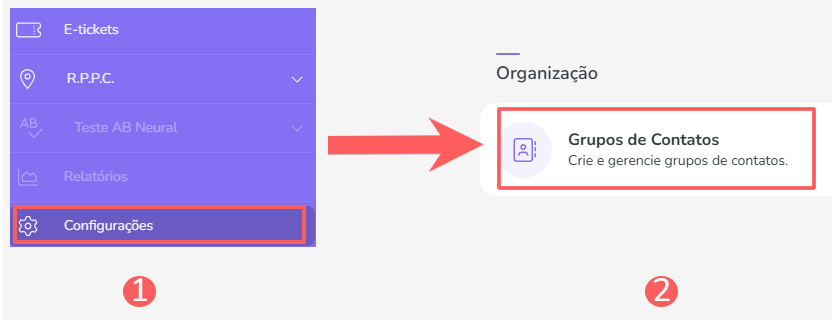
2 - Na listagem de Grupos de Contatos, selecione o grupo criado.

3 - Acesse a aba Detalhe.

4 - É possível visualizar o nome do grupo criado.

5 - Caso precise alterar o nome do grupo, poderá editar o nome e em seguida clique em Enviar.
Gerenciar contatos de um grupo
Na seção contatos é exibido uma lista com todos os contatos associados ao grupo criado. Além disto, poderá filtrar os contatos, adicionar email do contato e gerenciar a ação em massa do grupo criado.
Consultar a lista de contatos do grupo
Por padrão, a lista de produtos é exibida em ordem alfabética (de A a Z), pelo nome do produto. Para maior velocidade de carregamento da página, são exibidos apenas os 30 primeiros registros. Se deseja visualizar os demais itens da lista, você pode rolar a página até o final e clicar em Ver mais no centro inferior da tela.
Etapas:
1 - No menu lateral, acesse Configurações e em seguida em Grupos de Contatos.
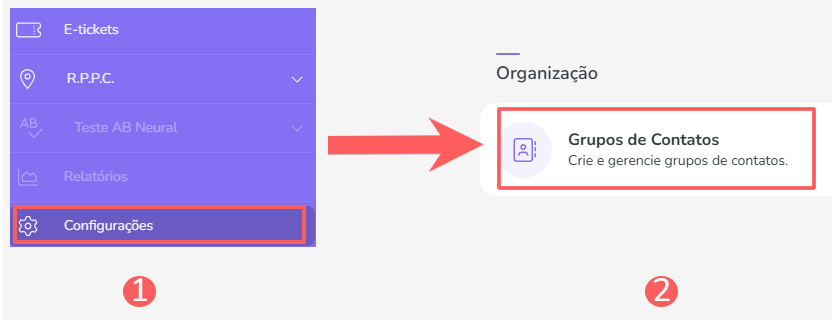
2 - Na listagem de Grupos de Contatos, selecione o grupo criado.

3 - Acesse a aba Contatos.
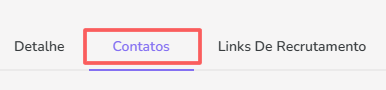
4 - A lista exibe as seguintes informações:
Nome: os contatos em que o nome corresponde ao valor informado;
Email: os contatos em que o email corresponde ao valor informado;
Documento: os contatos em que o documento corresponde ao valor informado.

Visualizar o contato associado ao grupo
Você pode visualizar todos os dados de um contato como nome, email e documento.
Etapas:
1 - Selecione o contato desejado - uma tela com os dados será exibida.
2 - Clique em cima do contato desejado.
3 - Consulte as informações do Contato.

Filtrar contato do grupo
Você pode usar os filtros para visualizar um subconjunto menor dos contatos existentes dentro de um grupo de contatos. Esse recurso é útil para encontrar contatos específicos que deseja visualizar.
Etapas:
1 - Selecione o contato desejado - uma tela com os dados será exibida.
2 - Em Contatos, clique em Filtros.
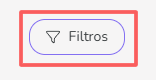
4 - Preencha uma ou mais opções de filtro:
Código: busca os contatos em que o código corresponde ao valor informado.
Email: busca os contatos em que o email corresponde ao valor informado.
Documento: busca os contatos em que o documento corresponde ao valor informado - Se desejar, você pode informar apenas parte do nº do documento.

5 - Clique em Filtrar.
Para remover os filtros aplicados, basta clicar em Limpar Filtros.
Adicionar contato ao grupo
Você pode adicionar contatos em um grupo criado, informando o email de contato que deseja inserir. Esse recurso é útil para adicionar contatos específicos que deseja visualizar, a partir da lista que se abre com as informações de contato com o email informado.
Etapas:
1 - Selecione o contato desejado - uma tela com os dados será exibida.
2 - Em Contatos, clique em Adicionar.
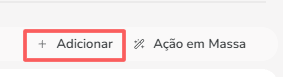
4 - Em Adicionar Contato, insira o Email do Contato e clique na lupa para Pesquisar.
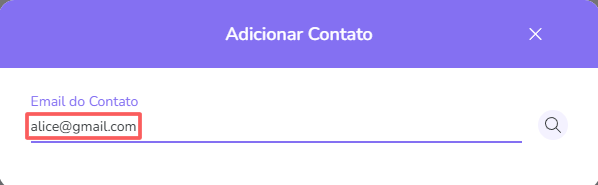
5 - Na listagem, Selecione o Contato que deseja adicionar ao grupo de contato criado.
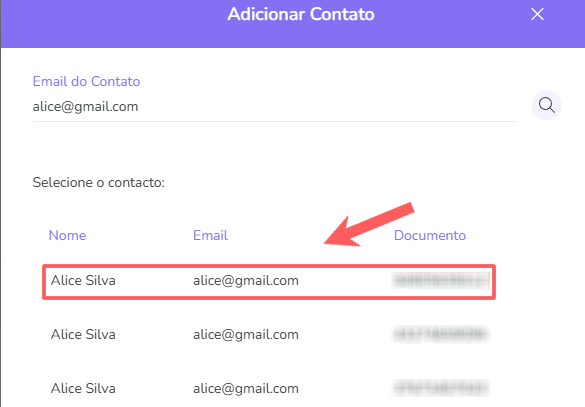
Para confirmar que o contato foi adicionado ao grupo de contatos, uma mensagem será exibida por alguns segundos no topo superior direito da página.
Gerenciar Ação em massa do grupo
Etapas:
1 - Selecione o contato desejado - uma tela com os dados será exibida.
2 - Em Contatos, clique em Ação em Massa.

4 - Em Ação em Massa, selecione:
Tipo de afiliações: selecionar o tipo de afiliação atribuída - todas as vendas ou Por indicação;
Comissão: selecione a comissão caso queira indicar o percentual de comissão que será atribuída;
Status: selecione o status caso queira desativar/ativar as afiliações - mude o seletor para a posição desejada (ativado ou desativado) - o status ativa/desativa todas as afiliações dentro do marketplace/produto que sejam por indicação.
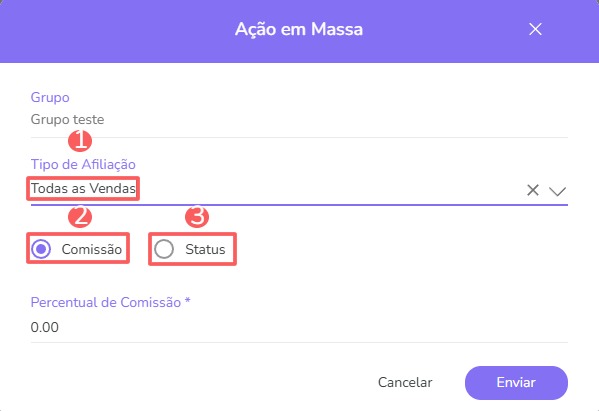
5 - Clique em Enviar.
Remover contato do grupo
É possível remover um contato do grupo de contato criado. Ao remover um contato do grupo, o contato não estará mais associado ao grupo.
Para remover um contato do grupo de contato:
Etapas:
1 - Selecione o contato desejado - uma tela com os dados será exibida.
2 - Acesse a aba Contatos.
3 - Passe o mouse por cima do Contato pretendido e clique em Remover - ícone da lixeira.

4 - Confirme se deseja realizar a exclusão. Para confirmar que o contato foi excluído do grupo, uma mensagem será exibida por alguns segundos no topo superior direito da página.
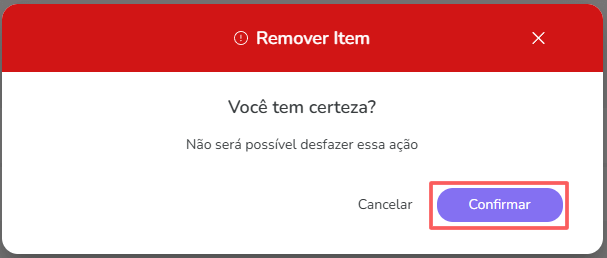
Links de Recrutamento
Você pode visualizar todos os links de recrutamento, associados ao contato dentro do grupo de contato.
Etapas:
1 - Selecione o contato desejado - uma tela com os dados será exibida.
2 - Acesse a aba Link de Recrutamento.
3 - A lista exibe as seguintes informações:
Marketplace: nome do marketplace associado;
Nome: nome do formulário de recrutamento;
URL amigável: URL do link do formulário;
Válido até: data de validade do link, quando aplicável;
Link de recrutamento: link do recrutamento do formulário - se deseja copie o link para compartilhar.
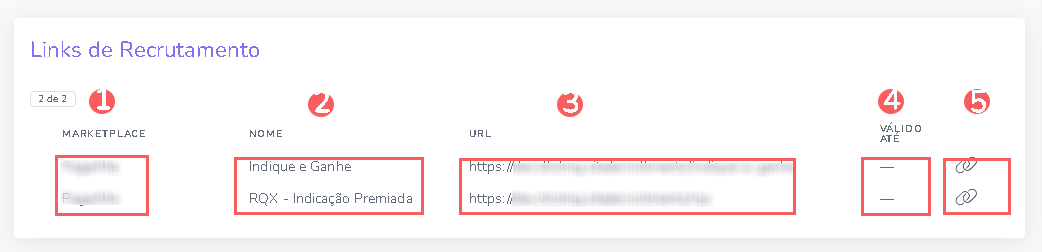
Auditoria
Por medida de segurança, o Guru armazena um histórico de todas as operações realizadas no cadastro da oferta identificando usuário, data/hora da operação e outros detalhes.
Etapas:
1 - Selecione o contato desejado - uma tela com os dados será exibida.
2 - Acesse a aba Auditoria.
3 - As atividades são exibidas em uma linha do tempo (da mais recente para a mais antiga).

4 - Se desejar, você pode visualizar o detalhe da atividade clicando em cima do título da mesma.

5 - Clique em uma das seções disponíveis para visualizar os dados:
Proteja seus dados. Aumente a segurança do seu negócio.
Crie e gerencie usuários determinando o que cada colaborador pode ver e fazer dentro da organização.