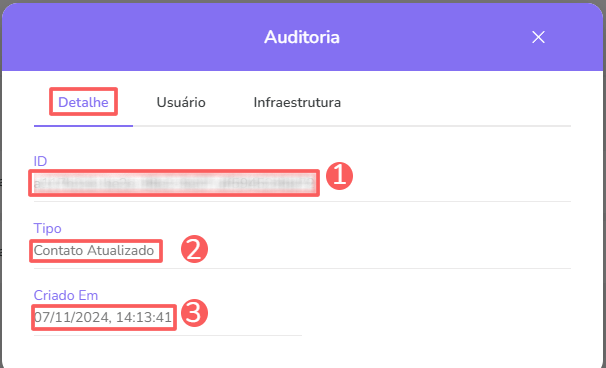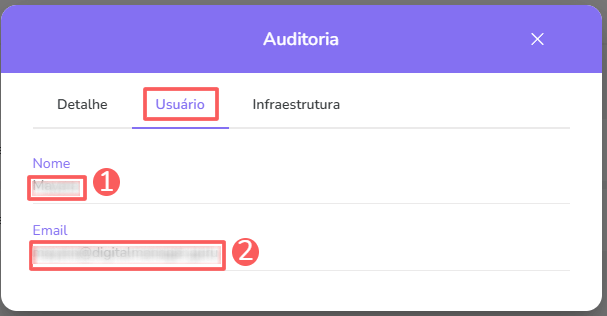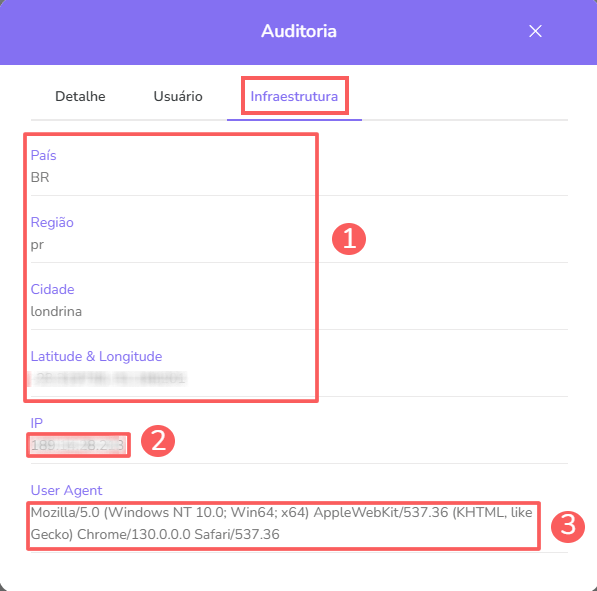Informações do Contato
A seção de informações do contato exibe detalhes como dados pessoais, endereço, vendas associadas, assinaturas associadas, afiliações, dentre outras informações.
Nessa página:
Detalhe
Vendas
Assinaturas
E-tickets
Afiliações
Recebedores
Produtores
Comentários
Auditoria
Antes de começar, você precisa…
Ser usuário administrador ou ter permissão para realizar as ações a seguir;
Ter um ou mais contatos cadastrados.
Detalhe
Na seção Detalhe, você pode consultar as informações básicas do contato como dados pessoais e endereço.
Se necessário, você pode acessar o menu de ações para atualizar dados do contato.
Etapas:
1 - Selecione o contato desejado - uma tela com os dados será exibida.
2 - Clique na aba Detalhe.
As seguintes informações estão disponíveis:
Saldo atual: saldo atual de créditos do contato;
Nome: nome completo do contato;
Email: email de contato;
Documento: número do documento de identificação;
Celular: código do país, código da cidade (quando houver) e número de celular do contato;
País: país de residência do contato;
Rua: rua de residência do contato;
Número: número da porta do contato;
Complemento: complemento do endereço;
Bairro: bairro de residência do contato;
Cidade: cidade de residência do contato;
Estado: estado de residência do contato;
CEP: Código de Endereçamento Postal do contato;
Grupo de Contatos: grupo de contatos ao qual o contato está relacionado;
Enviar e-mails de afiliação1: mude para a posição ligado para ativar o envio dos emails das afiliações (vendas por indicação);
Criada em: data em que o contato foi criado no sistema;
Atualizada em: data em que o contato foi atualizado pela última vez.
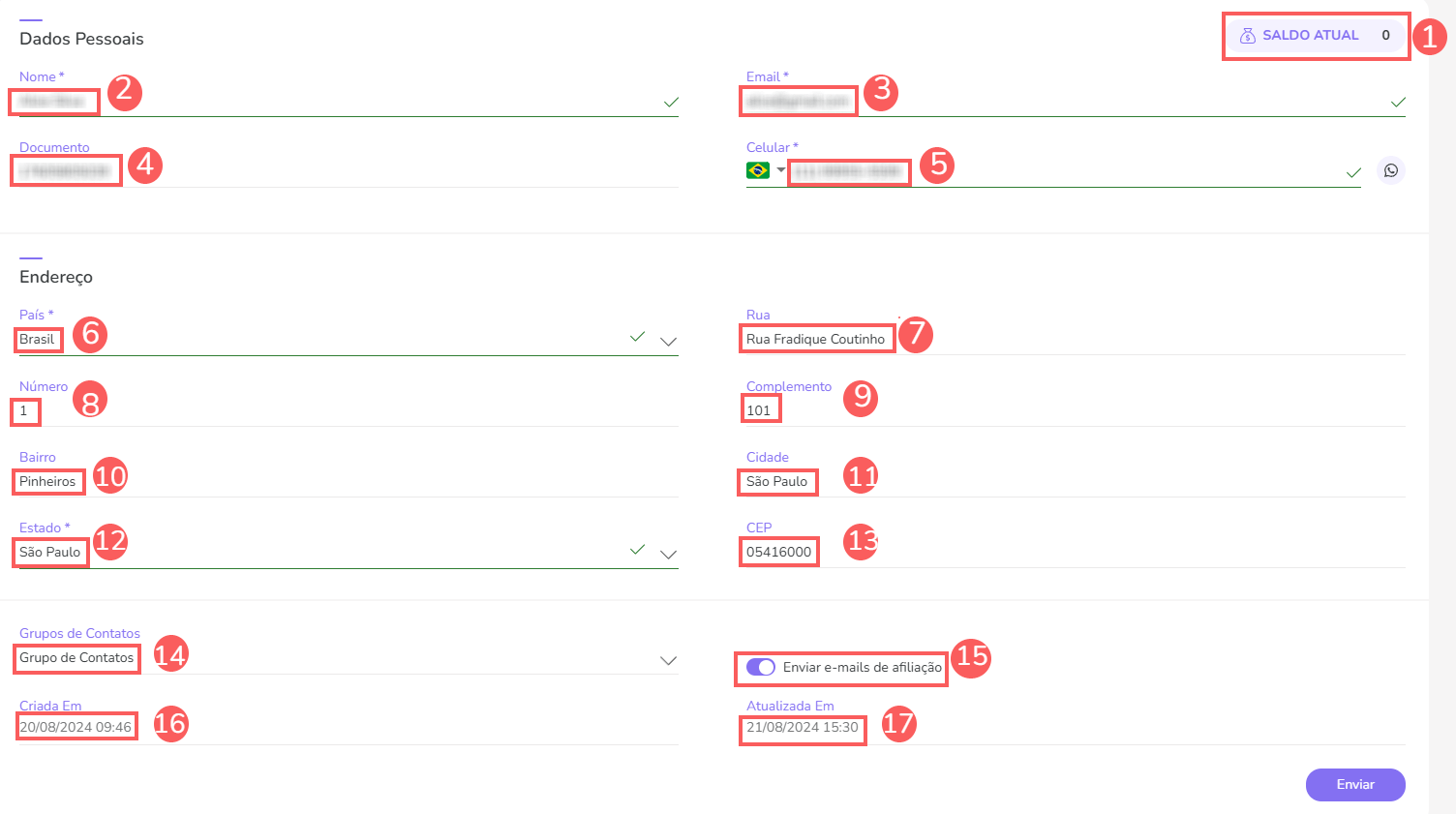
1 Só está disponível se o contato tiver afiliações associadas.
Vendas
Na seção Vendas, você visualiza a lista de vendas (transações de pagamento) associadas ao contato e pode ainda exportá-las para uma planilha XLS.
Visualizar Lista de Vendas
Etapas:
1 - Selecione o contato desejado - uma tela com os dados será exibida.
2 -Acesse a aba Vendas.
A lista exibe as seguintes informações:
Status: rótulo do status atual da venda - será exibido um dos status possíveis da venda.
Código: número de identificação da venda.
Produto: produto associado à venda em questão.
Criada em: data de criação da transação (venda).
Valor: valor pago pelo cliente.
Método de pagamento: ícone que indica o método de pagamento registrado para realizar as cobranças - passe o mouse por cima do ícone para visualizar a etiqueta.
Você pode clicar em cima do registro para visualizar todas as informações da venda.

Exportar Vendas de um Contato
Etapas:
1 - Selecione o contato desejado - uma tela com os dados será exibida.
2 - Acesse a aba Vendas.
3 - Clique em XLS.
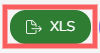
4 - Depois de alguns minutos, você recebe uma notificação no admin da Guru com o link para Download. Clique no ícone de notificação1 em vermelho para visualizar a lista de notificações.
1 Pode ser necessário recarregar a página no seu navegador (pressione CTRL+F5) para o ícone da notificação mudar de cor.
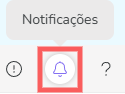
5 – Localize a notificação correspondente e clique em Download.
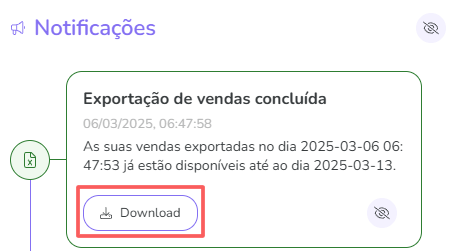
O link para Download também é enviado por email.
Assinaturas
Na seção Assinaturas, você visualiza a lista de assinaturas (pagamentos recorrentes) associadas ao contato e pode ainda exportá-las para uma planilha XLS.
Essa sessão aparece visível somente se existirem produtos do tipo assinatura cadastrados.
Visualizar Lista de Assinaturas
Etapas:
1 - Selecione o contato desejado - uma tela com os dados será exibida.
2 -Acesse a aba Assinaturas.
3 - A lista exibe as seguintes informações:
Status: ícone que indica o estado atual da assinatura - será exibido um dos status possíveis da assinatura.
Código: número de identificação da assinatura.
Produto: nome do produto vinculado à assinatura.
Qtd de cobranças: exibe a quantidade de cobranças que já foram realizadas.
Iniciada em: data de início da assinatura - quando a assinatura estiver em período de teste, será exibida a data de início em que o cliente ativou o período de teste (trial). Caso contrário, será exibida a data do 1º pagamento.
Atualizada em: data da última atualização de status da assinatura.
Cobrada a cada: exibe o intervalo de cobrança da assinatura.
Método de pagamento: ícone que indica o método de pagamento registrado para realizar as cobranças - passe o mouse por cima do ícone para visualizar a etiqueta.

Exportar Assinaturas de um Contato
Etapas:
1 - Selecione o contato desejado - uma tela com os dados será exibida.
2 - Acesse a aba Assinaturas.
3 - Clique em XLS.
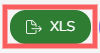
4 - Depois de alguns minutos, você recebe uma notificação no admin da Guru com o link para Download. Clique no ícone de notificação1 para visualizar a lista de notificações.
1 Pode ser necessário recarregar a página no seu navegador (pressione CTRL+F5) para o ícone da notificação mudar de cor.
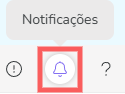
5 – Localize a notificação correspondente e clique em Download.
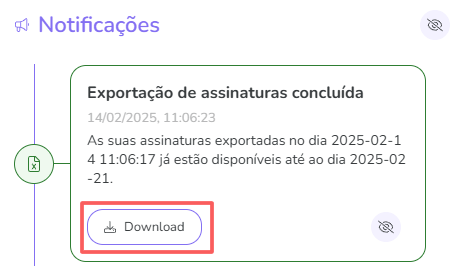
O link para Download também é enviado por email.
E-tickets
No Detalhe do Contato, você visualiza os ingressos associados ao contato, e também pode filtrar as informações do contato.
Antes de começar, você precisa…
Ter um ou mais produtos do tipo E-ticket cadastrado.
Visualizar Lista de Etickets
Etapas:
1 - Selecione o contato desejado - uma tela com os dados será exibida.
2 - Acesse a aba E-tickets.
3 - A lista exibe as seguintes informações:
Status: exibe o estado atual do ingresso- será exibido um dos status do ingresso como Aberto, Atribuído, Convidado, Checked-in, Cancelado;
Código: código de identificação do ingresso;
Data: data da criação do ingresso;
Produto: nome do evento vinculado ao ingresso;
Participante: nome do participante que recebeu o convite do ingresso;
Email: email do participante que recebeu o convite do ingresso;
Celular: número de contato do participante que recebeu o convite do ingresso.

Filtrar E-tickets de um Contato
Etapas:
1 - Selecione o contato desejado - uma tela com os dados será exibida.
2 -Acesse a aba E-tickets.
3 - Clique em Filtros.
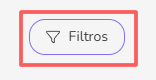
4 - A lista exibe as seguintes informações:
Período: busca os ingressos com as datas de início e fim - se deseja, utilize os botões de intervalo de tempo pré-definidos;
Código: busca o ingresso com o código de identificação informado;
Produtos: busca o nome dos eventos vinculados ao ingresso;
E-mail do Participante: busca os ingressos em que o e-mail do participante (contato) está associado.
Status: busca os ingressos com os status correspondentes aos selecionados (Aberto, Atribuído, Cancelado, Checked-in ou Convidado) - se deseja filtrar todos os ingressos independente do status, basta selecionar todos.
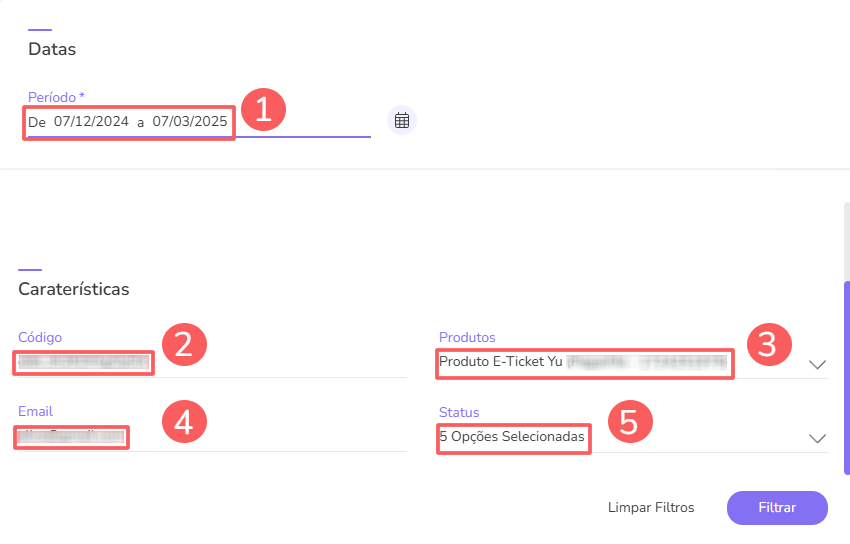
5 - Clique em Filtrar.
Se deseja filtrar todos os ingressos independente da data, basta deixar esse campo vazio.
Para remover os filtros aplicados, basta clicar em Limpar Filtros.
Afiliações
A afiliação1 é a vinculação do contato a um produto que este vai promover e vender em troca de comissão.
Na seção Afiliações, você pode consultar as afiliações associadas ao contato (afiliado e/ou coprodutor) e editar o percentual de comissão.
1 A configuração do programa de afiliados exige o cumprimento de várias etapas - consulte o passo-a-passo completo.
Essa sessão aparece visível somente se possuir um processador de pagamento com split ativo.
Visualizar Lista de Afiliações
Etapas:
1 - Selecione o contato desejado - uma tela com os dados será exibida.
2 - Acesse a aba Afiliações.
3 - A lista exibe as seguintes informações:
Afiliação: código de identificação da afiliação.
Nome: nome do parceiro comissionado.
Produto: nome do produto referente à afiliação.

Dica: clique num item da lista para editar a afiliação do parceiro.
Exportar Afiliações do Contato
Etapas:
1 - Selecione o contato desejado - uma tela com os dados será exibida.
2 - Acesse a aba Afiliações.
3 - Clique em XLS.
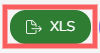
4 - Depois de alguns minutos, você recebe uma notificação no admin da Guru com o link para Download. Clique no ícone de notificação1 para visualizar a lista de notificações.
1 Pode ser necessário recarregar a página no seu navegador (pressione CTRL+F5) para o ícone da notificação mudar de cor.
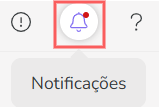
5 – Localize a notificação correspondente e clique em Download.
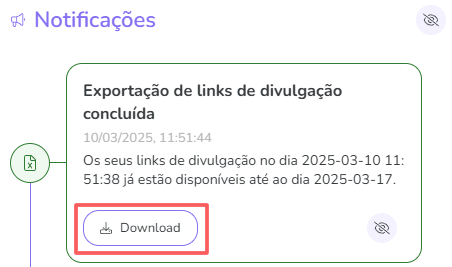
O link para Download também é enviado por e-mail.
Recebedores
Na seção Recebedores, você pode consultar os cadastros de recebedor do parceiro nos respectivos processadores de pagamento que utiliza em seu negócio.
Essa sessão aparece visível somente se tiver um processador de pagamento com split ativo.
Etapas:
1 - Selecione o contato desejado - uma tela com os dados será exibida.
2 - Acesse a aba Recebedores.
As seguintes informações estão disponíveis:
Marketplace: nome do processador de pagamento;
Marketplace ID: número de identificação do cadastro de recebedor no processador de pagamento;
Nome do Recebedor: nome completo do recebedor;
Email: email de contato;
Criado em: data de criação do recebedor;
Status: Ligado (roxo) ou Desligado (cinza). Quando desligado, indica que parceiro não está sendo comissionado por nenhuma venda transacionada no respectivo processador de pagamento, mesmo que sua afiliação para o produto esteja ativada.


Ative ou desative o cadastro do recebedor mudando a posição do seletor.
Clique num item da lista para editar editar o cadastro de recebedor.
Produtores
Na seção Produtores, você pode consultar os produtores associados ao contato.
Etapas:
1 - Selecione o contato desejado - uma tela com os dados será exibida.
2 - Acesse a aba Produtores.
As seguintes informações estão disponíveis:
Código: identificador do produtor;
Nome: nome do produtor;
Marketplace: processador de pagamento associado ao produtor.

Clique num item da lista para editar o cadastro de recebedor.
Para remover o vínculo do produtor, basta clicar em Remover (ícone da lixeira).
Gerenciar Comentários
Você pode adicionar, editar ou remover os comentários de um contato. Essa opção é útil para compartilhar informações importantes sobre o contato com outros membros da equipe.
Adicionar Comentário
Etapas:
1 - Selecione o contato desejado - uma tela com os dados será exibida.
2 - Clique em Comentários.
3 - Em seguida, clique em Adicionar Comentário - uma tela de edição será exibida.
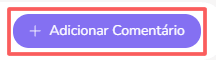
4 - Digite o comentário desejado.
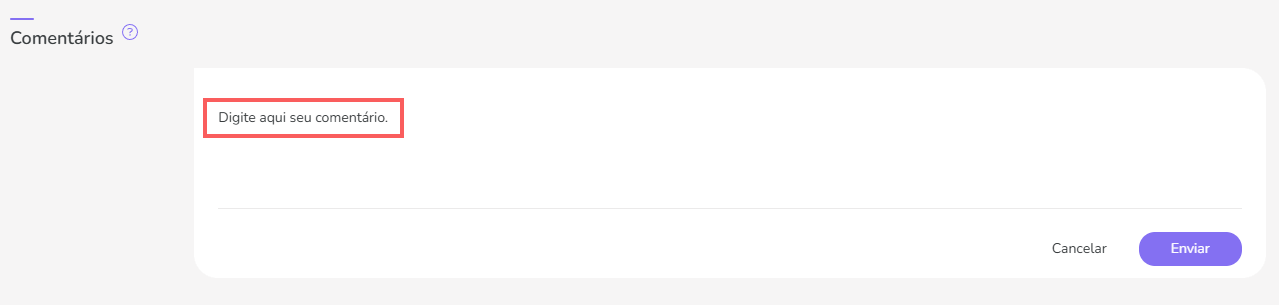
5 - Clique em Enviar.
Atualizar Comentário
Etapas:
1 - No comentário desejado, clique em Editar (ícone do lápis).
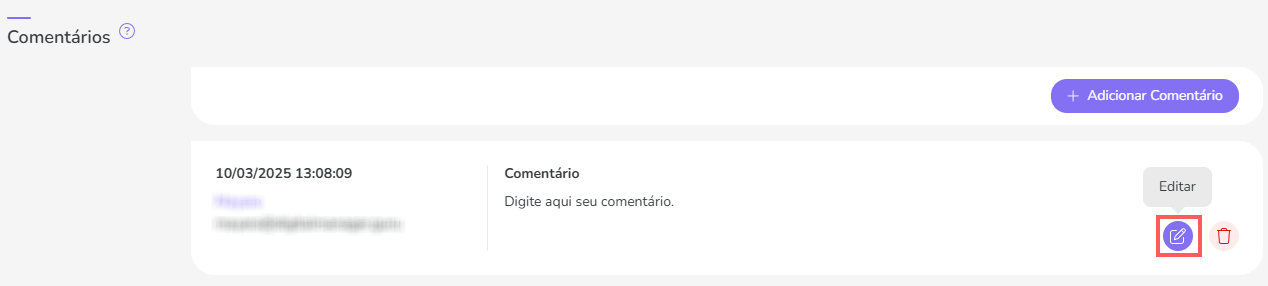
2 - Edite o comentário.
3 - Clique em Enviar.
Remover Comentário
Etapas:
1 - No comentário desejado, clique em Remover (ícone da lixeira).
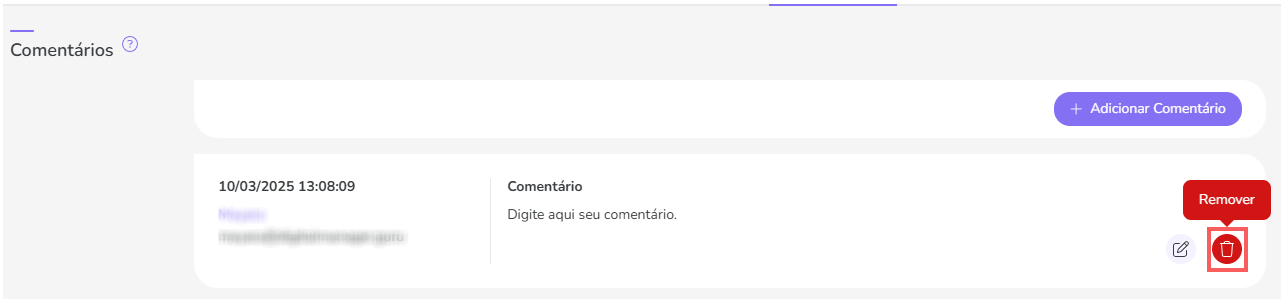
2 - Uma janela de confirmação é exibida. Se deseja prosseguir com a remoção, clique em Confirmar.
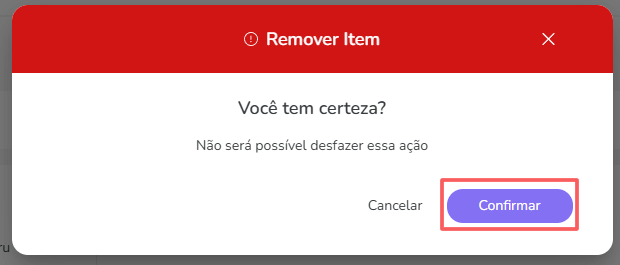
Auditoria
Por medida de segurança e transparência nos dados, a Guru armazena um histórico de todos os eventos associados ao contato identificando o tipo de evento, usuário1 envolvido e dados da infraestrutura1.
(1) Exibido somente quando aplicável.
Etapas:
1 - Selecione o contato desejado - uma tela com os dados será exibida.
2 - Clique na aba Auditoria.
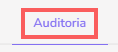
3 - As atividades são exibidas em uma linha do tempo (da mais recente para a mais antiga).

4 - Se desejar, você pode visualizar o detalhe da atividade clicando em cima do título da mesma.

5 - Clique em uma das seções disponíveis para visualizar os dados: