Campos Personalizáveis
É possível adicionar ao formulário campos personalizáveis, para personalizar o formulário de inscrição do seu evento.
Esse recurso é útil para criar campos como data/hora, data, hora, lista, numérico, seleção e texto.
Você pode adicionar Campos Inteligentes aos formulários personalizáveis.
Nessa página:
Data/Hora
Data
Hora
Lista
Numérico
Seleção
Texto
Data/Hora
Na seção Data/Hora, você personaliza o campo data e hora para o seu formulário.
Etapas:
1 - Acesse o ingresso desejado - uma tela com os dados será exibida.
2 - Clique em Configurações Adicionais e, em seguida, em Inscrição.
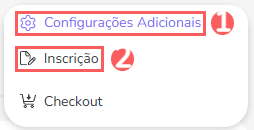
3 - Em Campos Personalizáveis, clique em Data/Hora.
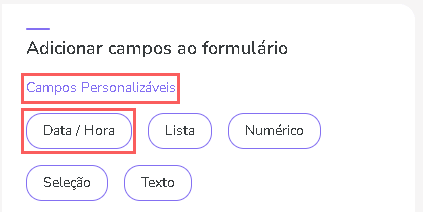
4 - Em Data/Hora, informe:
Título: informe um título para o campo;
Data/Hora: selecione o campo data/hora;
Não permitir data inferior à data atual: quando ligado, não permite informar data inferior à data atual;
Campo de preenchimento obrigatório: quando ligado, o campo do documento aparecerá como campo de preenchimento obrigatório.
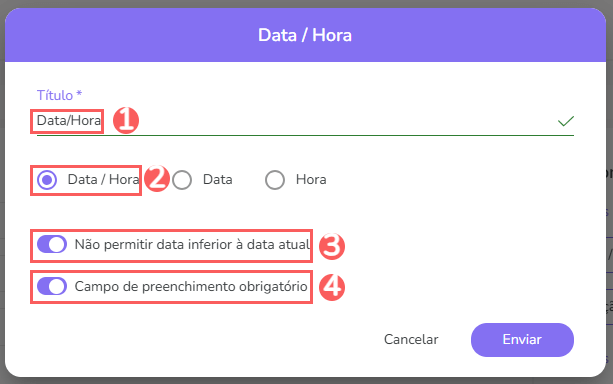

5 - Clique em Enviar.
6 - Em seguida, o campo será adicionado ao formulário.
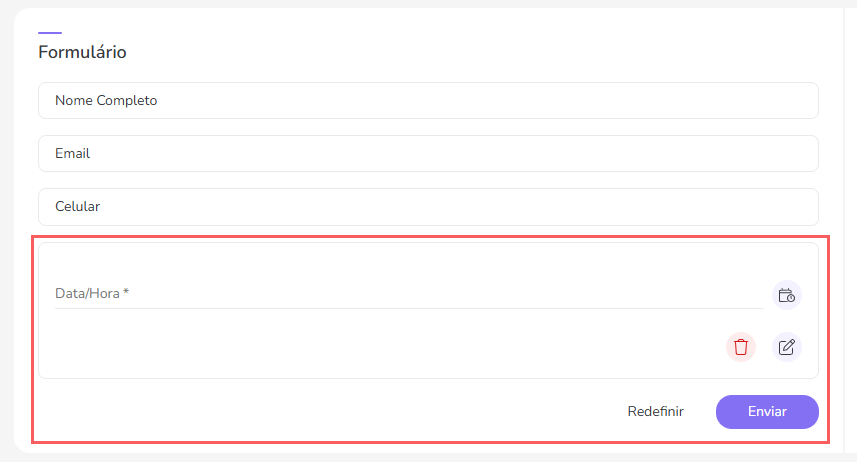
7 - Clique em Enviar. Para confirmar que o campo foi salvo, uma mensagem será exibida por alguns segundos no topo superior direito da página.
Você pode atualizar ou remover os campos do formulário.
Data
Na seção Data, você personaliza o campo data para o seu formulário.
Etapas:
1 - Acesse o ingresso desejado - uma tela com os dados será exibida.
2 - Clique em Configurações Adicionais e, em seguida, em Inscrição.
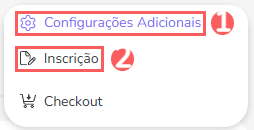
3 - Em Campos Personalizáveis, clique em Data/Hora.
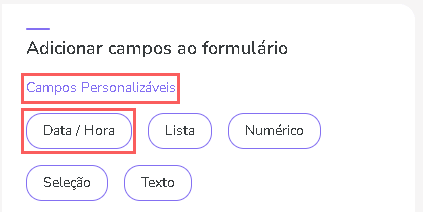
4 - Em Data, informe:
Título: informe um título para o campo;
Data: selecione o campo data;
Não permitir data inferior à data atual: quando ligado, não permite informar data inferior à data atual;
Campo de preenchimento obrigatório: quando ligado, o campo do documento aparecerá como campo de preenchimento obrigatório.
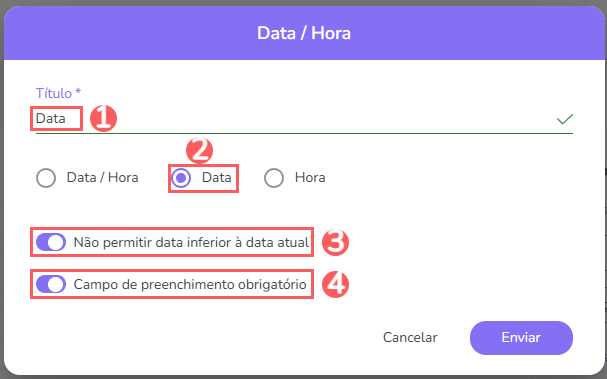

5 - Clique em Enviar.
6 - Em seguida, o campo será adicionado ao formulário.
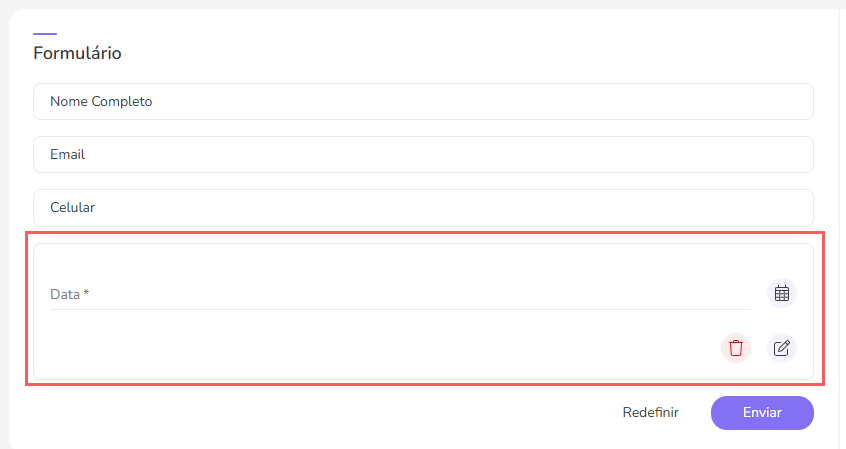
7 - Clique em Enviar. Para confirmar que o campo foi salvo, uma mensagem será exibida por alguns segundos no topo superior direito da página.
Você pode atualizar ou remover os campos do formulário.
Hora
Na seção Hora, você personaliza o campo hora para o seu formulário.
Etapas:
1 - Acesse o ingresso desejado - uma tela com os dados será exibida.
2 - Clique em Configurações Adicionais e, em seguida, em Inscrição.
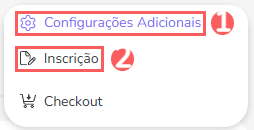
3 - Em Campos Personalizáveis, clique em Data/Hora.
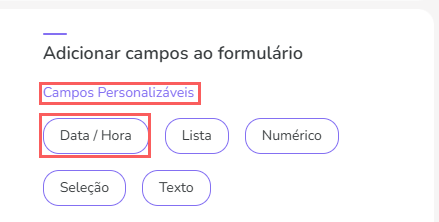
4 - Em Hora, informe:
Título: informe um título para o campo;
Data/hora: selecione o campo hora;
Campo de preenchimento obrigatório: quando ligado, o campo do documento aparecerá como campo de preenchimento obrigatório.
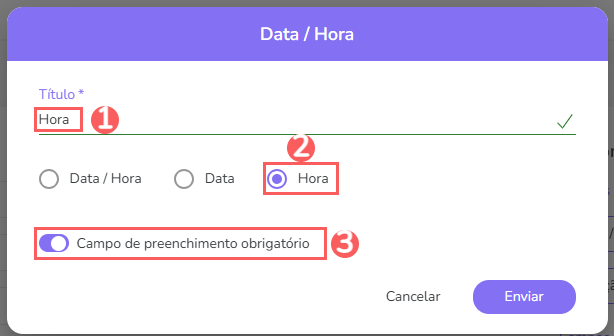

5 - Clique em Enviar.
6 - Em seguida, o campo será adicionado ao formulário.
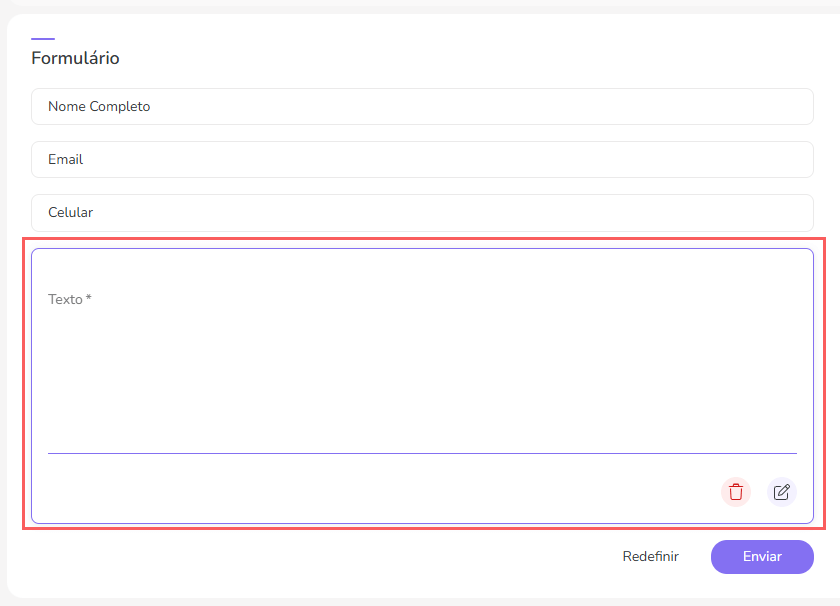
7 - Clique em Enviar. Para confirmar que o campo foi salvo, uma mensagem será exibida por alguns segundos no topo superior direito da página.
Você pode atualizar ou remover os campos do formulário.
Lista
Na seção Lista, você personaliza o campo lista para o seu formulário.
Etapas:
1 - Acesse o ingresso desejado - uma tela com os dados será exibida.
2 - Clique em Configurações Adicionais e, em seguida, em Inscrição.
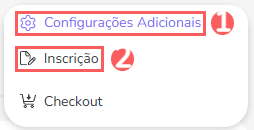
3 - Em Campos Personalizáveis, clique em Lista.
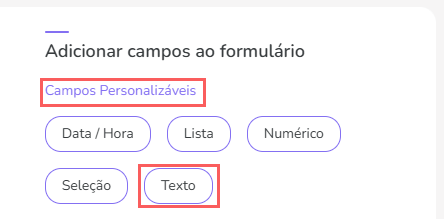
4 - Em Lista, informe:
Título: informe um título para o campo;
Exibir lista: quando ligado, exibe a lista do campo;
Seleção múltipla: quando ligado, exibe a seleção múltipla do campo - consoante a exibição de lista - ao ativar essa opção, é possível informar o valor mínimo e máximo da seleção;
Campo de preenchimento obrigatório: quando ligado, o campo do documento aparecerá como campo de preenchimento obrigatório
Opções: informe as opções por linhas.
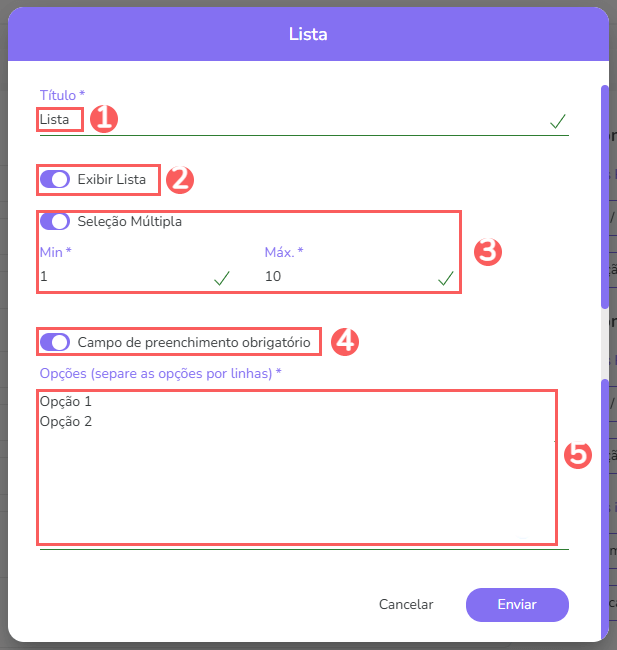

5 - Clique em Enviar.
6 - Em seguida, o campo será adicionado ao formulário.
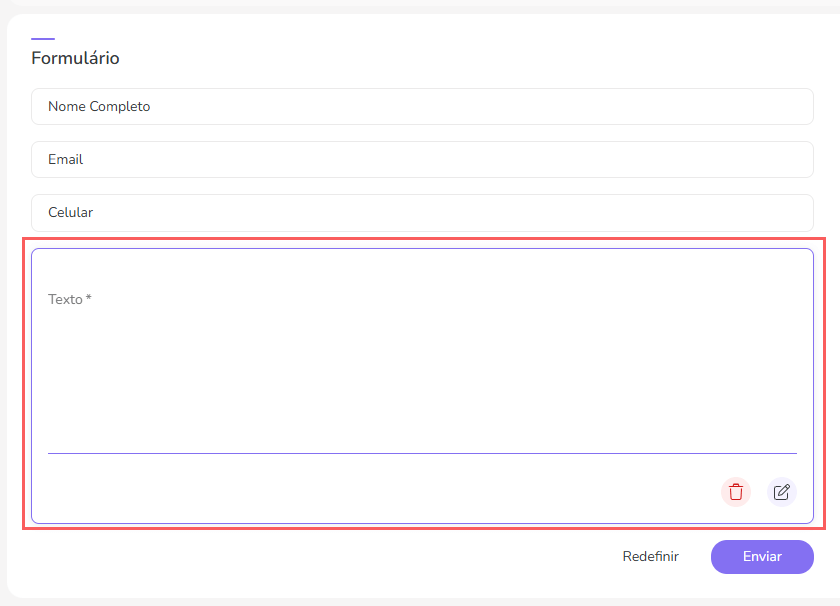
7 - Clique em Enviar. Para confirmar que o campo foi salvo, uma mensagem será exibida por alguns segundos no topo superior direito da página.
Você pode atualizar ou remover os campos do formulário.
Numérico
Na seção Numérico, você personaliza o campo numérico para o seu formulário.
Etapas:
1 - Acesse o ingresso desejado - uma tela com os dados será exibida.
2 - Clique em Configurações Adicionais e, em seguida, em Inscrição.
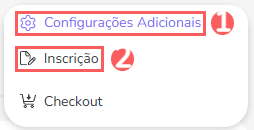
3 - Em Campos Personalizáveis, clique em Numérico.
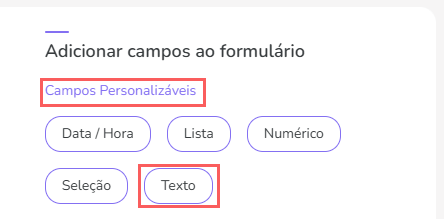
4 - Em Numérico, informe:
Título: informe um título para o campo;
Permite casas decimais: quando ligado, permite casas decimais;
Campo de preenchimento obrigatório: quando ligado, o campo do documento aparecerá como campo de preenchimento obrigatório;
Min. Max: informe o valor mínimo e máximo do campo numérico - o valor min e máx se refere ao campo.
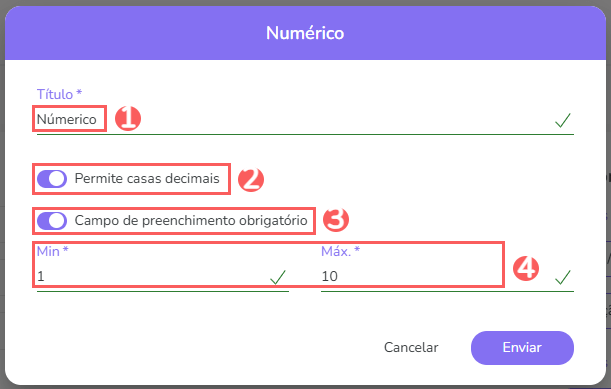

5 - Clique em Enviar.
6 - Em seguida, o campo será adicionado ao formulário.
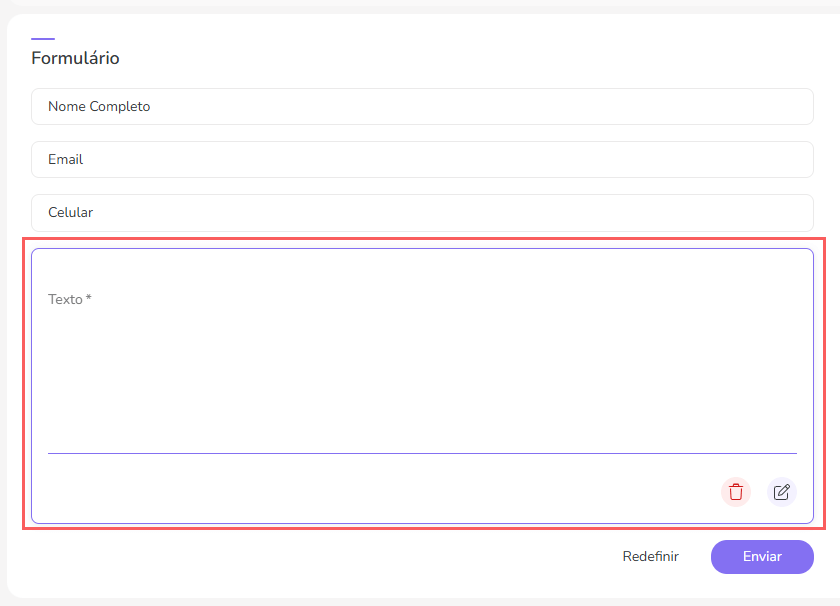
7 - Clique em Enviar. Para confirmar que o campo foi salvo, uma mensagem será exibida por alguns segundos no topo superior direito da página.
Você pode atualizar ou remover os campos do formulário.
Seleção
Na seção Seleção, você personaliza o campo seleção para o seu formulário.
Etapas:
1 - Acesse o ingresso desejado - uma tela com os dados será exibida.
2 - Clique em Configurações Adicionais e, em seguida, em Inscrição.
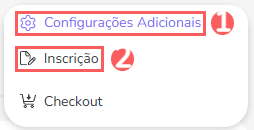
3 - Em Campos Personalizáveis, clique em Seleção.
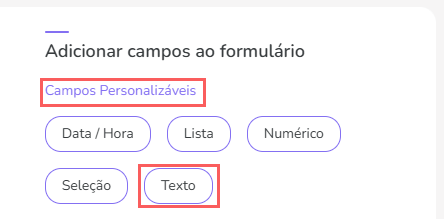
4 - Em Seleção, informe:
Título: informe um título para o campo;
Aceitação obrigatória: quando ligado, será obrigatório ativar a seleção.
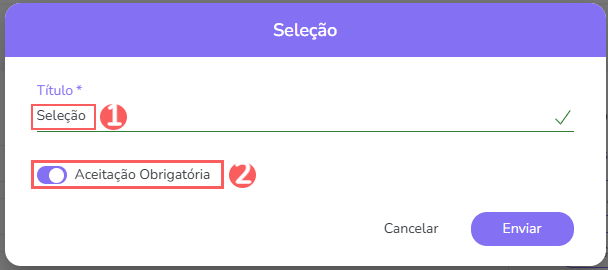

5 - Clique em Enviar.
6 - Em seguida, o campo será adicionado ao formulário.
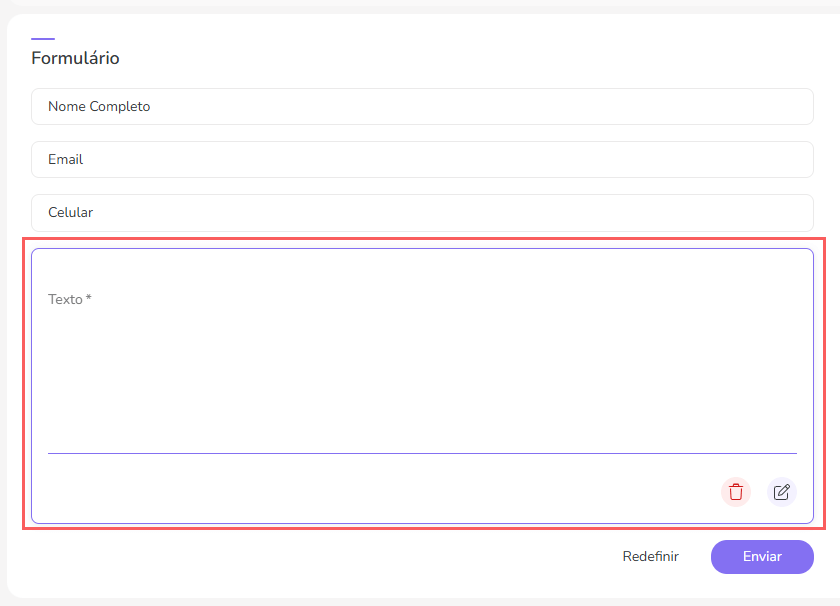
7 - Clique em Enviar. Para confirmar que o campo foi salvo, uma mensagem será exibida por alguns segundos no topo superior direito da página.
Você pode atualizar ou remover os campos do formulário.
Texto
Na seção Texto, você personaliza o campo texto para o seu formulário.
Etapas:
1 - Acesse o ingresso desejado - uma tela com os dados será exibida.
2 - Clique em Configurações Adicionais e, em seguida, em Inscrição.
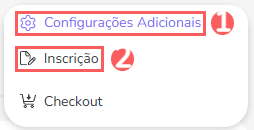
3 - Em Campos Personalizáveis, clique em Texto.
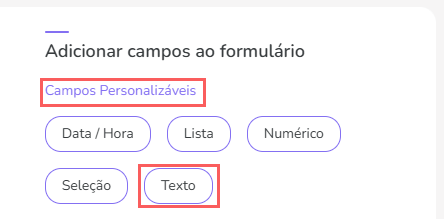
4 - Em Texto, informe:
Título: informe um título para o campo;
Múltiplas linhas: quando ligado, exibe as múltiplas linhas;
Campo de preenchimento obrigatório: quando ligado, o campo do documento aparecerá como campo de preenchimento obrigatório;
Min. Max: informe o valor mínimo e máximo do campo texto.
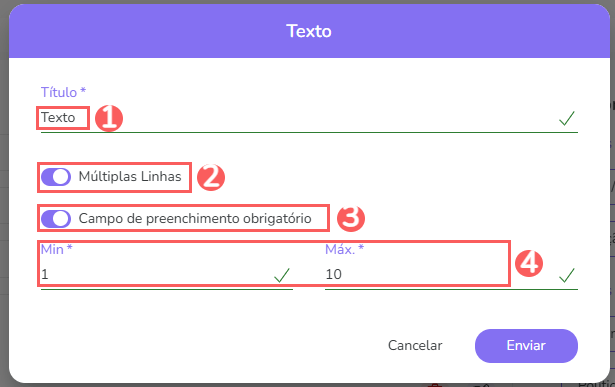

5 - Clique em Enviar.
6 - Em seguida, o campo será adicionado ao formulário.
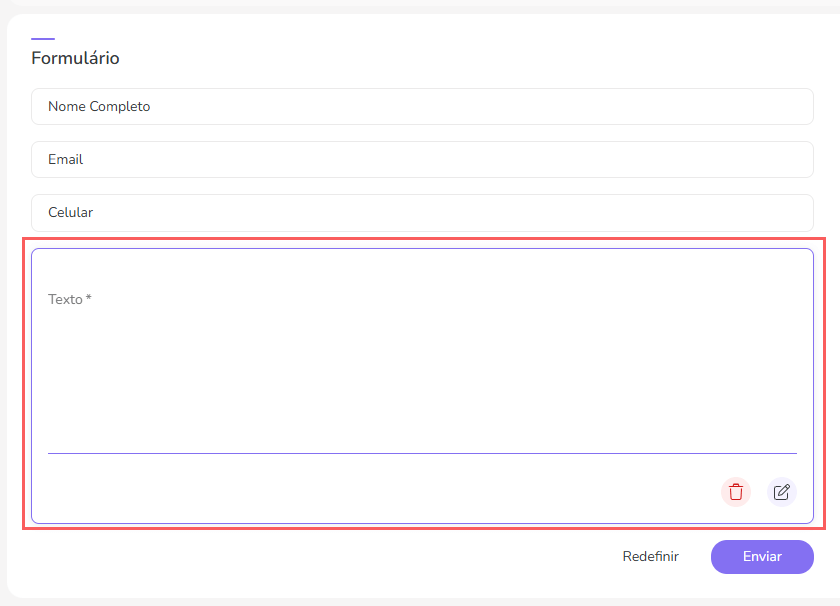
7 - Clique em Enviar. Para confirmar que o campo foi salvo, uma mensagem será exibida por alguns segundos no topo superior direito da página.
Você pode atualizar ou remover os campos do formulário.
