Ativar Integração com eNotas
Ao integrar sua conta eNotas, você pode gerenciar a criação e emissão de notas fiscais de venda de forma automática.
Para ativar a integração, você deve acessar a sua conta no eNotas para obter a chave API e, em seguida, informá-las na Guru.
Nessa página:
Passo 1: Obter Token API
Passo 2: Ativar a integração
Passo 3: Mapeamento de Produtos
O que fazer a seguir
Antes de começar, você precisa de:
Uma conta ativa na eNotas.
Um processador de pagamento conectado(1) com a Guru.
(1) Se ainda não conectou seu processador de pagamento, saiba mais em: Configurar o Checkout Transparente.
Passo 1: Obter Chave API
Neste passo, você vai obter no eNotas a Chave API e informá-la na Guru.
Etapas:
1 – Acesse sua conta da eNotas com e-mail e senha.
2 – Clique no nome da sua conta, e, em seguida, em Perfil.

3 – Clique em “Acessar configurações para nerds“.
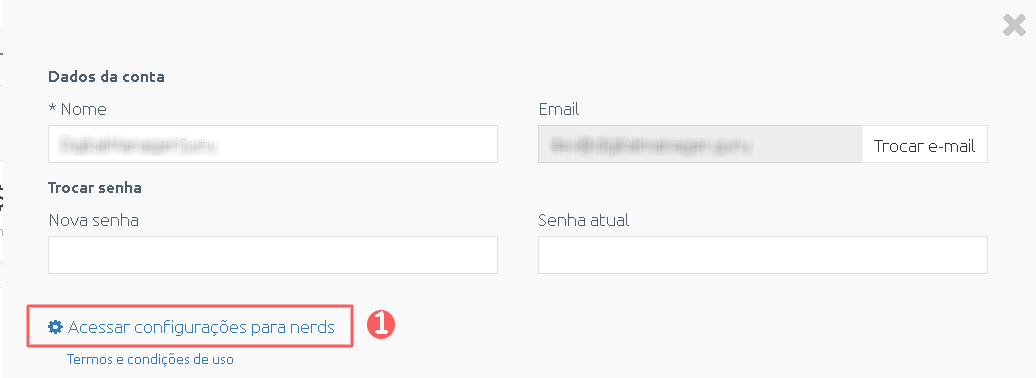
4 – Clique no botão para visualizar sua API Key.
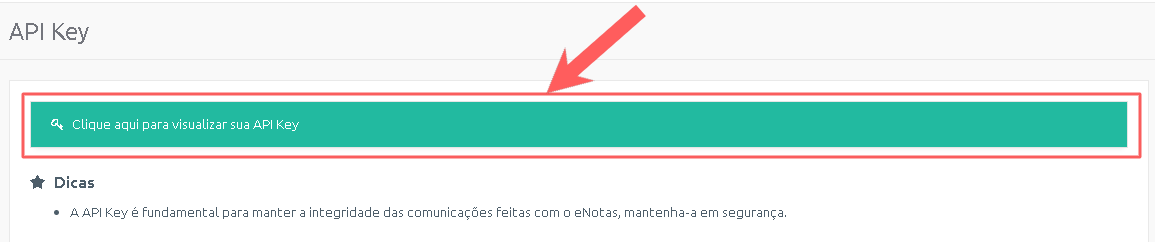
5 – Copie e armazene a API Key.

Passo 2: Ativar integração
Nesta etapa, você vai ativar a integração com a Guru.
A chave/Token API não ficará disponível depois de gravar a integração. Caso altere a chave API, a mesma não será válida, sendo necessário retornar ao ambiente eNotas para obter a chave.
Essa alteração trará maior segurança para a sua conta, não sendo possível visualizar os dados de integração.
Etapas:
1 - Acesse o admin da Guru com seu usuário e senha.
2 - No menu lateral, acesse Configurações > Integrações > Faturamento > eNotas.
.png?inst-v=6795b93d-d076-487b-8ee4-9d8dca1ec2bb)
3 - Clique na aba Detalhe.

4 - Em Detalhe, informe:
Chave API: obtida no passo 1 - item 5;
Quando emitir a nota fiscal1: selecione quando emitir a nota fiscal;
Incluir Juros de Parcelamento no valor da nota: mude o botão para a posição de “Ativo” se desejar incluir juros do parcelamento no valor da nota (opcional);
Retenção na fonte: mude o botão para a posição de “Ativo” se seus produtos possuírem retenção na fonte (opcional);
Enviar fatura para o cliente: mude o botão para a posição de “Ativo” se deseja enviar a fatura para o cliente(opcional);
Ativo: mude o botão para a posição ligado.
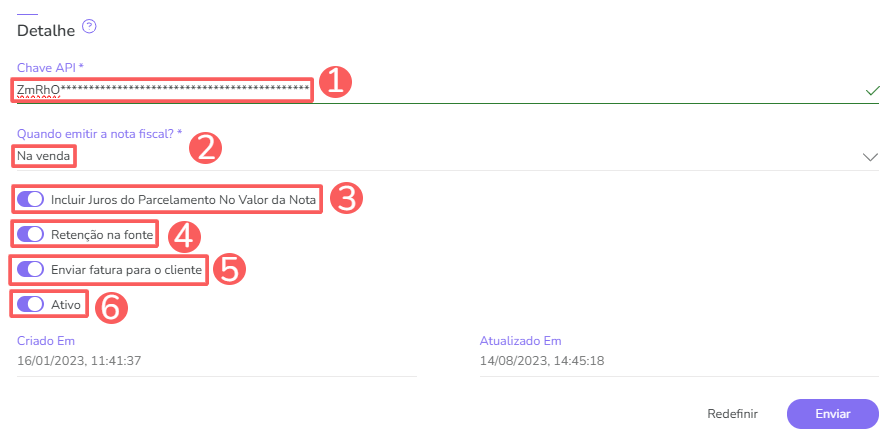

(1) O prazo de garantia deverá ser configurado no enotas
5 – Clique em Enviar.
Passo 3: Mapeamento de Produtos
Nesse passo, você irá mapear o produto na Guru.
Etapas:
1 - Acesse o admin da Guru com seu usuário e senha.
2 - No menu lateral, acesse a aba Produtos.
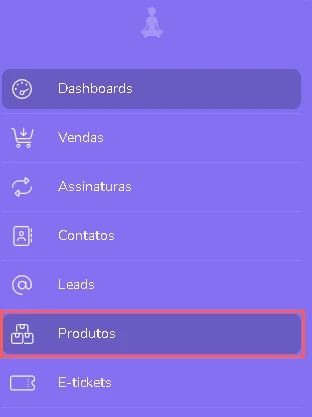
3 - Selecione o produto que deseja mapear.

4 - Acesse a aba Faturamento.
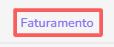
5 - Preencha as seguintes informações:
Produtos: selecione os produtos cadastrados no eNotas;
Quando emitir a nota fiscal: selecione quando emitir a nota fiscal;
Retenção na fonte: mude o botão para a posição de “Ativo” se seus produtos possuírem retenção na fonte (opcional);
Enviar fatura para o cliente: mude o botão para a posição de “Ativo” se deseja enviar a fatura para o cliente (opcional);
Ativo: mude o botão para a posição ligado.
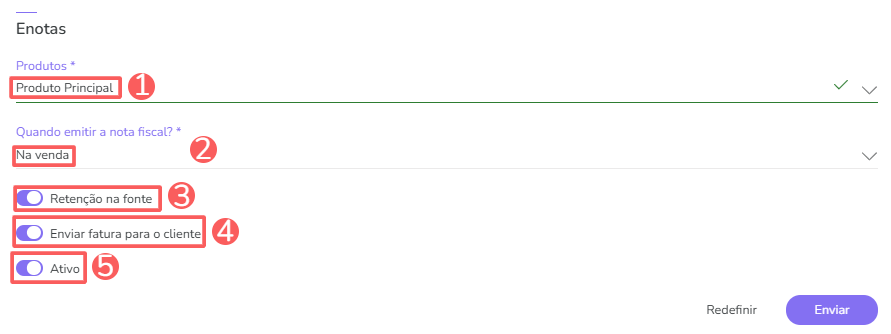

6 - Clique em Enviar.
Quando a venda é reembolsada na Guru, ela apenas é cancelada no eNotas se esta tiver o status no eNotas de: “Em Aberto”, “Em Garantia” ou “Completa”.
O que fazer a seguir
Uma vez que a integração com o eNotas está ativa, você deve editar as configurações do produto na aba faturamento para que a Guru saiba quais informações enviar para o eNotas na venda do produto.
