Ativar integração com Cel_cash
Ao integrar sua conta Cel_cash ao Guru, você poderá processar os pagamentos dos seus clientes através do Checkout Guru e gerenciar todo o negócio através da nossa plataforma.
Para ativar a integração, você deve acessar sua conta no Cel_cash, obter as credenciais de produção e, em seguida, informá-las na Guru. Depois de ativar a integração, você deve adicionar produtos e ofertas para obter links de checkout.
Nessa página:
Passo 1: Obter credenciais
Passo 2: Ativar integração
Passo 3: Cadastrar URL de Notificação
Passo 4: Configurações opcionais
O que Fazer a Seguir
Antes de começar você precisa:
Ter uma conta de produção ativa no Cel_cash.
Ser usuário administrador ou ter permissão para realizar as ações a seguir.
Passo 1: Obter credenciais
Nessa etapa, você deve obter as credenciais de integração da sua conta Cel_cash.
Etapas:
1 - Entre em contato com o suporte da Cel_cash e solicite o credenciamento (Cel_cash ID e Cel_cash hash) através deste link.
Passo 2: Ativar integração
Nessa etapa, você deve acessar o admin da Guru com seu usuário e senha para informar as credenciais de integração com o Cel_cash.
A chave/Token API não ficará disponível depois de gravar a integração. Caso altere a chave API, a mesma não será válida, sendo necessário retornar ao ambiente Cel_cash para obter a chave.
Essa alteração trará maior segurança para a sua conta, não sendo possível visualizar os dados de integração.
Etapas:
1 - Acesse o admin da Guru com seu usuário e senha.
2 - Acesse Configurações > Integrações > Checkout Guru > Cel_cash

3 - Na aba Detalhe, informe:
CEL_CASH ID: obtido no passo 1 - item 1;
CEL_CASH Hash: obtido no passo 1 - item 1;
Prazo do Pix (em dias)1: prazo do vencimento do Pix (em dias);
Instruções do PIX: texto que será exibido na seção “instruções” do PIX.
Prazo do Boleto (em dias)1: prazo do vencimento do Boleto Bancário (em dias);
Instruções do Boleto: texto que será exibido na seção “instruções” do boleto.
Tipo do Antifraude2: indique o sistema antifraude que pretende usar - pode ser
(desligado),ClearsaleouKonduto3.Chave Antifraude: a chave do antifraude do sistema;
Mude o botão Ativo para a posição ligado.
(1) Limite de prazo de PIX e boleto (em dias) máximo de 1 ano.
(2) Ao selecionar a opção diferente de (desligado), certifique-se que o sistema antifraude correspondente está ativado na sua conta Cel_cash.
(3) Ao selecionar a opção (konduto) será preciso informar a chave antifraude.
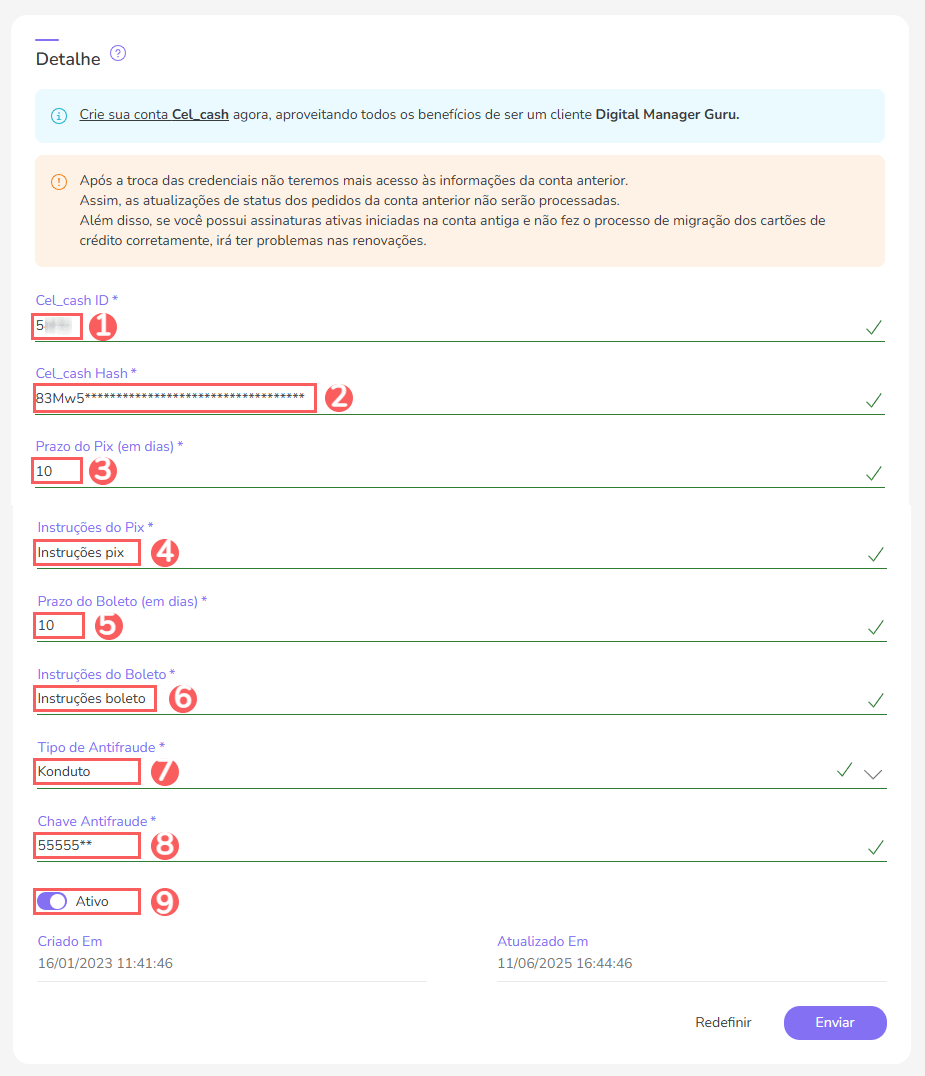

4 - Clique em Enviar.
Para confirmar que a integração está ativa, você deve visualizar um aviso no canto superior direito.
No caso de retornar o erro, informando que seu IP está bloqueado na whitelist, entre em contato com o suporte da Cel_cash e solicite a liberação do seu IP.
Passo 3: Configurar URL de Notificação
Nessa etapa, você deve realizar o cadastro da URL de Notificação gerada pela Guru na sua conta Cel_cash.
Esse passo é necessário para que o pedido seja atualizado na Guru assim que a transação for finalizada na Cel_cash.
Etapas:
1 - Acesse o admin da Guru com seu usuário e senha.
2 - No menu lateral, acesse Configurações > Integrações > Checkout Guru > Cel_cash

3 - Clique no botão para copiar a URL de Notificação.
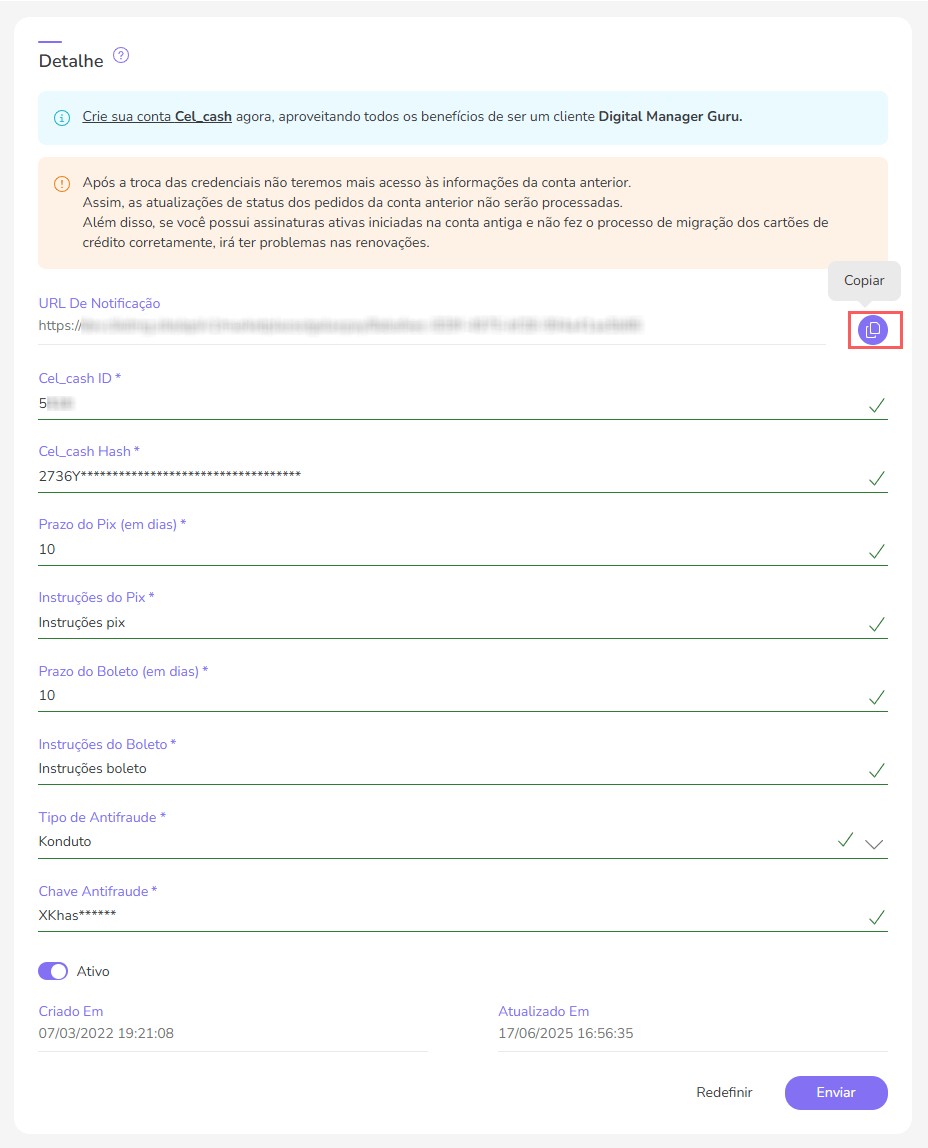
4 - Acesse a sua conta Cel_cash.
5 - No menu lateral esquerdo, acesse Módulos e clique em Webservice.
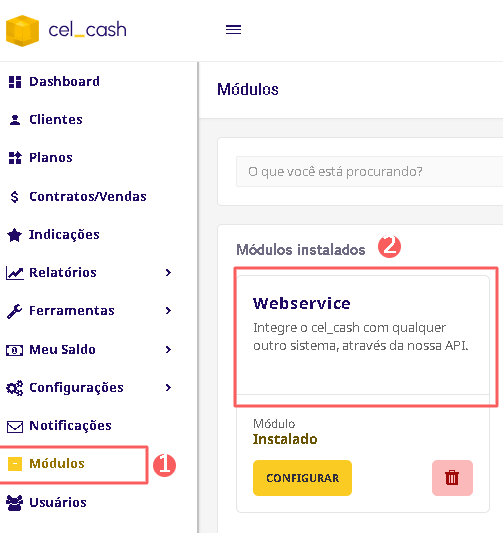
6 - Na tela:
Clique em Configurar módulo;
URL Webhook: cole o link obtido no passo 3;
Marque a opção API V2 e transaction.updateStatus.
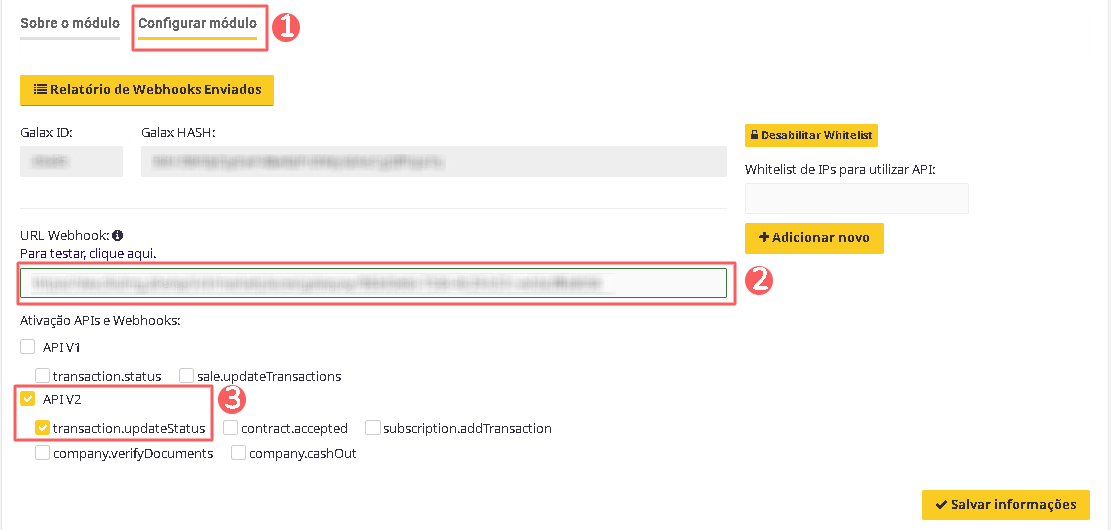
7 - Clique em Salvar Configurações.
Passo 4: Configurações Opcionais
Se desejar, você pode ativar e usar os recursos opcionais da integração da Guru com o Cel_cash.
Consulte o passo-a-passo completo:
Uma vez que a integração está ativa, as configurações opcionais podem ser realizadas a qualquer momento.
O que Fazer a Seguir
Uma vez que a integração com o Cel_cash está ativa, você deve acessar a seção Produtos para adicionar produtos e suas respectivas ofertas.
Lembre-se de vincular o produto ao Cel_cash (campo marketplace) e informar o tipo correspondente à modalidade de venda desejada: produto (venda avulsa) ou assinatura (cobrança recorrente). Depois de adicionar uma oferta, o link de checkout estará disponível para divulgação.
Consulte o passo-a-passo completo:
Importe os produtos da sua loja virtual
Se você usa uma plataforma de e-commerce integrada ao Guru, é possível importar os produtos da sua loja. Em seguida, atualize ou adicione uma oferta ao produto para gerar o link de checkout.
