Configurar acesso ao curso na EAD Plataforma
O gerenciamento do acesso do aluno na área de cursos é feita de forma automática, assim que um pagamento aprovado é registrado na Guru. Para determinar a matrícula de alunos em um curso, é necessário vincular o produto através do Mapeamento de produtos na Guru com o curso na EAD Plataforma.
A Guru libera e renova o período de acesso ao curso para assinaturas de forma automática, a cada pagamento aprovado. Caso a assinatura mude para cancelada, expirada ou desativada, o acesso do aluno será automaticamente removido. No caso de pagamento único, você deverá configurar o período de acesso diretamente nas configurações do curso na EAD Plataforma.
Nessa página:
Mapear produto para um curso na EAD Plataforma
Consultar a lista de Mapeamentos
Atualizar Mapeamento de Produto
Excluir Mapeamento de Produto
Mapear produto para um curso na EAD Plataforma
Adicione um mapeamento de produto para matricular ou remover, automaticamente, o aluno de um curso na EAD Plataforma.
Se um produto na Guru corresponde a mais de um curso na EAD Plataforma, você deve adicionar vários mapeamentos (o mesmo produto na Guru aponta para um curso diferente na EAD Plataforma).
Antes de configurar a Guru para gerenciar o acesso a um curso na EAD Plataforma, você precisa:
Ter um produto cadastrado na Guru.
Ter um produto cadastrado na EAD Plataforma.
Etapas:
1 - Acesse o admin da Guru com seu usuário e senha.
2 - No menu lateral, acesse Configurações > Integrações > Área de Membros > EAD Plataforma

3 - Acesse Mapeamento de Produtos.

4 - Em seguida, clique em Adicionar Mapeamento.
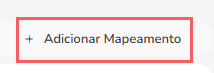
5 - Informe:
Produto (Guru): selecione o produto na Guru que corresponde ao curso na EAD Plataforma;
Curso (EAD Plataforma): selecione o curso que a Guru deve gerenciar o acesso na EAD Plataforma;
Grupo: selecione a turma que deseja matricular o aluno;
Tipo: selecione o tipo de extensão do período - extensão de acesso1, extensão de acesso e suporte2, extensão de suporte3 ou matrícula;
Dias de Extensão de Acesso12: informe em dias a extensão de acesso do aluno ao curso;
Dias de Extensão de Suporte23: informe em dias a extensão de acesso de suporte do aluno ao curso;
Remover acesso se assinatura atrasada (opcional): quando ligado, remove automaticamente o acesso quando a assinatura muda para atrasada;
Remover acesso se assinatura expirada (opcional): quando ligado, remove automaticamente o acesso quando a assinatura muda para expirada.
(1) Extensão de acesso: ao selecionar esta opção, informe os dias de extensão de acesso que o aluno terá ao curso.
(2) Extensão de acesso e suporte: ao selecionar esta opção, informe os dias de extensão de acesso ao curso e os dias de suporte ao aluno.
(3) Extensão de suporte: ao selecionar esta opção, informe os dias de extensão de suporte ao aluno.
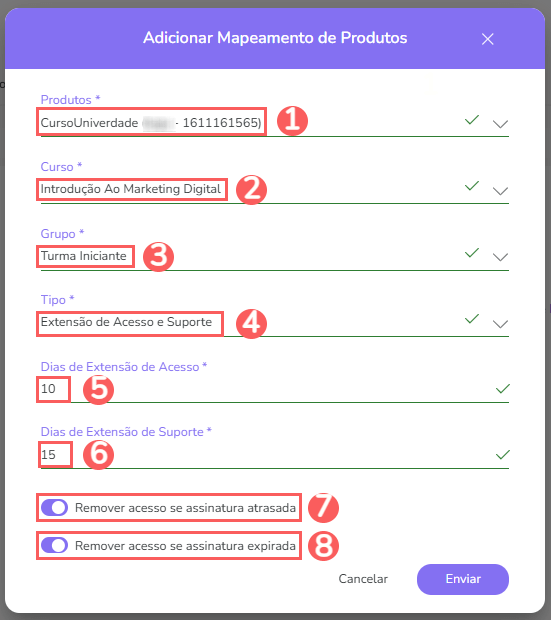

6 - Clique em Enviar. Para confirmar que o mapeamento foi criado com sucesso, você deve visualizar um aviso no canto superior direito.
7 - Repita as etapas de 4 a 6 para cada mapeamento que deseja realizar.
Pronto! A partir deste momento, cada venda do produto realizada ou mudança de status da assinatura, a Guru envia a informação para a EAD Plataforma liberar ou bloquear o acesso do aluno ao respectivo curso.
Consultar a lista de Mapeamentos
Por padrão, a lista de mapeamentos é organizada por data de criação (do mais novo para o mais antigo). Para maior velocidade de carregamento da página, são exibidos apenas os 30 primeiros registros. Se deseja visualizar os demais itens da lista, você pode rolar a página até o final e clicar em Ver mais no centro inferior da tela.
Etapas:
1 - Acesse o admin da Guru com seu usuário e senha.
2 - No menu lateral, acesse Configurações > Integrações > Área de Membros > EAD Plataforma

3 - Acesse Mapeamento de Produtos.

4 - Em Consultar lista de mapeamento, é possível adicionar um filtro (Opcional).
5 - No canto superior direito, clique em Filtros.
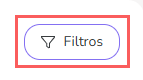
6 - Preencha uma ou mais opções de filtro:
Produtos: busca as vendas vinculada(s) ao(s) produto(s) selecionado(s);
Curso: busca os cursos associados ao(s) produto(s) selecionado(s).
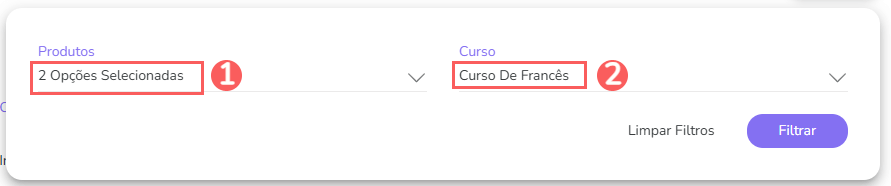
7 - Clique em Filtrar.
8 - A lista exibe as seguintes informações:
Produto (Guru): o produto na Guru que corresponde ao curso na EAD Plataforma;
Curso (EAD Plataforma): o curso que a Guru deve gerenciar o acesso na EAD Plataforma;
Grupo: a turma que deseja matricular o aluno;
Tipo: o tipo de extensão do período - extensão de acesso1, extensão de acesso e suporte2, extensão de suporte3 ou matrícula;
Dias de Extensão de Acesso12: os dias da extensão de acesso do aluno ao curso;
Dias de Extensão de Suporte23: os dias da extensão de acesso de suporte do aluno ao curso.
(1) Extensão de acesso: ao selecionar esta opção, informe os dias de extensão de acesso que o aluno terá ao curso.
(2) Extensão de acesso e suporte: ao selecionar esta opção, informe os dias de extensão de acesso ao curso e os dias de suporte ao aluno.
(3) Extensão de suporte: ao selecionar esta opção, informe os dias de extensão de suporte ao aluno.
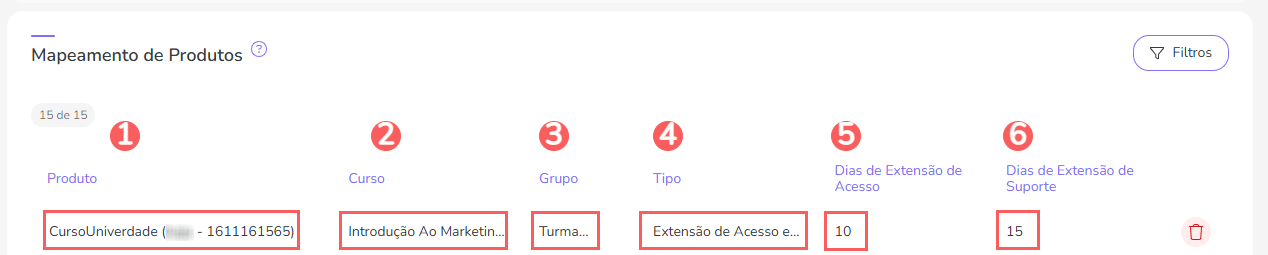
Atualizar Mapeamento de Produto
Depois de criado, é possível atualizar um mapeamento de produtos. Esse recurso é útil quando você precisa mudar a regra de gerenciamento de acesso a um curso hospedado na EAD Plataforma.
Ao atualizar o mapeamento, a Guru passa a assumir a nova regra de acesso/bloqueio ao curso. As matrículas e acessos removidos antes da atualização do mapeamento não são afetados.
Etapas:
1 – Na listagem, localize o produto desejado e clique no mesmo.
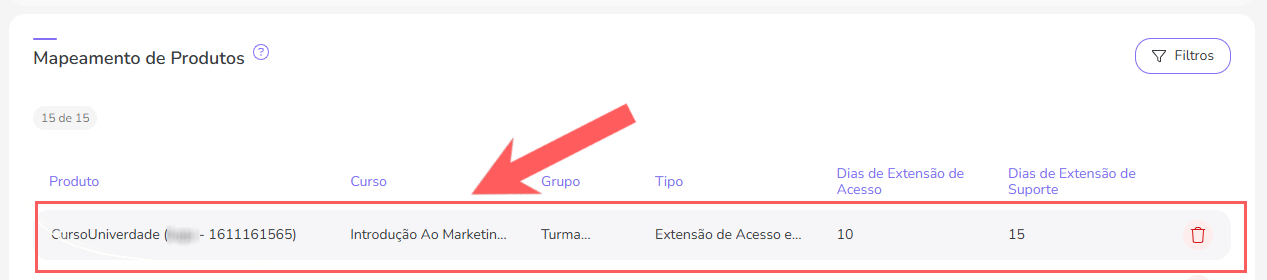
2 – Informe:
Produto (Guru): selecione o produto na Guru que corresponde ao curso na EAD Plataforma;
Curso (EAD Plataforma): selecione o curso que a Guru deve gerenciar o acesso na EAD Plataforma;
Grupo: selecione a turma que deseja matricular o aluno;
Tipo: selecione o tipo de extensão do período - extensão de acesso1, extensão de acesso e suporte2, extensão de suporte3 ou matrícula;
Dias de Extensão de Acesso12: informe em dias a extensão de acesso do aluno ao curso;
Dias de Extensão de Suporte23: informe em dias a extensão de acesso de suporte do aluno ao curso;
Remover acesso se assinatura atrasada (opcional): quando ligado, remove automaticamente o acesso quando a assinatura muda para atrasada;
Remover acesso se assinatura expirada (opcional): quando ligado, remove automaticamente o acesso quando a assinatura muda para expirada.
(1) Extensão de acesso: ao selecionar esta opção, informe os dias de extensão de acesso que o aluno terá ao curso.
(2) Extensão de acesso e suporte: ao selecionar esta opção, informe os dias de extensão de acesso ao curso e os dias de suporte ao aluno.
(3) Extensão de suporte: ao selecionar esta opção, informe os dias de extensão de suporte ao aluno.
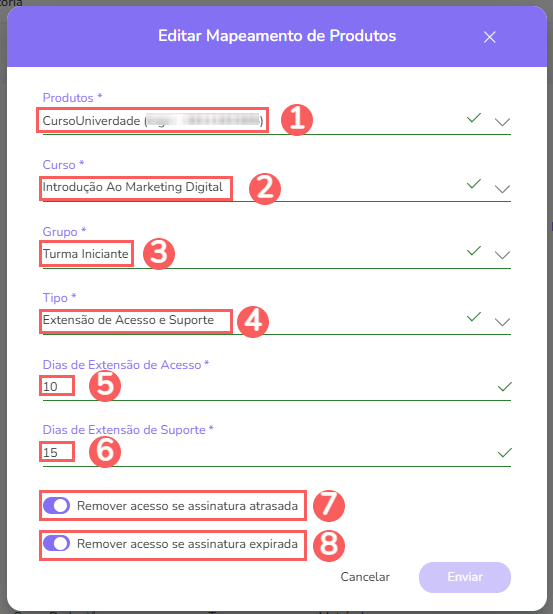

3 – Clique em Enviar. Uma mensagem será exibida indicando que o mapeamento foi atualizado com sucesso.
Excluir Mapeamento de Produto
Depois de criado, é possível remover um mapeamento de produtos. Esse recurso é útil quando você não deseja mais matricular ou remover alunos de um curso na EAD Plataforma quando ocorrer a venda de um produto ou assinatura na Guru.
Etapas:
1 – Na listagem, localize o mapeamento desejado e clique no botão Remover correspondente ao mesmo.
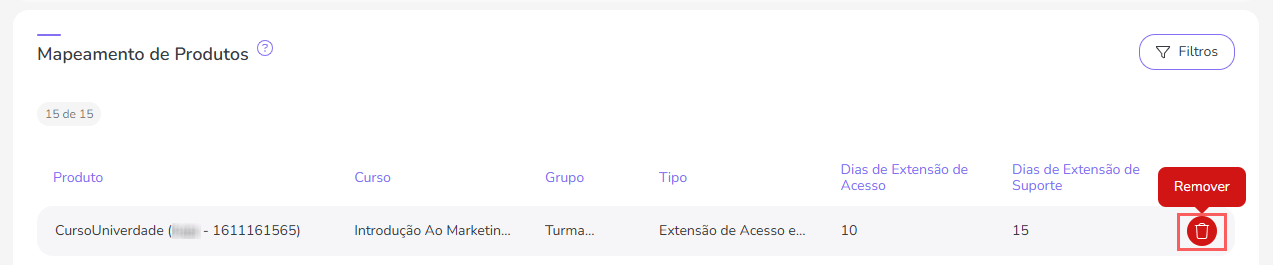
2 - Confirme se deseja realizar a exclusão. Para confirmar que o produto foi excluído, uma mensagem será exibida por alguns segundos no topo superior direito da página.
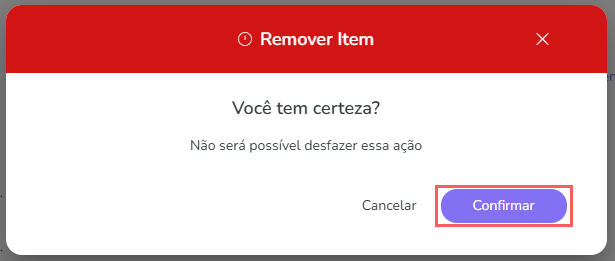
A partir deste momento, a Guru deixa de gerenciar o acesso ao curso na EAD Plataforma mesmo, que ocorra uma venda ou assinatura do produto em questão.
