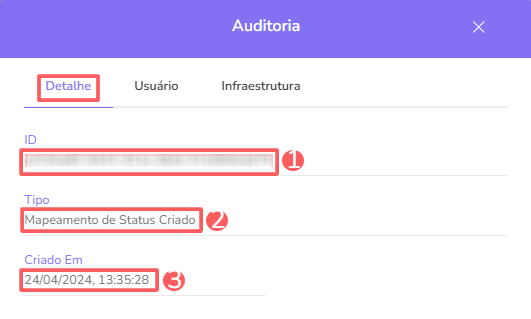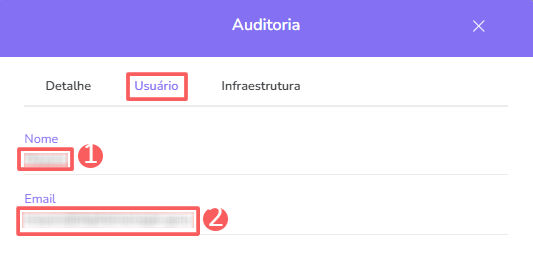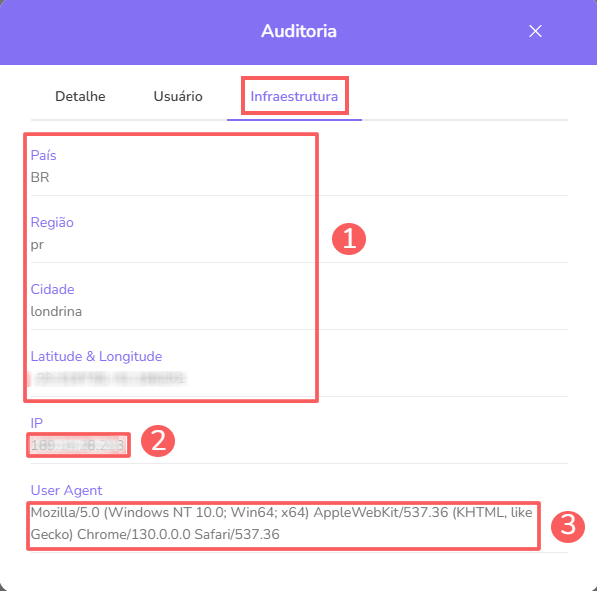Mapeamento de Status das Vendas para Arpoone
Utilize o mapeamento de status das vendas para determinar em quais situações a Arpoone deverá disparar mensagens automáticas para seus clientes.
É necessário definir a regra para cada um dos produtos na Guru com a Arpoone. Essa configuração é feita através do Mapeamento de Status.
Nessa página:
Adicionar o mapeamento do status de venda/assinatura para a Arpoone
Consultar a lista de Mapeamentos
Atualizar Mapeamento de Status
Excluir Mapeamento de Status
Consultar Auditoria
Antes de configurar, você precisa:
Ter um produto cadastrado na Guru.
Adicionar o mapeamento do status de venda/assinatura para a Arpoone
Adicione um mapeamento de status das vendas/assinatura para a Arpoone.
Etapas:
1 - Acesse o admin da Guru com seu usuário e senha.
2 - No menu lateral, acesse Configurações > Integrações > SMS > Arpoone.
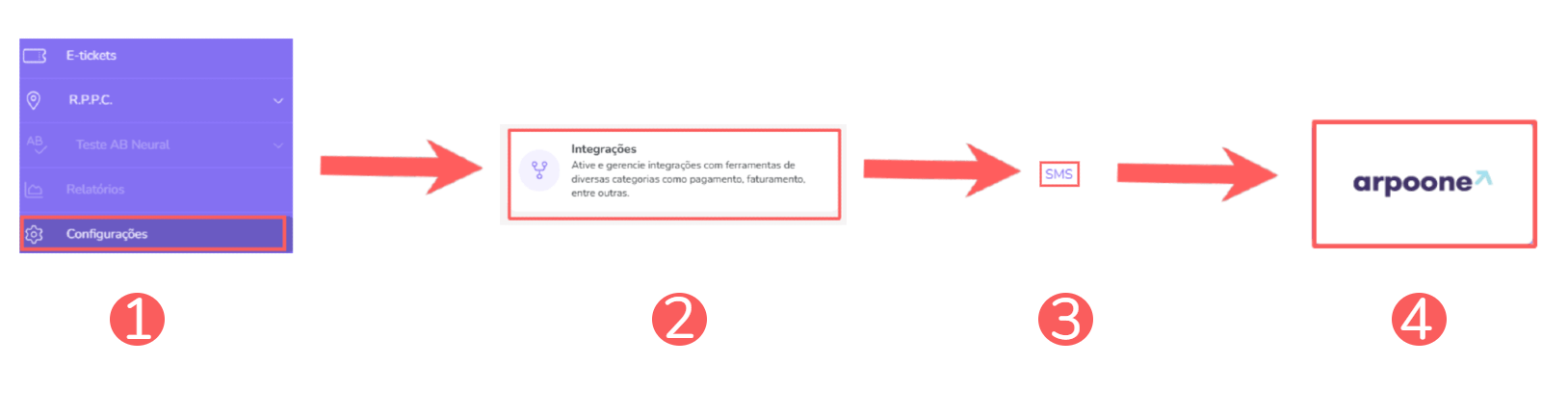
3 - Clique em Configurações Adicionais e, em seguida, em Mapeamento de Status.
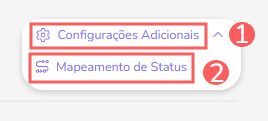
4 - De acordo com o mapeamento que deseja realizar, selecione Assinaturas ou Vendas. Exemplo: se você vende um produto de assinatura, selecione a opção Assinaturas.

5 - Em seguida, clique em Adicionar Mapeamento de Status.

6 - Informe:
Status: selecione o status da transação para onde deseja disparar as mensagens;
Produtos: selecione o produto na Guru para o qual deseja configurar as regras de mapeamento;
Mensagem: informe o texto que será enviado na mensagem;
Campo da assinatura/transação (vendas): selecione o campo da assinatura/venda, que deseja associar com o número na mensagem.
Adicionar: insira na mensagem o campo dinâmico, que escolheu da assinatura/transação (vendas) (item 4).
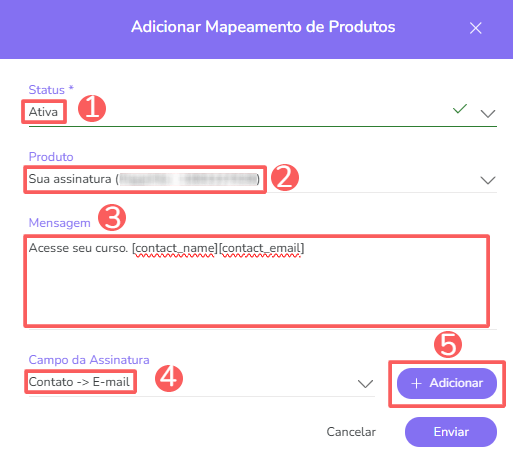
7 - Clique em Enviar.
Para confirmar que o mapeamento foi criado com sucesso, você deve visualizar um aviso no canto superior direito.
8 - Repita as etapas de 4 a 7 para cada mapeamento que deseja realizar.
Consultar a lista de Mapeamentos
Por padrão, a lista de mapeamentos é organizada por data de criação (do mais novo para o mais antigo). Para maior velocidade de carregamento da página, são exibidos apenas os primeiros registros. Se deseja visualizar os demais itens da lista, você pode rolar a página até o final e clicar em Ver mais no centro inferior da tela.
Etapas:
1 - Acesse o admin da Guru com seu usuário e senha.
2 - No menu lateral, acesse Configurações > Integrações > SMS > Arpoone.
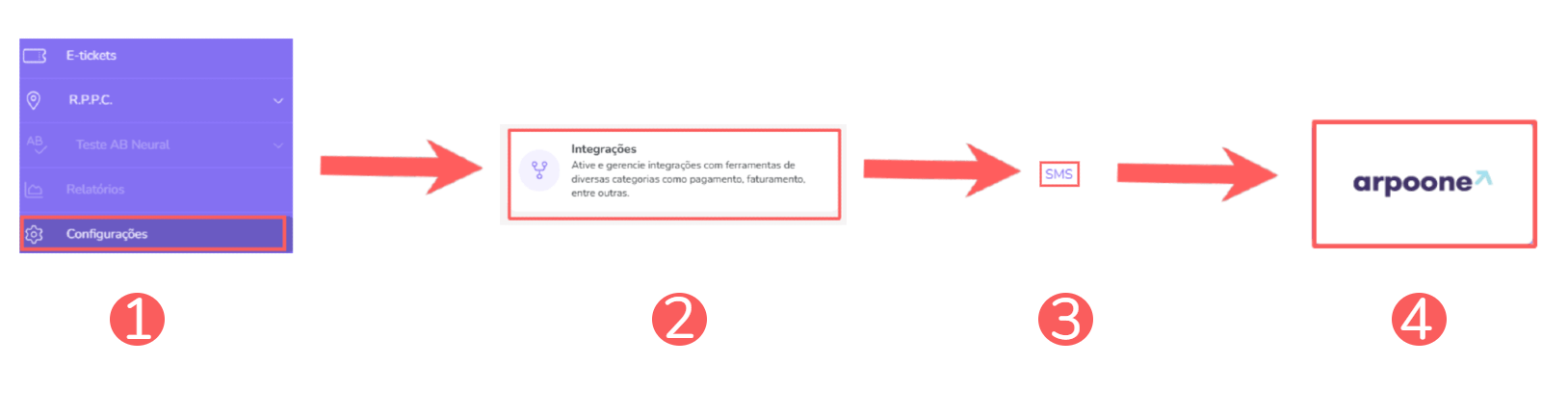
3 - Clique em Configurações Adicionais e, em seguida, em Mapeamento de Status.
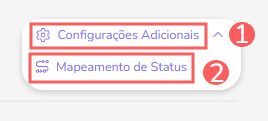
4 - De acordo com o mapeamento que deseja consultar, selecione Assinaturas ou Vendas. Exemplo: se você vende um produto de assinatura, selecione a opção Assinaturas.

5 - A lista exibe as seguintes informações:
Status: o status da transação para onde deseja disparar as mensagens;
Produtos: o produto na Guru para o qual deseja configurar as regras de mapeamento;
Mensagem: o texto que será enviado na mensagem.

Atualizar Mapeamento de Status
Depois de criado, é possível atualizar um mapeamento de status. Esse recurso é útil quando você precisa mudar a regra de acionamento de um status na Arpoone.
Etapas:
1 – Na listagem, localize o produto desejado e clique no mesmo.

2 - Informe:
Status: selecione o status da transação para onde deseja disparar as mensagens;
Produtos: selecione o produto na Guru para o qual deseja configurar as regras de mapeamento;
Mensagem: informe o texto que será enviado na mensagem;
Campo da assinatura/transação (vendas): selecione o campo da assinatura/venda que deseja associar com o número na mensagem;
Adicionar: insira na mensagem o campo dinâmico que escolheu da assinatura/transação (vendas) (item 4).
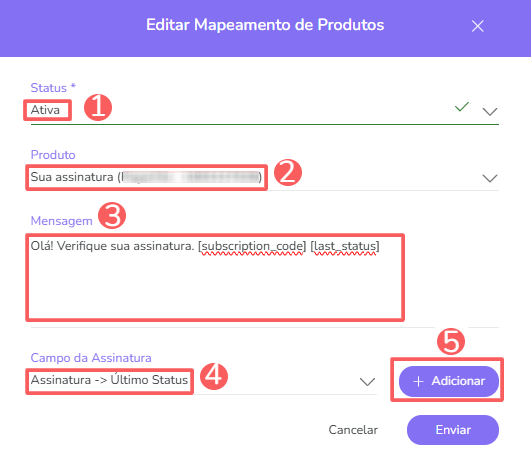
3 – Clique em Enviar.
Uma mensagem será exibida indicando que o mapeamento foi atualizado com sucesso.
Excluir Mapeamento de Status
Depois de criado, é possível remover um mapeamento de status. Esse recurso é útil quando você não deseja mais mapear o status na Arpoone quando ocorrer a venda de um produto ou assinatura na Guru.
Etapas:
1 – Na listagem, localize o mapeamento desejado e clique no botão Remover correspondente ao mesmo.

2 - Confirme se deseja realizar a exclusão. Para confirmar que o mapeamento foi excluído, uma mensagem será exibida por alguns segundos no topo superior direito da página.
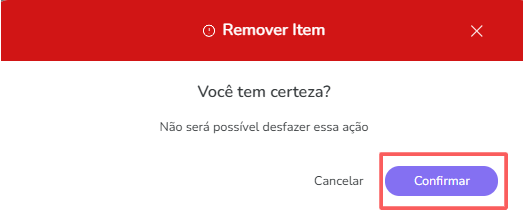
A partir desse momento, a Guru deixa de disparar as mensagens do mapeamento de produto da venda para a Arpoone.
Consultar Auditoria
Por medida de segurança, a Guru armazena um histórico de todas as operações realizadas no mapeamento de produto, identificando usuário, data/hora da operação e outros detalhes.
Etapas:
1 - No menu lateral, acesse Configurações > Integrações > SMS > Arpoone.
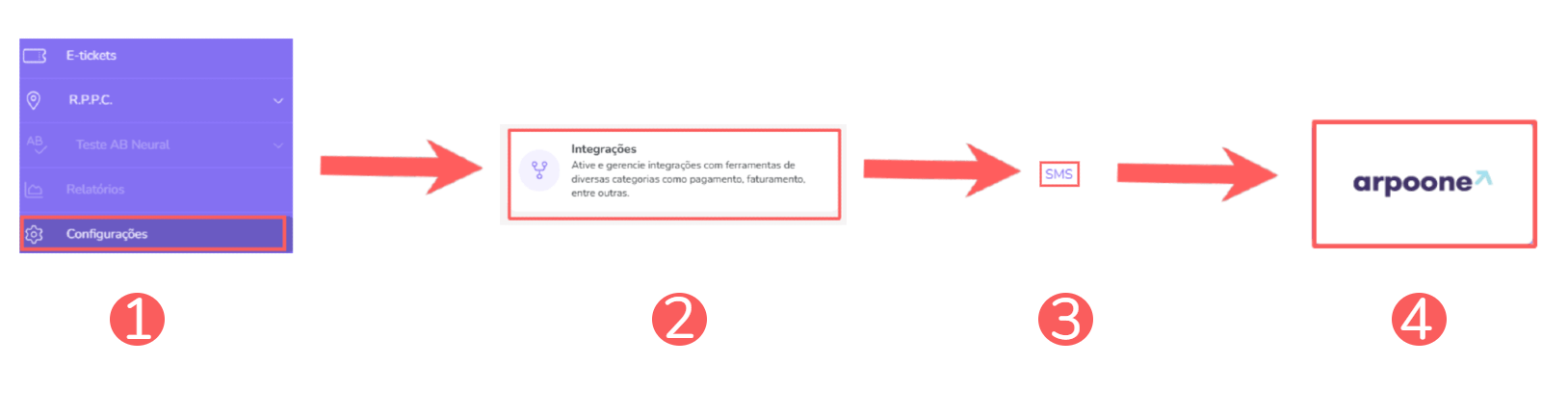
2 - Clique em Configurações Adicionais e, em seguida, em Mapeamento de Status.
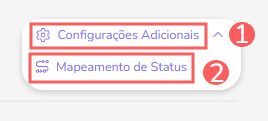
3 - Clique na aba Auditoria.
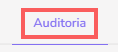
4 - As atividades são exibidas em uma linha do tempo (da mais recente para a mais antiga).
.png?inst-v=2e0862f3-22ce-43ce-a170-d4171fb750b3)
5 - Se desejar, você pode visualizar o detalhe da atividade clicando em cima do título da mesma.

6 - Clique em uma das seções disponíveis para visualizar os dados:
Proteja seus dados. Aumente a segurança do seu negócio.
Crie e gerencie usuários determinando o que cada colaborador pode ver e fazer dentro da organização.