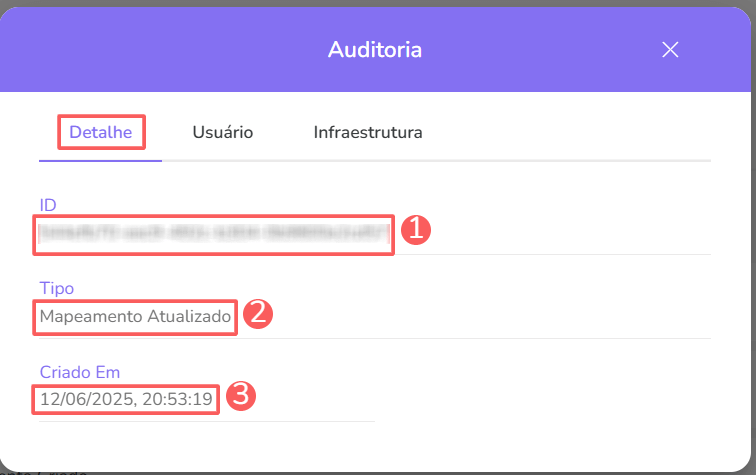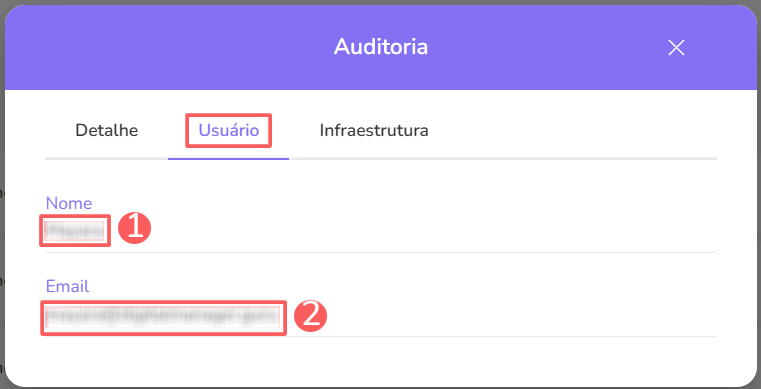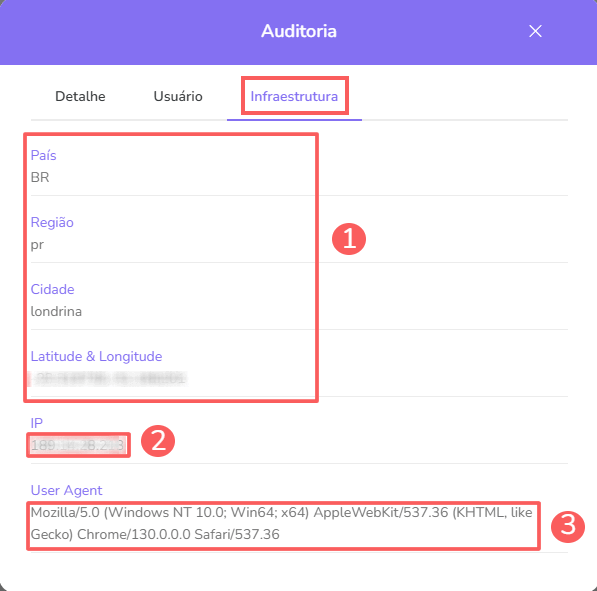Mapeamento de Status das Vendas para Dinamize
Utilize o mapeamento de status das vendas para determinar em quais situações a Dinamize deverá cadastrar e segmentar automaticamente seus clientes.
É necessário definir a regra para cada um dos produtos na Guru com a Dinamize. Essa configuração é feita através do Mapeamento de Status.
Nessa página:
Adicionar o mapeamento do status de venda/assinatura para a Dinamize
Consultar a lista de Mapeamentos
Atualizar Mapeamento de Status
Duplicar Mapeamento de Status
Excluir Mapeamento de Status
Consultar Auditoria
Antes de configurar, você precisa:
Ter um produto cadastrado na Guru.
Adicionar o mapeamento do status de venda/assinatura para a Dinamize
Adicione um mapeamento de status das vendas/assinatura para a Dinamize.
Etapas:
1 - Acesse o admin da Guru com seu usuário e senha.
2 - No menu lateral, acesse Configurações > Integrações > Autoresponders > Dinamize.
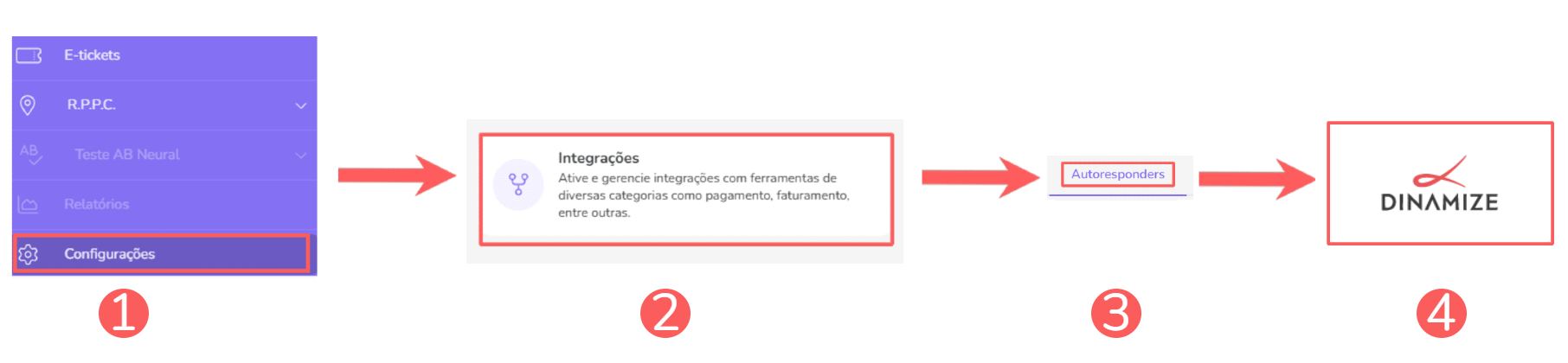
3 - Clique em Configurações Adicionais e, em seguida, em Mapeamento de Status.
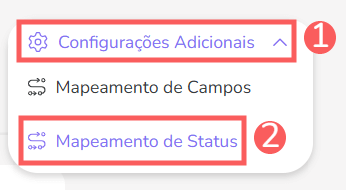
4 - De acordo com o mapeamento que deseja realizar, selecione Assinaturas ou Vendas. Exemplo: se você vende um produto de assinatura, selecione a opção Assinaturas.

5 - Em seguida, clique em Adicionar Mapeamento.

6 - Informe:
Produtos: selecione o produto na Guru para o qual deseja configurar as regras de mapeamento;
Status: selecione o status da transação que irá acionar e associar ao contato;
Lista: selecione a lista que irá acionar e associar ao contato;
Tags: informe a tag que deseja associar ao contato.
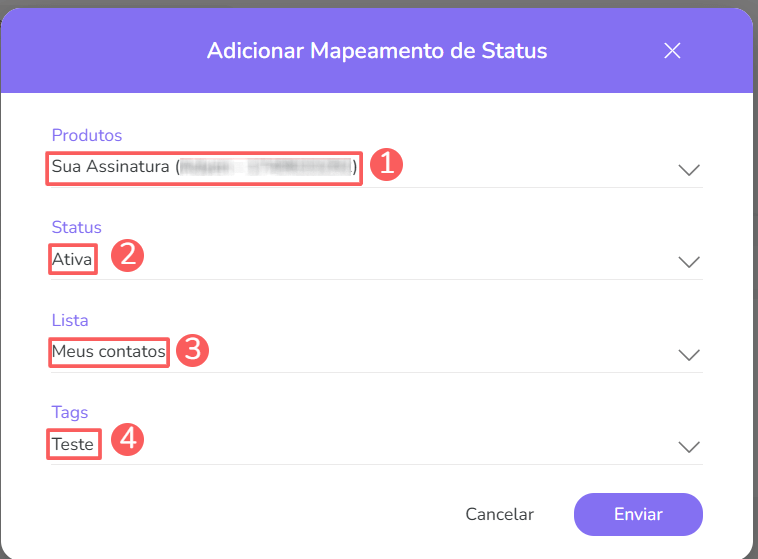
7 - Clique em Enviar.
Para confirmar que o mapeamento foi criado com sucesso, você deve visualizar um aviso no canto superior direito.
8 - Repita as etapas de 4 a 7 para cada mapeamento que deseja realizar.
Consultar a lista de Mapeamentos
Por padrão, a lista de mapeamentos é organizada por data de criação (do mais novo para o mais antigo). Para maior velocidade de carregamento da página, são exibidos apenas os 30 primeiros registros. Se deseja visualizar os demais itens da lista, você pode rolar a página até o final e clicar em Ver mais no centro inferior da tela.
Etapas:
1 - Acesse o admin da Guru com seu usuário e senha.
2 - No menu lateral, acesse Configurações > Integrações > Autoresponders > Dinamize.
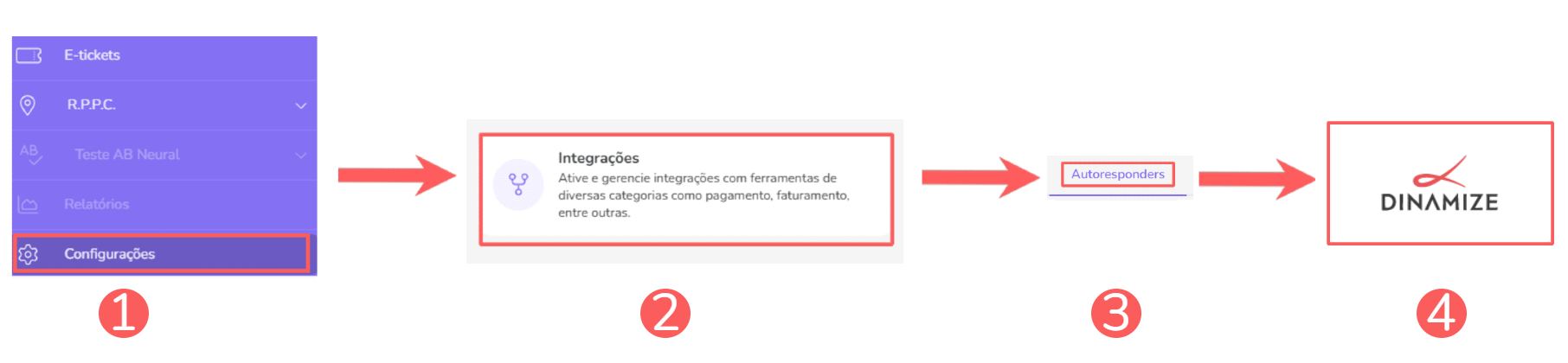
3 - Clique em Configurações Adicionais e, em seguida, em Mapeamento de Status.
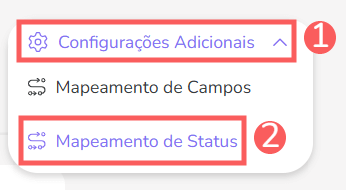
4 - De acordo com o mapeamento que deseja realizar, selecione Assinaturas ou Vendas. Exemplo: se você vende um produto de assinatura, selecione a opção Assinaturas.

5 - Em Consultar lista de mapeamento, é possível adicionar um filtro (Opcional).
6 - Passe o mouse por cima do Menu de Ações e clique em Filtros.
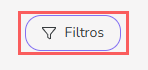
7 - Preencha uma ou mais opções de filtro:
Status: busca o status da transação associado à venda;
Produtos: busca as vendas vinculada(s) ao(s) produto(s) selecionado(s) - serão exibidos os produtos que possuem pelo menos uma venda registrada.

8 - Clique em Filtrar.
9- A lista exibe as seguintes informações:
Produto: o produto na Guru para o qual deseja configurar as regras de mapeamento;
Status: o status da transação que irá acionar e associar ao contato;
Lista: a lista que irá acionar e associar ao contato;
Tag: a tag que deseja associar ao contato.

Atualizar Mapeamento de Status
Depois de criado, é possível atualizar um mapeamento de status. Esse recurso é útil quando você precisa mudar a regra de acionamento de um status na Dinamize.
Etapas:
1 – Na listagem, localize o produto desejado e clique no mesmo.

2 – Informe:
Produtos: selecione o produto na Guru para o qual deseja configurar as regras de mapeamento;
Status: selecione o status da transação que irá acionar e associar ao contato;
Lista: selecione a lista que irá acionar e associar ao contato;
Tags: informe a tag que deseja associar ao contato.
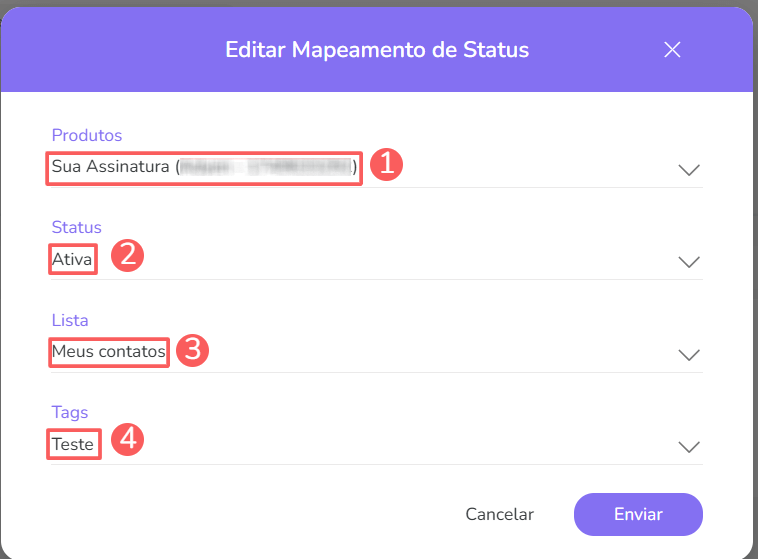
3 – Clique em Enviar.
Uma mensagem será exibida indicando que o mapeamento foi atualizado com sucesso.
Duplicar Mapeamento de Status
Depois de criado, é possível duplicar um mapeamento de status. Esse recurso é útil quando você deseja criar um novo mapeamento de status, baseando-se em um mapeamento existente.
Etapas:
1 - Acesse o admin da Guru com seu usuário e senha.
2 - No menu lateral, acesse Configurações > Integrações > Autoresponders >Dinamize.
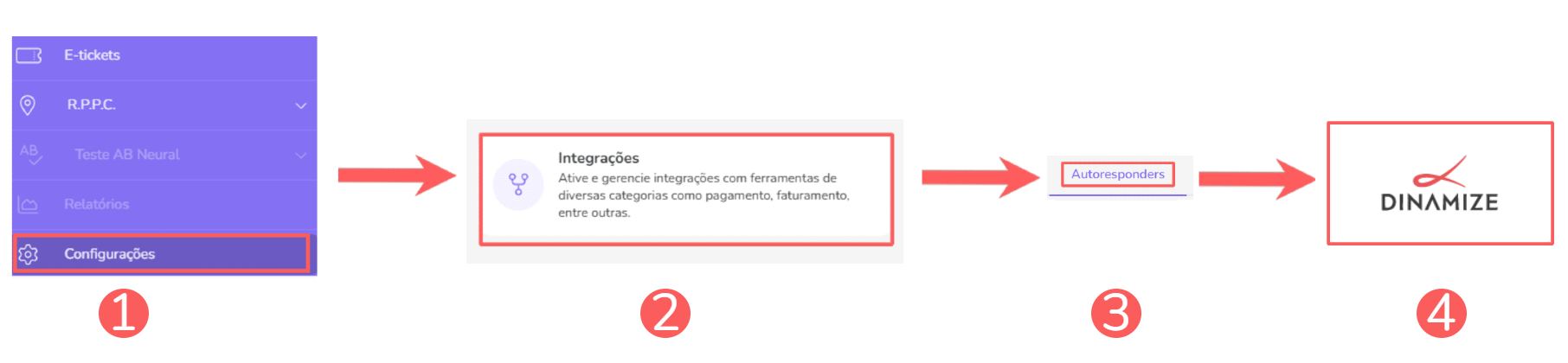
3 - Clique em Configurações Adicionais e, em seguida, em Mapeamento de Status.
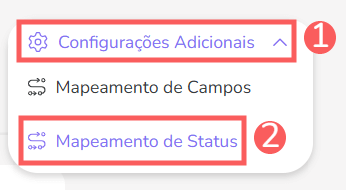
4 - De acordo com o mapeamento que deseja realizar, selecione Assinaturas ou Vendas. Exemplo: se você vende um produto de assinatura, selecione a opção Assinaturas.

5 - Em seguida, clique em Duplicar.

6 - Informe:
Produtos de Origem (Guru): selecione o produto de origem de onde serão copiadas as configurações;
Produto de Destino: selecione o produto que permanecerá com as mesmas configurações que o produto de origem.
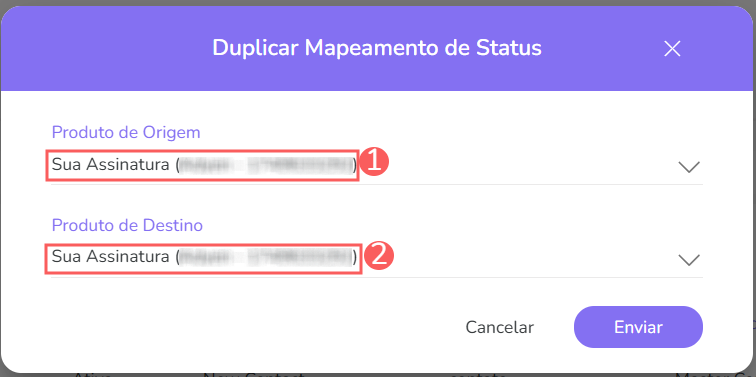
7 - Clique em Enviar.
Excluir Mapeamento de Status
Depois de criado, é possível remover um mapeamento de status. Esse recurso é útil quando você não deseja mais mapear o status na Dinamize quando ocorrer a venda de um produto ou assinatura no Guru.
Etapas:
1 – Na listagem, localize o mapeamento desejado e clique no botão Remover correspondente ao mesmo.

2 - Confirme se deseja realizar a exclusão. Para confirmar que o mapeamento foi excluído, uma mensagem será exibida por alguns segundos no topo superior direito da página.
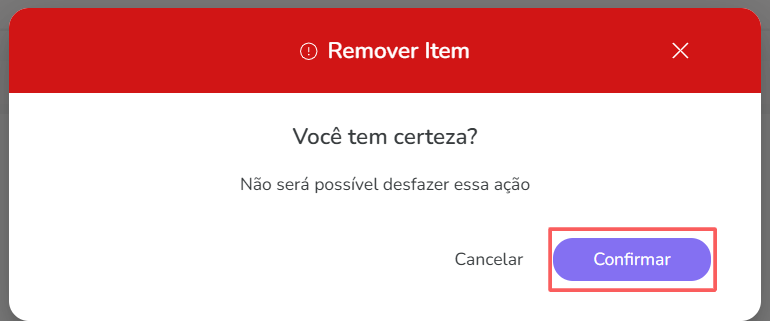
A partir desse momento, a Guru deixa de enviar as informações do mapeamento do status ou a segmentação ao Dinamize.
Consultar Auditoria
Por medida de segurança, a Guru armazena um histórico de todas as operações realizadas no mapeamento de produto, identificando usuário, data/hora da operação e outros detalhes.
Etapas:
1 - Acesse o admin da Guru com seu usuário e senha.
2 - No menu lateral, acesse Configurações > Integrações > Autoresponders >Dinamize.
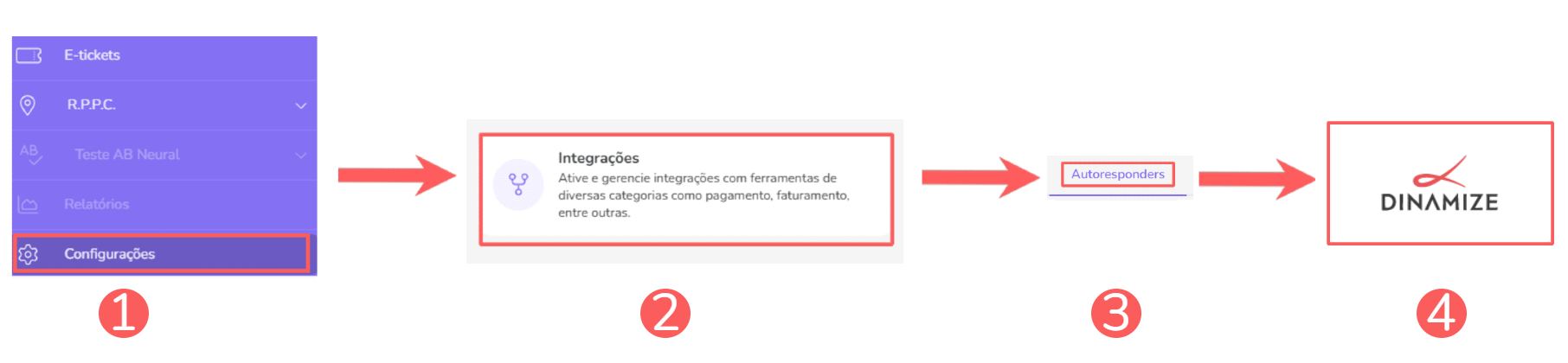
3 - Clique em Configurações Adicionais e, em seguida, em Mapeamento de Status.
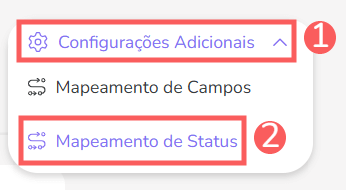
4 - Clique na aba Auditoria.
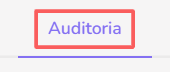
5 - As atividades são exibidas em uma linha do tempo (da mais recente para a mais antiga).

6 - Se desejar, você pode visualizar o detalhe da atividade clicando em cima do título da mesma.

7 - Clique em uma das seções disponíveis para visualizar os dados:
Proteja seus dados. Aumente a segurança do seu negócio.
Crie e gerencie usuários determinando o que cada colaborador pode ver e fazer dentro da organização.