Criar R.P.P.C. de Checkouts
Você pode criar um R.P.P.C. de Checkouts, que é um link rastreado para utilizar em botões de compra ou outras fontes de tráfego para levar seu visitante a uma página de destino como uma URL de checkout, por exemplo.
Este recurso é útil caso deseje monitorar o tráfego e as conversões que vêm de diferentes fontes, como anúncios, redes sociais ou e-mails.
Para saber se sua estrutura de rastreamento exige o uso do link de R.P.P.C. de Checkout, identifique sua estrutura de vendas no passo 1 do tutorial sobre rastreamento de vendas e/ou rastreamento de leads. Caso não consiga identificar, entre em contato com a equipe “Me Ajuda” através do chat da plataforma.
Por padrão, os links de R.P.P.C. de Checkout começam por “clkdmg.site/…”, no entanto, você pode configurar um subdomínio personalizado para a geração dos links de rastreamento como, por exemplo, “go.seudominio.com/…”.
Nessa página:
Adicionar R.P.P.C. de Checkout
Duplicar R.P.P.C. de Checkout
Atualizar R.P.P.C. de Checkout
Ocultar R.P.P.C. de Checkout
Desativar R.P.P.C. de Checkout
Remover R.P.P.C. de Checkout
Adicionar R.P.P.C de Checkouts
Nessa seção, você irá adicionar um R.P.P.C. de Checkout.
Etapas:
1 - No menu lateral, acesse R.P.P.C e, em seguida, clique em Checkouts.
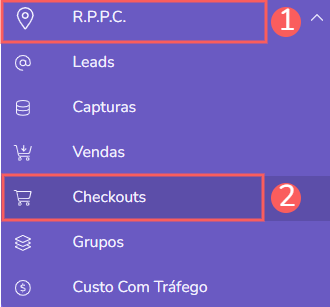
2 - No canto superior direito, clique em Adicionar Rastreamento.
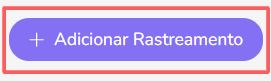
3 - Em Adicionar Rastreamento, informe os seguintes dados:
Nome: nome ou título para identificar o rastreamento;
URL amigável: gerado automaticamente a partir do nome do rastreamento, é um texto simples de lembrar ou digitar que aparecerá no final da URL rastreada - se desejar, você pode alterar;
Produto: selecione o produto - recomendamos a escolha do produto Rastreamento Global(1);
URL de destino(2): informe a URL página de destino que será exibida após clique no link;
Campo: selecione o campo no marketplace - se está usando Checkout do Guru: recomendado selecionar “src“ e/ou Checkout externo: selecione um campo compatível;
Grupo: selecione o grupo de rastreamentos a que deseja associar o rastreamento (opcional);
Ativo: para ativar o rastreamento, mude o botão para a posição de ativo.
(1) Por padrão, sempre selecione o produto (Rastreamento) Global para todos os elementos (R.P.P.C.s) envolvidos no rastreamento. Se esse produto não existir, crie em Produtos.
(2) URL completa da página de destino (advertorial, página de vendas própria/produtor ou link de pagamento)
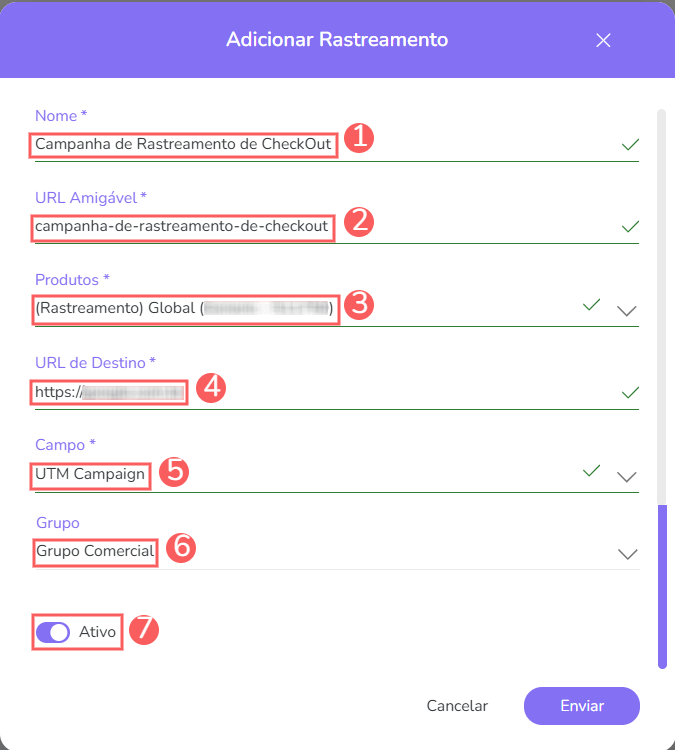

4 - Clique em Enviar.
Ao criar o R.P.P.C de Checkouts, será gerada uma URL de divulgação exclusiva que estará automaticamente disponível para utilização.
Atenção: depois que receber o primeiro clique, não é permitido alterar ou excluir o Checkout. Alternativamente, você pode ativar ou desativar o mesmo.
Duplicar R.P.P.C. de Checkouts
Para poupar tempo, você pode duplicar um R.P.P.C checkouts similar ao invés de adicionar um R.P.P.C checkouts. Essa opção é útil se você deseja incluir opções de um R.P.P.C de checkout como campo, origem e grupo.
Ao usar o recurso Duplicar, a Guru vai criar uma cópia do rastreamento de checkouts selecionado com um novo nome e URL de divulgação.
Para duplicar um R.P.P.C de checkout existente, siga os passos abaixo:
Etapas:
1 - No menu lateral, acesse R.P.P.C e, em seguida, clique em Checkouts.
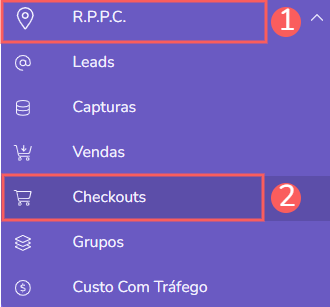
2 - Passe o mouse por cima do R.P.P.C. pretendido e clique em Duplicar.

Uma mensagem será exibida por alguns segundos no topo superior direito da página, que o item foi duplicado com sucesso.
Atualizar R.P.P.C. de Checkouts
Depois de criar um R.P.P.C checkouts, você pode editá-lo para alterar nome, produto, URL, campo, origem e outras informações.
Alguns campos ficam indisponíveis para alteração depois que o R.P.P.C recebeu o primeiro clique.
Para editar um R.P.P.C. de Checkouts, siga os passos abaixo:
Etapas:
1 - No menu lateral, acesse R.P.P.C e, em seguida, clique em Checkouts.
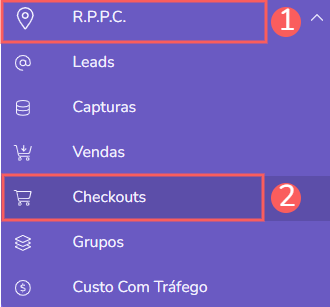
2 - Na listagem dos seus R.P.P.C. de Checkouts, selecione o R.P.P.C que pretende atualizar.

3 - Consulte as informações do R.P.P.C. de Checkouts.
Ocultar R.P.P.C. de Checkouts
Você pode ocultar um R.P.P.C. de Checkouts da lista de exibição de R.P.P.C. Essa opção é útil quando um produto não é mais comercializado e não é possível excluí-lo porque este possui vendas associadas. Após ocultar o produto, ele só ficará visivel quando mostrar R.P.P.C. oculto, revertendo a ação.
Para ocultar um R.P.P.C.:
Etapas:
1 - No menu lateral, acesse R.P.P.C e, em seguida, clique em Checkouts.
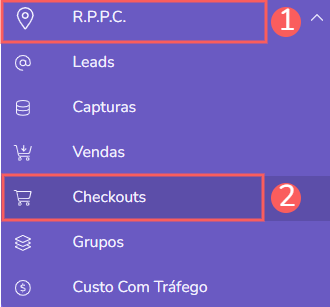
2 - Clique no R.P.P.C. pretendido.

3 - Em Detalhe, ative a opção Oculto.
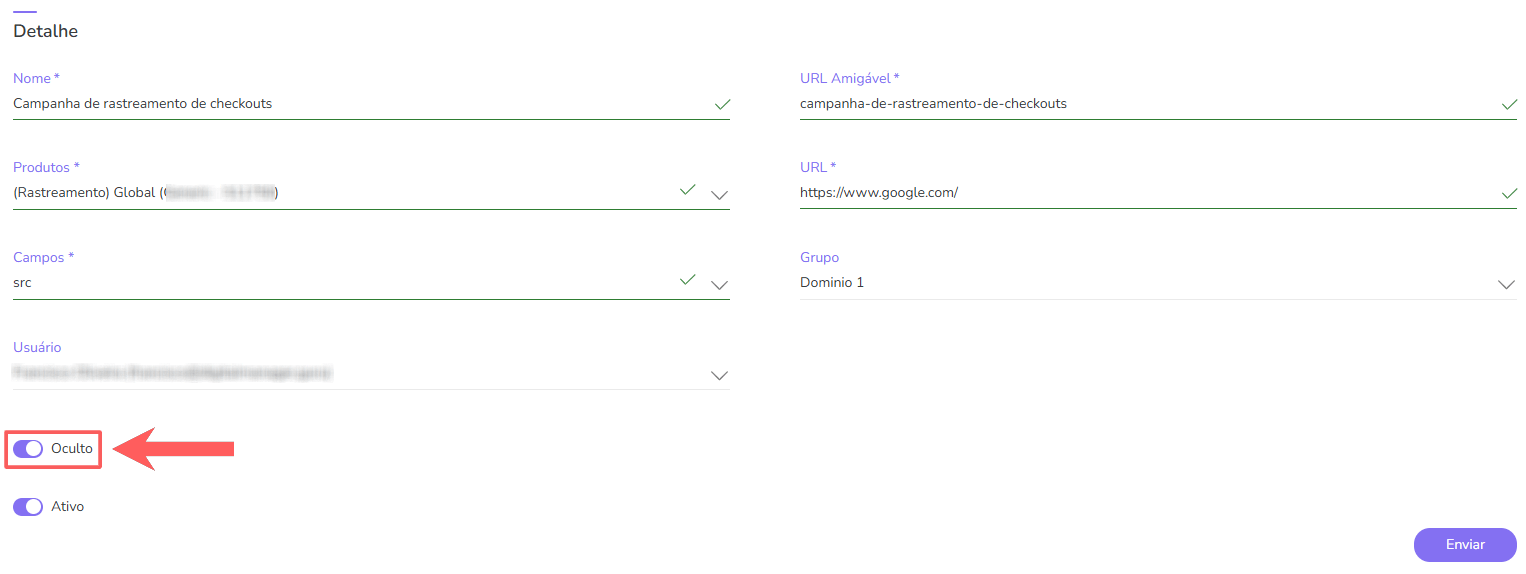
4 - Clique em Enviar.
Desativar R.P.P.C. de Checkouts
Você pode desativar um R.P.P.C. de Checkouts a qualquer momento. Ao desativar um R.P.P.C., a URL de divulgação não estará mais disponível, ou seja, não haverá mais redirecionamento para a URL de pagamento informada no botão.
Esse recurso é útil quando não é possível excluir1 o R.P.P.C. de checkouts e você deseja impedir que o cliente realize uma compra através do link de rastreamento em questão.
(1) É possível remover um R.P.P.C. de checkouts, desde que este não tenha recebido seu primeiro clique.
Para desativar um R.P.P.C. de checkouts.
Etapas:
1 - Acesse a lista de R.P.P.C. no cadastro do R.P.P.C. desejado.
2 - Localize o R.P.P.C. de checkouts desejado e mude o seletor para a posição desejada (desativar).


Se você deseja ativar um R.P.P.C. desativado, utilize o filtro para buscar os R.P.P.C.s inativos.
Remover R.P.P.C. de Checkouts
É possível remover um R.P.P.C. de Checkouts, desde que este não tenha recebido seu primeiro clique. Ao remover um R.P.P.C., o registro é permanentemente removido e o mesmo não poderá ser restaurado.
Alternativamente, você pode ocultar o R.P.P.C. de Checkouts ao invés de removê-lo.
Para remover um R.P.P.C. de Checkouts:
Etapas:
1 - No menu lateral, acesse R.P.P.C e, em seguida, clique em Checkouts.
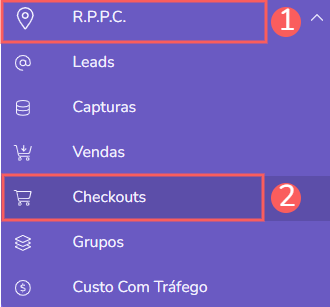
2 - Clique no R.P.P.C. que deseja remover.

3 - Em Detalhe, clique em Remover1.
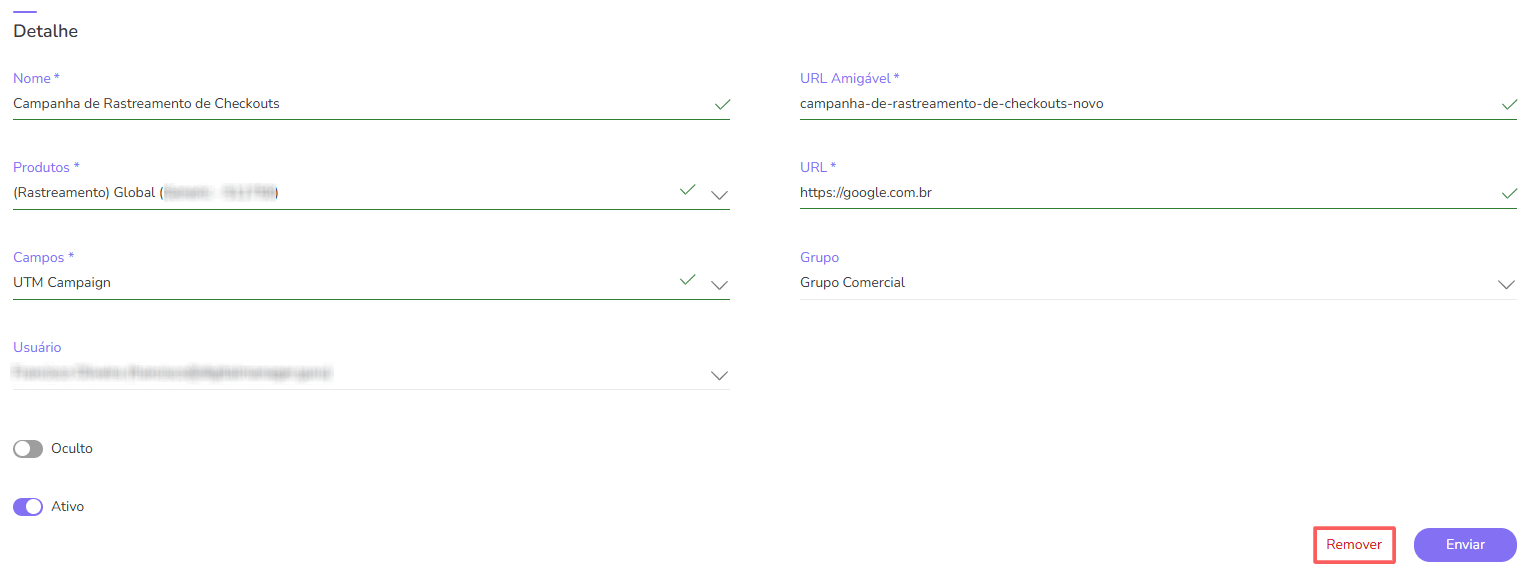
4 - Uma janela de confirmação é exibida. Se deseja prosseguir com a remoção, clique em Tenho Certeza.
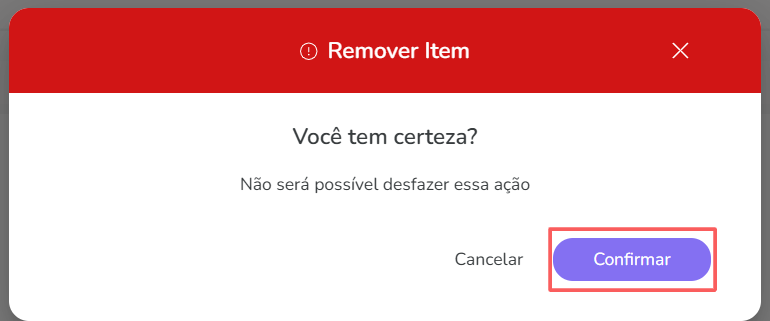
A partir desse momento o checkout (e sua respectiva URL para pagamento) não estará disponível quando o usuário clicar no botão.
