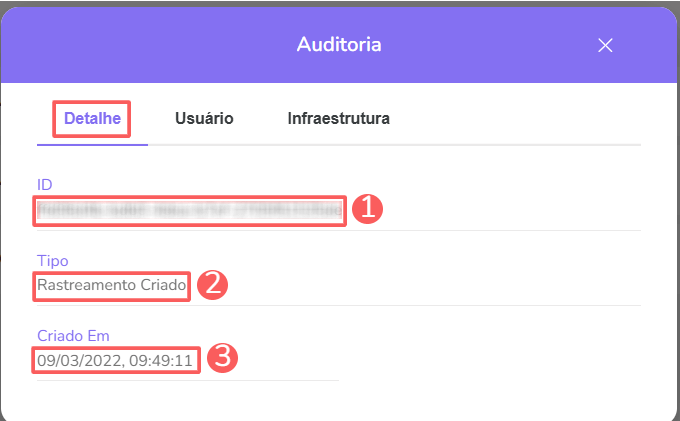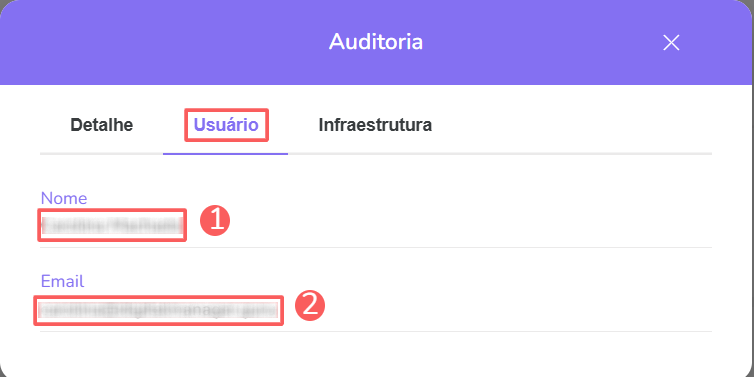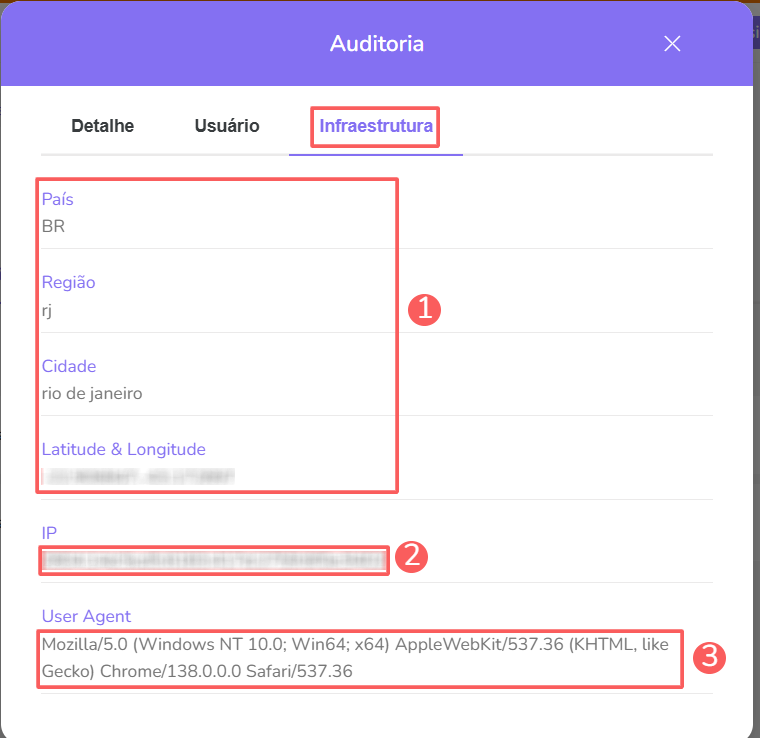Informações do R.P.P.C. de Checkouts
A seção de informações do R.P.P.C. de Checkouts exibe detalhes como detalhe do R.P.P.C. criado; estatísticas com as informações dos cliques, vendas, leads, dentre outras informações.
Nessa página:
Detalhe
Estatísticas
Filtrar dados das Estatísticas do R.P.P.C. de Checkouts
Vendas
Filtrar vendas do R.P.P.C. de Checkouts
Gerenciar os filtros das vendas do R.P.P.C. de Checkouts
Leads
Cliques Diários
Auditoria
Detalhe
Na seção Detalhe, você pode visualizar todas as informações do R.P.P.C., como URL de divulgação, nome, URL amigável, produto, URL de destino, campo, origem, grupo e usuário.
Etapas:
1 - Selecione a lista de R.P.P.C. de Checkouts - uma tela com os dados será exibida.
2 - Em Detalhe, a lista exibe as seguintes informações:
URL de divulgação: URL de divulgação do rastreamento;
Nome: nome que identifica o rastreamento;
URL Amigável: URL do R.P.P.C.;
Produto: o produto que identifica o rastreamento;
URL de Destino: URL de destino do R.P.P.C.;
Campos: campo do R.P.P.C.;
Grupo: o grupo de rastreamentos a que deseja associar o rastreamento (opcional);
Usuário: nome do usuário proprietário do R.P.P.C.;
Oculto: quando ativado, oculta o R.P.P.C. da lista - o URL de divulgação continuará ativo;
Ativo: mude o botão para a posição Ativo para ativar o rastreamento.
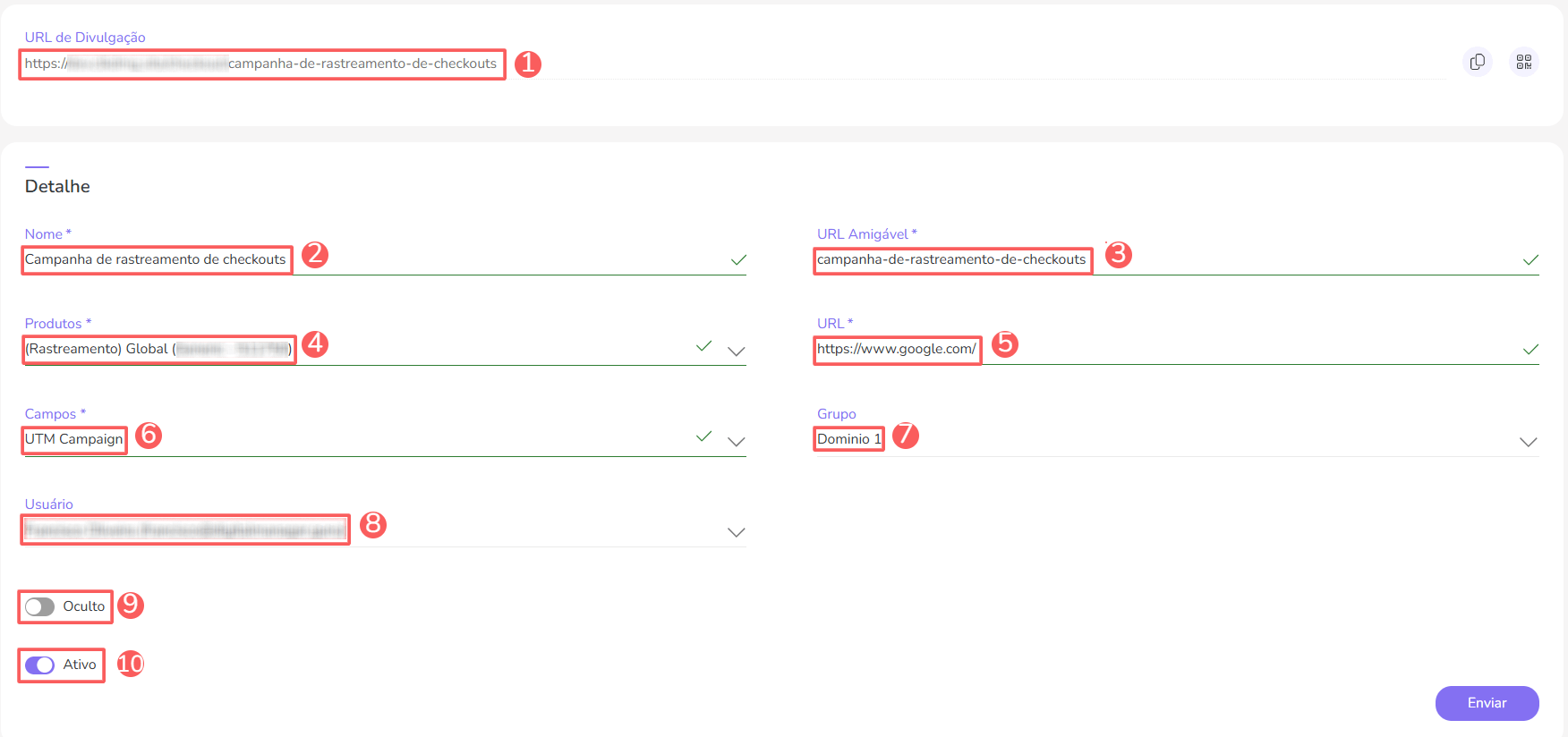

Estatísticas
Na seção Estatísticas, você pode visualizar as informações do rastreamento de checkouts. Além disto, pode utilizar o filtro para visualizar um subconjunto menor de R.P.P.C.s existentes. Esse recurso é útil para encontrar R.P.P.C.s específicos que deseja visualizar.
Etapas:
1 - Selecione a lista de R.P.P.C. de Checkouts - uma tela com os dados será exibida.
2 - Em Estatísticas, a lista exibe as seguintes informações:
Cliques: exibe os cliques das vendas rastreadas no período;
Vendas: exibe o valor total das vendas rastreadas no período;
Vendas Válidas: exibe as vendas válidas rastreadas e concluídas no período;
Taxa de Conversão: exibe a taxa de conversão das vendas rastreadas e concluídas no período.
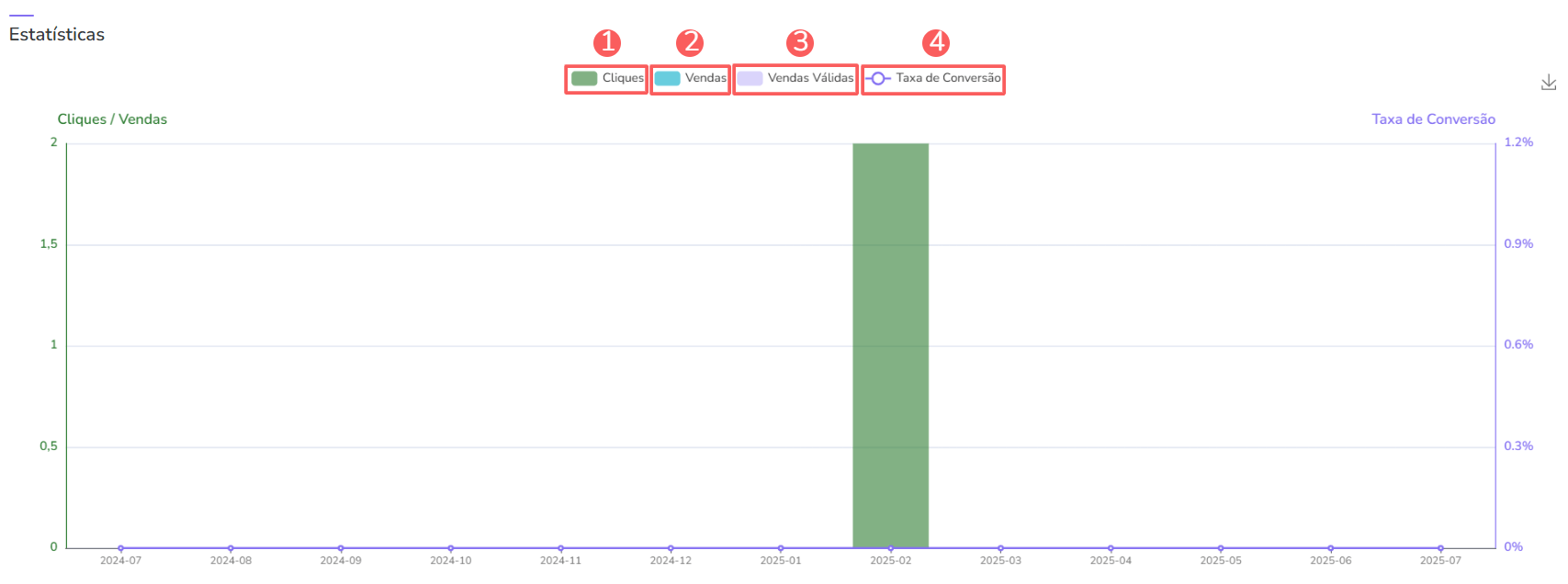
Filtrar dados das Estatísticas do R.P.P.C. de Checkouts
Você pode filtrar os dados utilizando as estatísticas do R.P.P.C. de checkouts.
Etapas:
1 - Selecione a lista de R.P.P.C. de Checkouts - uma tela com os dados será exibida.
2 - Em Estatísticas, clique em Filtros.
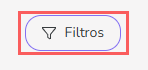
3 - Preencha uma ou mais opções de filtro:
Período: busca os rastreamentos com as datas de início e fim (o campo verificado de rastreamento corresponde à opção selecionada em Criado em) - se desejar, utilize os botões de intervalo de tempo pré-definidos.
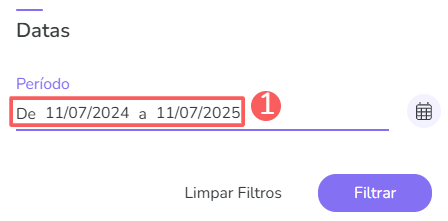
4 - Clique em Filtrar.
Vendas
Na seção Vendas, você pode visualizar todas as informações do checkouts dos R.P.P.C.s. Além disto, pode utilizar o filtro para visualizar um subconjunto menor de R.P.P.C.s existentes. Esse recurso é útil para encontrar R.P.P.C.s específicos que deseja visualizar.
Etapas:
1 - Selecione a lista de R.P.P.C. de Checkouts - uma tela com os dados será exibida.
2 - Em Vendas, a lista exibe as seguintes informações:
Status: exibe o estado atual da venda - será exibido um dos status possíveis da venda;
Código: número de identificação da venda - passe o mouse por cima do código para consultar o processador de pagamento associado;
Contato: nome do contato (comprador);
Produto: nome do produto vinculado ao pedido (venda);
Criada em: data da realização venda;
Valor: valor da venda cobrado ao comprador;
Origem do Rastreamento: quando o ícone de localizador é exibido, indica que a venda está associada a um rastreamento criado na Guru (R.P.P.C.) - clique na venda para visualizar os detalhes do rastreamento;
Método de pagamento: ícone que indica o método de pagamento utilizado pelo comprador - passe o mouse por cima do ícone para visualizar a descrição.

Filtrar vendas do R.P.P.C. de Checkouts
Você pode filtrar os dados das vendas do R.P.P.C.
Por padrão, vão ser mostrados apenas os registos dos últimos 28 dias, mas o período pode ser alterado nos filtros, no campo Período.
Etapas:
1 - Selecione a lista de R.P.P.C. de Checkouts - uma tela com os dados será exibida.
2 - Em Vendas, clique em Filtros.
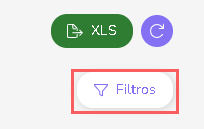
3 - Preencha uma ou mais opções de filtro:
Período: busca as vendas com as datas de início e fim - se desejar, utilize os botões de intervalo de tempo pré-definidos;
Status: busca pelo estado atual do R.P.P.C. de checkouts - será exibido um dos status possíveis da venda;- se deseja filtrar todas as vendas independente do status, basta selecionar todos.
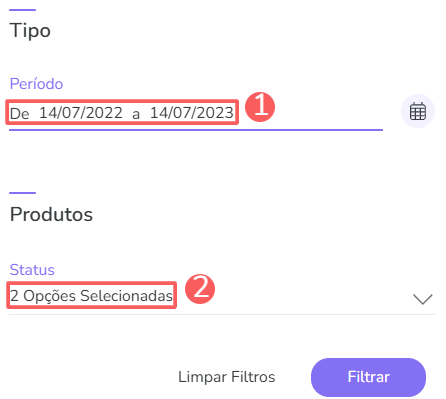
4 - Clique em Filtrar.
Para remover os filtros aplicados, basta clicar em Limpar Filtros.
Gerenciar os filtros das vendas do R.P.P.C. de Checkouts
Você pode consultar a quantidade de filtros aplicados, ao utilizar os filtros para visualizar informações que deseja. Esse recurso é útil caso deseja checar quantos filtros foram aplicados.
Além disto, é possível limpar os filtros sem acessar o ícone Filtros novamente, facilitando a remoção dos filtros aplicados.
Consultar filtros aplicados
Você pode consultar a quantidade de filtros aplicados.
Etapas:
1 - Selecione a lista de R.P.P.C. de Checkouts - uma tela com os dados será exibida.
2 - Em Vendas, clique em Filtros.
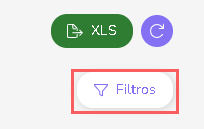
3 - Preencha uma ou mais opções de filtro - aplique os filtros que você quer consultar.
4 – Em seguida, a quantidade de filtros aplicados aparecerá na tela.

Se deseja aplicar outros filtros, clique Filtrar vendas do R.P.P.C. de Checkouts.
Limpar filtros aplicados
Você pode remover os filtros aplicados, sem a necessidade de clicar no ícone de filtros.
Etapas:
1 - Selecione a lista de R.P.P.C. de Checkouts - uma tela com os dados será exibida.
2 - Em Vendas, clique em Filtros.
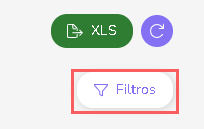
3 - Preencha uma ou mais opções de filtro - aplique os filtros que você quer consultar.
4 – Em seguida, clique em Limpar Filtros.

Se deseja aplicar outros filtros, clique Filtrar vendas do R.P.P.C. de Checkouts.
Leads
Na seção Leads, você pode visualizar as informações dos leads como email e a data de criação do lead. Esse recurso é útil para encontrar os leads capturados no rastreamento.
Etapas:
1 - Selecione a lista de R.P.P.C. de Checkouts - uma tela com os dados será exibida.
2 - Em Leads, a lista exibe as seguintes informações:
E-mail: e-mail do lead encontrado no rastreamento;
Criado em: data em que o lead foi criado.

Cliques Diários
Na seção Cliques Diários você pode consultar o resumo diário dos rastreamentos. Esse recurso é útil para detalhar os cliques diários do rastreamento de checkout.
Etapas:
1 - Selecione a lista de R.P.P.C. de Checkouts - uma tela com os dados será exibida.
2 - Em Cliques Diários, a lista exibe as seguintes informações:
Data: exibe a data que o clique foi rastreado;
Checkout: exibe a quantidade de checkouts do rastreamento.

Auditoria
Por medida de segurança, a Guru armazena um histórico de todas as operações realizadas na integração, identificando usuário, data/hora da operação e outros detalhes.
Etapas:
1 - Selecione a lista de R.P.P.C. de Checkouts - uma tela com os dados será exibida.
2 - Clique na aba Auditoria.
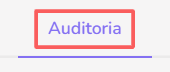
3 - As atividades são exibidas em uma linha do tempo (da mais recente para a mais antiga).

3 - Se desejar, você pode visualizar o detalhe da atividade clicando em cima do título da mesma.

4 - Clique em uma das seções disponíveis para visualizar os dados:
Proteja seus dados. Aumente a segurança do seu negócio.
Crie e gerencie usuários determinando o que cada colaborador pode ver e fazer dentro da organização.