Como criar um order bump no Checkout Guru
No Checkout Guru, você pode exibir um ou mais produtos complementares junto com a oferta principal. Esse recurso é útil para aumentar seu ticket médio, incentivando o cliente a fazer outros pedidos durante o pagamento do produto principal.
Por exemplo:
Se você vende cápsulas para emagrecimento, pode oferecer um livro de receitas e/ou um guia de exercícios no order bump do checkout do produto principal.
Se você vende um curso ou treinamento, pode oferecer livro(s) e/ou apostila(s) como material de aula no order bump do checkout do produto principal.
Quando você tem um order bump ativado, a lista com os produtos complementares é exibida na última parte do checkout, na etapa de pagamento. Seu cliente pode ou não selecionar a(s) oferta(s) exibida(s).
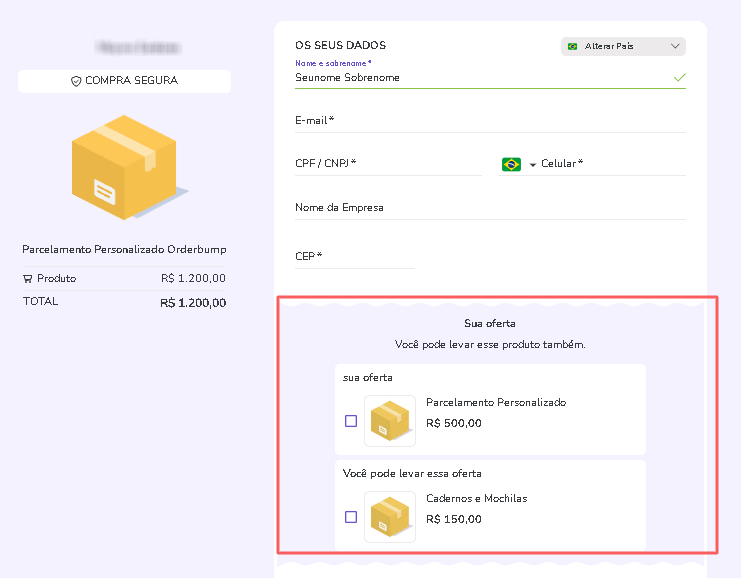
Como funciona
Se o cliente selecionar uma ou mais opções do order bump e concluir o checkout, a Guru realiza as seguintes ações consoante a forma de pagamento selecionada:
Se foi um usado cartão de crédito e o pagamento foi aprovado: a Guru processa em sequência os pedidos selecionados no order bump usando os mesmos dados de pagamento do pedido anterior. Quando uma transação da sequência é reprovada, o processamento dos pedidos seguintes é interrompido.
Se foi um usado cartão de crédito e o pagamento foi reprovado: os pedidos selecionados no order bump são ignorados.
Se foi selecionada uma forma de pagamento offline (boleto, PIX e etc): a Guru processa em sequência os pedidos selecionados no order bump usando o meio de pagamento selecionado no pedido - cada pedido terá um código para pagamento diferente. Ex: se o cliente escolheu boleto, serão gerados vários boletos (um para o pedido principal e um para cada pedido do order bump).
Você adiciona ou remove produtos do order bump na informação da oferta do produto principal. Também é possível personalizar esta seção com texto, descrição e limite para o n.º de ofertas que podem ser selecionadas.
Nessa página:
Personalizar a seção Order Bump
Oferecer produtos no Order Bump
Antes de começar, você precisa…
Ser usuário administrador ou ter permissão para realizar as ações a seguir.
Personalizar a seção Order Bump
Você pode personalizar a seção order bump com texto, descrição e limite para o n.º de ofertas que podem ser selecionadas.
Consulte:
Como personalizar a seção order bump
Oferecer produtos no Order Bump
Você pode adicionar um ou mais produtos ao order bump do Checkout Guru. A lista de produtos que serão ofertados nesta seção é configurada na respectiva oferta do produto.
Consulte:
Como adicionar produtos ao order bump
