Definir as opções do formulário de Checkout
É possível ocultar ou exibir alguns campos da página de checkout de acordo com suas necessidades ou estratégia de vendas.
Por exemplo:
Caso precise garantir que o e-mail do comprador está correto, pode exigir o duplo preenchimento do e-mail. Quando essa opção está ativada, o comprador deverá preencher dois campos de e-mail durante o checkout.
Se você vende para empresas no Brasil, pode exibir o campo Nome da Empresa e também aceitar o CNPJ como documento de identificação.
Se você vende um produto digital e não necessita do endereço do comprador, pode ocultar os campos de endereço e simplificar o processo de compra.
As opções do formulário podem ser aplicadas em 3 níveis:
Nível Global: aplica-se ao checkout de todos os produtos cadastrados - configuração padrão;
Nível do Produto: aplica-se ao produto em questão - sobrescreve as definições do item 1;
Nível da Oferta: aplica-se à oferta do produto em questão - sobrescreve as definições dos itens 1 e 2.
Nesse tutorial, sempre que possível, você será orientado a realizar a configuração a nível global (recomendado). Para realizar configurações nos demais níveis, acesse a aba Checkout no cadastro do produto ou oferta em questão.
Nessa página:
Exigir duplo preenchimento do e-mail
Exigir duplo preenchimento do endereço
Incluir campo Nome da Empresa
Nome da Empresa Obrigatório
Ocultar campos de endereço (compra sem endereço)
Ocultar o campo Documento (caso seja permitido)
Permitir alteração da quantidade de itens
Configurar a unidade de acréscimo de itens na oferta
Permitir Cupom de Desconto
Definir tipos de documentos aceitos
Desabilitar checkout para alguns países
Exibir a forma de pagamento na horizontal
Exibir detalhes do frete selecionado
Ocultar valor simulado
Permitir indexação
Autoatribuição na Fatura
Antes de começar, você precisa…
Ser usuário administrador ou ter permissão para realizar as ações a seguir.
Exigir duplo preenchimento do email
Para ter certeza que seu cliente insere corretamente o email, pode ativar o duplo preenchimento do email.
Etapas:
1 - De acordo com o nível de configuração que deseja aplicar:
1.1 - Nível Global: acesse Configurações » Checkout.
1.2 - Nível do Produto: acesse Produtos » (produto desejado) » Checkout.
1.3 - Nível da Oferta: acesse Produtos » (produto desejado) » Ofertas » (oferta desejada) » Checkout.
2 - Em Aparência, ative a opção Duplo preenchimento do e-mail.

3 - Clique em Enviar.
Exigir duplo preenchimento do endereço
Para ter certeza que seu cliente insere corretamente o endereço, pode ativar o duplo preenchimento do endereço.
Etapas:
1 - De acordo com o nível de configuração que deseja aplicar:
1.1 - Nível Global: acesse Configurações » Checkout.
1.2 - Nível do Produto: acesse Produtos » (produto desejado) » Checkout.
1.3 - Nível da Oferta: acesse Produtos » (produto desejado) » Ofertas » (oferta desejada) » Checkout.
2 - Em Aparência, ative a opção Solicitar confirmação do endereço.

3 - Clique em Enviar.
Incluir campo Nome da Empresa
Se você vende para empresas, pode exibir o campo Nome da Empresa - preenchimento opcional.
Etapas:
1 - De acordo com o nível de configuração que deseja aplicar:
1.1 - Nível Global: acesse Configurações » Checkout.
1.2 - Nível do Produto: acesse Produtos » (Clique no produto desejado) » Checkout.
1.3 - Nível da Oferta: acesse a aba Ofertas » (Clique na oferta desejada) » Checkout.
2 - Em Aparência, ative a opção Incluir Campo Nome da Empresa.

3 - Clique em Enviar.
Nome da Empresa Obrigatório
Se você vende para empresas, pode exigir que o campo Nome da Empresa seja Obrigatório - preenchimento opcional.
Este campo só estará disponivel, se o campo "Incluir Campo Nome da Empresa" estiver selecionado.
Etapas:
1 - De acordo com o nível de configuração que deseja aplicar:
1.1 - Nível Global: acesse Configurações » Checkout.
1.2 - Nível do Produto: acesse Produtos » (Clique no produto desejado) » Checkout.
1.3 - Nível da Oferta: acesse a aba Ofertas » (Clique na oferta desejada) » Checkout.
2 - Em Aparência, ative a opção Incluir Campo Nome da Empresa, e em seguida ative a opção Nome da Empresa Obrigatório.
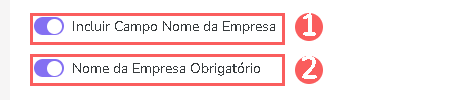
3 - Clique em Enviar.
Ocultar campos de endereço (compra sem endereço)
Se você vende um produto digital ou não necessita coletar o endereço do comprador, pode ocultar os campos de endereço no checkout. Com essa opção ativada, o checkout pula a etapa do endereço e exige apenas dados pessoais e informações de pagamento do comprador.
A compra sem endereço só está disponível para processadores de pagamento que suportam esse recurso. Antes de ativar essa opção no checkout, deverá executar obrigatoriamente os procedimentos indicados em Configurações » Integrações » Checkout Guru » (nome do processador), aba "Venda sem Endereço". Caso contrário, o processador de pagamento vai reprovar todas as suas vendas.
Alguns processadores de pagamento permitem Vendas sem Endereço, sendo eles:
Processadores de Pagamentos | Link da documentação de Integração |
|---|---|
Adyen | |
Alibin | |
Appmax API | |
Asaas | |
Barte | |
Braspag | |
Cel_cash | |
Cielo | |
Dom Pagamentos | |
Ebanx | |
Getnet | |
Iugu | |
Lytex | |
Malga | |
maxiPago | |
Mercado Pago | |
Pagar.me 1.0 | |
Pagar.me 2.0 | |
PagBank (antigo PagSeguro) | Configurar Vendas sem Endereço no PagBank (antigo PagSeguro) |
PayPal | |
Revere Payments | |
Revolut | |
Safe2Pay | |
SIBS | |
Stripe |
Diferente das demais opções de formulário, a opção “compra sem endereço” é realizada somente no nível de produto1 ou de oferta2.
Etapas:
1 - De acordo com o nível de configuração que deseja aplicar:
1.1 - Nível do Produto: acesse Produtos » (produto desejado) » Checkout.
1.2 - Nível da Oferta: acesse Produtos » (produto desejado) » Ofertas » (oferta desejada) » Checkout.
2 - Em Aparência, ative a opção Compra Sem Endereço.

3 - Clique em Enviar.
Ao ativar a Compra sem Endereço, a opção Recaptcha é automaticamente ativada. O Recaptcha somente é exibido nos casos em que há suspeita de bots ou outros tipos de robôs.
(1) A configuração aplicada surte efeito em todas as ofertas do produto.
(2) A configuração aplicada surte efeito somente na oferta em questão.
Ocultar o campo Documento (caso seja permitido)
Se você deseja ocultar o campo do Documento no Checkout, deve habilitar essa opção.
Essa funcionalidade está disponível apenas em vendas para alguns países.
Etapas:
1 - De acordo com o nível de configuração que deseja aplicar:
1.1 - Nível Global: acesse Configurações » Checkout.
1.2 - Nível do Produto: acesse Produtos » (Clique no produto desejado) » Checkout.
1.3 - Nível da Oferta: acesse a aba Ofertas » (Clique na oferta desejada) » Checkout.
2 - Em Aparência, ative a opção Ocultar documento sempre que possível.

3 - Clique em Enviar.
Permitir alteração da quantidade de itens
Se você deseja permitir ao seu cliente a alteração da quantidade de itens para produtos físicos, deve habilitar essa opção no Checkout.
Atenção
A alteração da quantidade de itens é individual, ou seja, vale apenas para a oferta que está sendo configurada.
Por exemplo:
Se você tem uma oferta com 1 item, outra com 2, outra com 3 e assim por diante, basta editar a oferta que tem 1 item, configurar as quantidades e utilizar apenas esse link de oferta.
Caso tenha estratégias de preço diferente consoante as quantidades, terá que utilizar diferentes ofertas , como por exemplo, oferta 1 - 1 item a R$ 20 | oferta 2 - 2 itens a R$ 35 | oferta 3 - 3 itens a R$ 50.
Etapas:
1 - De acordo com o nível de configuração que deseja aplicar:
1.1 - Nível Global: acesse Configurações » Checkout.
1.2 - Nível do Produto: acesse Produtos » (Clique no produto desejado) » Checkout.
1.3 - Nível da Oferta: acesse a aba Ofertas » (Clique na oferta desejada) » Checkout..
2 - Em Aparência, ative a opção Permitir alteração da quantidade de itens.
Permitir alteração da quantidade de itens: quando ativado, permite ao comprador alterar a quantidade de itens;
Quantidade max p/venda: informe a quantidade de itens que deseja para as vendas.

3 - Clique em Enviar.
Configurar a unidade de acréscimo de itens na oferta
Ao ativar a personalização da quantidade de itens no Checkout Guru, você poderá também configurar a unidade de acréscimo de itens na oferta. Isso significa que você pode determinar os intervalos que o comprador poderá ajustar a quantidade de itens no checkout, como por exemplo, se o acréscimo for 2, o cliente poderá selecionar 2, 4, 6, etc.
Atenção
Ao alterar a unidade de acréscimo lembre-se que o valor deve permitir que, a partir da qtd. mínima definida na oferta, os acréscimos alcancem exatamente a Qtd. máxima de itens p/ venda, ou seja, a unidade de acréscimo deve ser compatível com os valores definidos para quantidade mínima e máxima da oferta.
Exemplo: Qtd. de itens 2, unidade de acréscimo 2, qtd. máxima itens p/ venda 10 (sequência: 2, 4, 6, 8, 10).
Etapas:
1 - De acordo com o nível de configuração que deseja aplicar:
1.1 - Nível da Oferta: acesse Produtos » (produto desejado) » Ofertas » (oferta desejada) » Checkout.
2 - Em Aparência, ative a opção Permitir alteração da quantidade de itens.
Permitir alteração da quantidade de itens: quando ativado, permite ao comprador alterar a quantidade de itens;
Quantidade máx itens p/venda: informe a quantidade de itens que deseja para as vendas;
Unidade de acréscimo: informe a unidade de acréscimo compatível com os valores definidos para quantidade mínima e máxima da oferta.
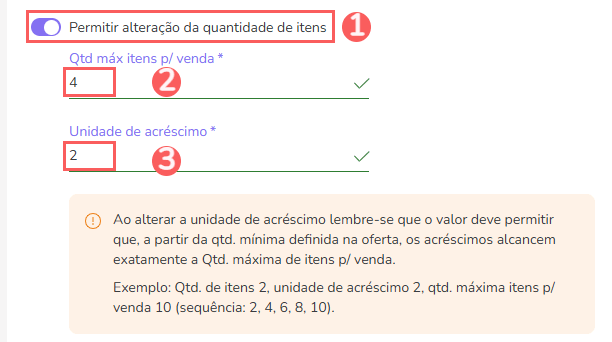
3 - Clique em Enviar.
A personalização da unidade de acréscimo está disponível apenas a nível da oferta.
Permitir cupom de desconto
Se você deseja oferecer descontos no checkout através de Cupons, deve habilitar essa opção no Checkout.
Etapas:
1 - De acordo com o nível de configuração que deseja aplicar:
1.1 - Nível Global: acesse Configurações » Checkout.
1.2 - Nível do Produto: acesse Produtos » (Clique no produto desejado) » Checkout.
1.3 - Nível da Oferta: acesse a aba Ofertas » (Clique na oferta desejada) » Checkout.
2 - Em Aparência, ative a opção Permitir Cupom.

3 - Clique em Enviar.
Após ativar essa opção, deve criar os cupons de desconto acessando Configurações » Cupons.
Definir tipos de documentos aceitos
Dependendo do tipo de cliente que sua empresa atende, pessoa física ou jurídica (empresa), e do processador de pagamento utilizado, você pode definir quais tipos de documentos serão aceitos no checkout.
Por exemplo:
Se você vende tanto para pessoas físicas quanto para empresas no Brasil, pode definir que vai aceitar CPF/CNPJ. Neste caso, ambos os tipos de documentos serão aceitos no checkout.
Se você vende somente para pessoa física, pode definir que vai aceitar apenas CPF como documento.
Se você vende somente para empresas, pode definir que vai aceitar apenas CNPJ como documento.
Se você vende para clientes fora do Brasil, outros tipos de documento podem ser aceitos. Você pode definir preenchimento obrigatório ou opcional.
Diferente das demais opções de formulário, esta configuração é realizada no nível da oferta e somente tem efeito para a mesma. Para definir os tipos de documentos aceitos, acesse Gerenciar Oferta do Produto.
Desabilitar checkout para alguns países
Se você utiliza um processador de pagamento com suporte para vendas internacionais, pode limitar a lista de países que deseja disponibilizar o checkout. Esse recurso é útil para evitar vendas em mercados fora da sua área de atuação.
Por exemplo, você pode determinar que o checkout está disponível apenas para Brasil, Portugal e Chile. Com essa configuração, o Checkout Guru exibe apenas esses 3 países para seleção, ao invés de todas as opções disponíveis.
Diferente das demais opções de formulário, esta configuração é realizada no nível da oferta e somente tem efeito para a mesma.
(*) A seleção de países no checkout está disponível somente para processadores de pagamento com suporte para vendas internacionais.
Etapas:
1 - Acesse o cadastro da oferta do produto desejado.
2 - Clique em Checkout.
3 - Em Países permitidos, selecione os países permitidos para o checkout - você pode selecionar mais de um.
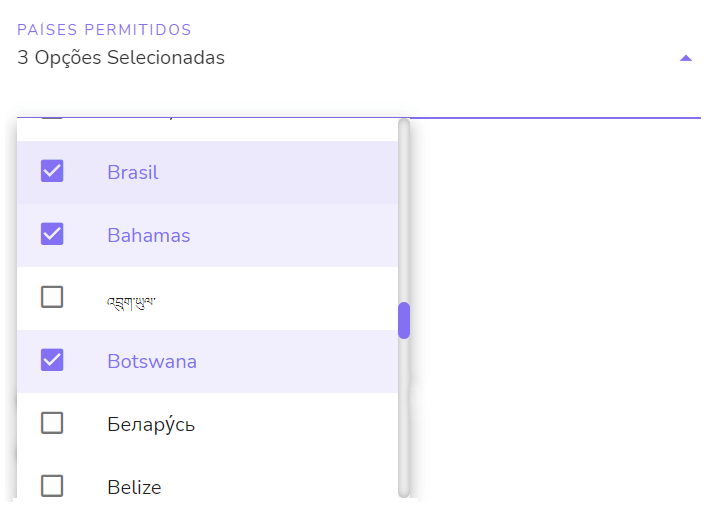
4 - Clique em Enviar.
Exibir a forma de pagamento na horizontal
Se você deseja exibir a forma de pagamento na horizontal, deve habilitar essa opção.
Etapas:
1 - De acordo com o nível de configuração que deseja aplicar:
1.1 - Nível Global: acesse Configurações » Checkout.
1.2 - Nível do Produto: acesse Produtos » (Clique no produto desejado) » Checkout.
1.3 - Nível da Oferta: acesse a aba Ofertas » (Clique na oferta desejada) » Checkout.
2 - Em Aparência, ative a opção Exibir formas de pagamento na horizontal.

3 - Clique em Enviar.
Exibir detalhes do frete selecionado
Se você deseja exibir detalhes do frete selecionado, como o tempo de entrega (em dias) do serviço de frete no detalhe da compra deve habilitar essa opção.
Etapas:
1 - De acordo com o nível de configuração que deseja aplicar:
1.1 - Nível Global: acesse Configurações » Checkout.
1.2 - Nível do Produto: acesse Produtos » (Clique no produto desejado) » Checkout.
1.3 - Nível da Oferta: acesse a aba Ofertas » (Clique na oferta desejada) » Checkout.
2 - Em Aparência, ative a opção Exibir detalhes do frete selecionado.

3 - Clique em Enviar.
Ocultar valor simulado
Se você deseja ocultar o valor simulado no Checkout, deve habilitar essa opção.
Se esta opção estiver ativada, não exibirá o valor simulado no checkout, quando o comprador converter os valores para a moeda do país selecionado.
Etapas:
1 - De acordo com o nível de configuração que deseja aplicar:
1.1 - Nível Global: acesse Configurações » Checkout.
1.2 - Nível do Produto: acesse Produtos » (Clique no produto desejado) » Checkout.
1.3 - Nível da Oferta: acesse a aba Ofertas » (Clique na oferta desejada) » Checkout.
2 - Em Aparência, ative a opção Ocultar valor simulado.

3 - Clique em Enviar.
Permitir indexação
Se você deseja permitir a indexação do link de Checkout nos navegadores de busca, deve habilitar essa opção.
Etapas:
1 - De acordo com o nível de configuração que deseja aplicar:
1.1 - Nível Global: acesse Configurações » Checkout.
1.2 - Nível do Produto: acesse Produtos » (Clique no produto desejado) » Checkout.
1.3 - Nível da Oferta: acesse a aba Ofertas » (Clique na oferta desejada) » Checkout.
2 - Em Aparência, ative a opção Permitir indexação.

3 - Clique em Enviar.
Autoatribuição na Fatura
Se você deseja definir opções de autoatribuição na fatura, deve habilitar essa opção. Ao habilitar essa opção, você permite que o próprio comprador informe, no momento da compra, onde ele conheceu seu produto ou serviço. Esse recurso é útil para coletar dados sobre a origem dos seus clientes, permitindo otimizar suas estratégias e facilitar a tomada de decisões com base nas informações obtidas.
Etapas:
1 - De acordo com o nível de configuração que deseja aplicar:
1.1 - Nível Global: acesse Configurações » Checkout.
1.2 - Nível do Produto: acesse Produtos » (Clique no produto desejado) » Checkout.
1.3 - Nível da Oferta: acesse a aba Ofertas » (Clique na oferta desejada) » Checkout.
2 - Em Aparência, ative a opção Autoatribuição na fatura.
Autoatribuição na fatura: quando ativado, permite ao comprador informar onde conheceu o produto/serviço;
Título: informe o texto da pergunta que o comprador verá na fatura;
Opções: defina as respostas que o comprador poderá selecionar - defina as opções de atribuição por linha.
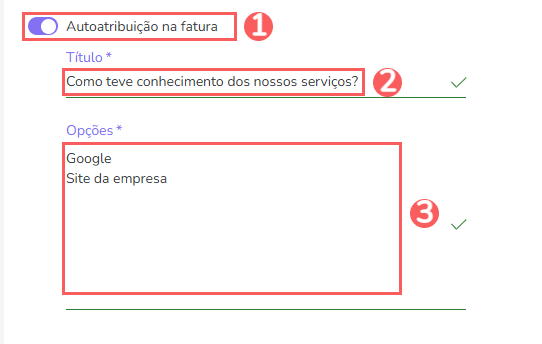
3 - Clique em Enviar.
