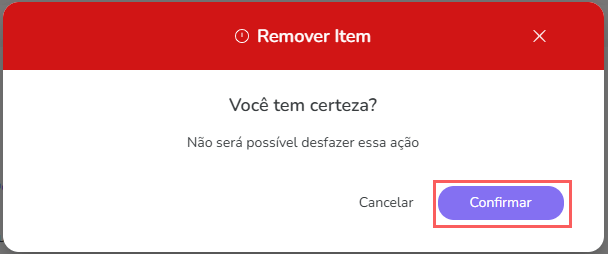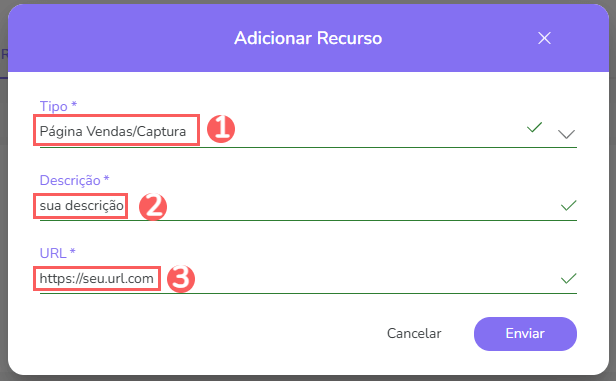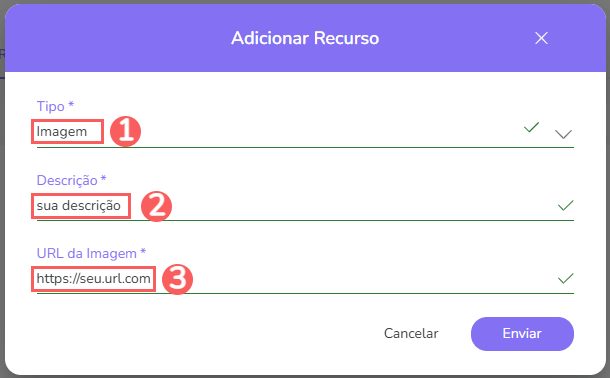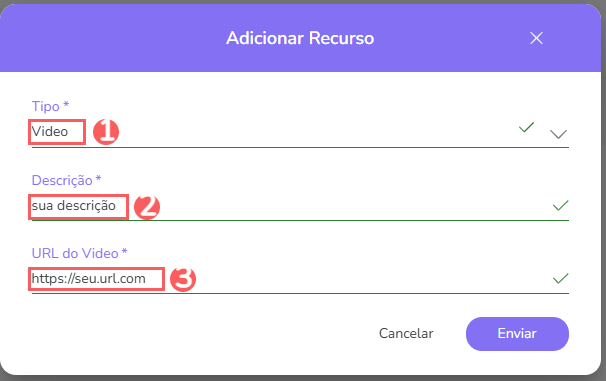Afiliações
Você pode usar o sistema de afiliação da Guru para pagar comissões aos parceiros que promovem e vendem o seu produto.
Para que o sistema possa calcular e atribuir comissões, seu produto deve estar vinculado a um processador de pagamento (marketplace) com split ativado e possuir as devidas configurações de afiliação.
Na seção Afiliações1, você configura o comissionamento padrão, gerencia materiais de divulgação e afiliações de parceiros.
A configuração correta do sistema de afiliação compreende várias etapas - consulte o passo-a-passo completo.
(1) Disponível somente quando o split está ativado nas configurações do respectivo processador de pagamento (marketplace).
Nessa página:
Configurar Comissionamento Padrão
Cadastrar Material de Divulgação (recursos da afiliação)
Antes de começar, você precisa…
Ser usuário administrador ou ter permissão para realizar as ações a seguir.
Ter um ou mais produtos criados.
Ter o split de pagamento ativo.
Configurar Comissionamento Padrão
Nesta seção, você vai definir a comissão padrão que deve ser aplicada aos parceiros (afiliados e coprodutores).
Se alterar o percentual de comissão existente, o novo valor será aplicado a todas as afiliações ativas.
Etapas:
1 - Acesse o produto desejado - se desejar, você pode fazer uma pesquisa.
2 - Clique em Configurações Adicionais e, em seguida, em Afiliações.
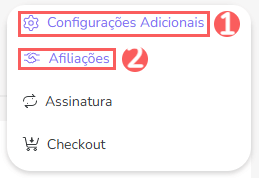
3 - Clique na aba Comissionamento.

4 - Informe:
Percentual de comissão: informe o valor do percentual de comissão que deve ser aplicada aos afiliados;
Afiliação automática (opcional): ative a opção, se deseja vincular automaticamente os afiliados (novos ou pré-existentes) ao produto em questão. Caso contrário, deixe desligado.
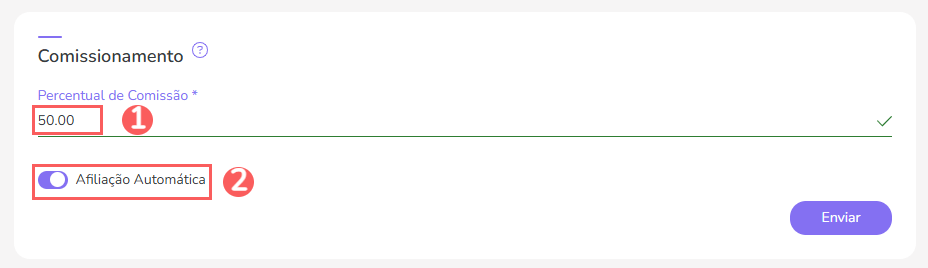

5 - Clique em Enviar.
A comissão configurada será automaticamente aplicada a todos os afiliados (novos e pré-existentes ativos). Se desejar, você pode alterar a comissão individualmente através da opção editar afiliação.
Caso não ative a opção “Afiliação Automática”, você deve adicionar afiliados manualmente ao produto.
Cadastrar Material de Divulgação (recursos da afiliação)
Nesta seção, você deve cadastrar1 os materiais de divulgação que vai disponibilizar para seus afiliados, por exemplo: o link de checkout ou da página de vendas.
Os recursos cadastrados nesta seção servirão como base para a Guru gerar links de divulgação exclusivos que cada afiliado deve receber e utilizar para promover seu produto.
Se pretende aplicar afiliação Por Indicação, recomendamos incluir pelo menos um recurso de afiliação ao produto.
Você pode cadastrar 4 tipos diferentes de recursos:
Tipo de Recurso | Permite adicionar | O que fica disponível para o afiliado |
|---|---|---|
Imagem | Link de uma imagem para divulgação. | Link para a imagem em questão. |
Página Vendas/Captura | Link da página de vendas2, captura de leads ou Checkout Guru (URL de Checkout). | Link exclusivo de divulgação que aponta para a URL cadastrada. |
Texto | Texto (ou copy) falando sobre o seu produto ou serviço. | Conteúdo para copiar e divulgar. |
Vídeo | Link para um vídeo de divulgação. | Link para o vídeo em questão. |
(1) Você pode cadastrar quantos recursos desejar. Cada um destes recursos vai gerar um link exclusivo para cada afiliado com a mesma descrição indicada no recurso.
(2) Sua página de vendas deve conter, obrigatoriamente, um botão apontando para o link do Checkout Guru ou o respectivo link do RPPC de Checkout (e este deve apontar para um link do Checkout Guru).
Adicionar Recurso
Etapas:
1 - Acesse o produto desejado - se desejar, você pode fazer uma pesquisa.
2 - Clique em Configurações Adicionais e, em seguida, em Afiliações.
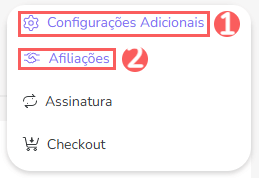
3 - Clique na aba Recursos.

4 - Clique em Adicionar Recurso.
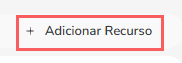
5 - De acordo com o tipo de recurso que vai adicionar, siga uma das opções abaixo:
5 – Repita os passos 4 e 5 para cada recurso que deseja adicionar para seus afiliados.
Os recursos adicionados serão automaticamente disponibilizados para os afiliados ativos do respectivo produto na área “Meus Pedidos”.
Atualizar Recurso
Depois de criar os recursos, você pode editá-los para alterar as informações dos materiais de divulgação.
Etapas:
1 - Acesse o produto desejado - se desejar, você pode fazer uma pesquisa.
2 - Clique em Configurações Adicionais e, em seguida, em Afiliações.
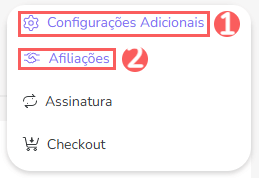
3 - Clique na aba Recursos.

4 - Na listagem dos seus recursos, selecione o Recurso que pretende atualizar.
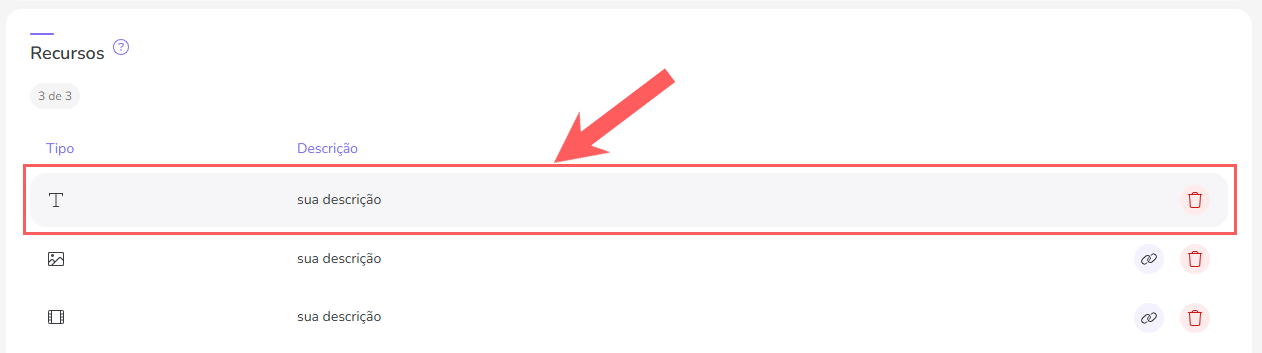
Remover Recurso
É possível remover um recurso a qualquer momento. Ao removê-lo, o mesmo deixa de estar disponível para os afiliados na área “Meus Pedidos”.
Etapas:
1 - Acesse o produto desejado - se desejar, você pode fazer uma pesquisa.
2 - Clique em Configurações Adicionais e, em seguida, em Afiliações.
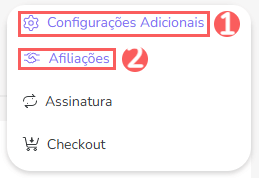
3 - Clique na aba Recursos.

4 - Localize o recurso desejado e clique em Remover.

5 - Uma janela de confirmação é exibida. Se deseja prosseguir com a remoção, clique em Confirmar.