Activate Integration with Revere Payments
By integrating your Revere Payments account with Guru, you will be able to process your customers' payments through Checkout Guru and manage your entire business through our platform.
To activate the integration, you must request activation credentials from Revere Payments, and then access your Revere Payments account, obtain the API key, inform Guru, and create the Webhook in Revere Payments. After activating the integration, you must add products and offers to get checkout links.
On this page:
Step 1: Accreditation at Revere Payments
Step 2: Get API Key
Step 3: Activate integration
Step 4: Register Webhhook with Revere Payments
What to do next?
Before you start you need to:
To have an active production account with Revere Payments.
To be an administrator user or have permission to perform the following actions.
Step 1: Accreditation at Revere Payments
If you do not yet have a Revere Payments account, you must request accreditation on the website and wait for the team to respond by email.
If you already have a Revere Payments account and accreditation, locate the email with the credentials and skip to Step 2.
Steps:
1 - Access the Revere Payments website through this link.
2 - Fill out the accreditation form.
You must indicate that you will use Guru as an E-commerce platform.
3 - Click on the button to send the accreditation request.
4 - Wait for contact from the team via email with credential information.
Passo 2: Get API Key
In this step, you will obtain the API Key to register in Guru.
Steps:
1 - Access your Revere Payments account, with your username and password.
2 - In the left side menu, access Options, and Settings.
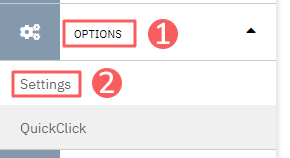
3 - Click on Security Keys.
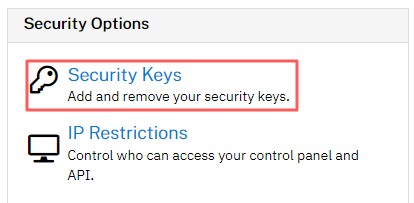
4 - Then, copy and save the API Key.

Step 3: Activate Integration
At this stage, you must access your Guru account to integrate with Revere Payments.
The API key will not be available once the integration has been saved. If you change the API key, it will not be valid and you will have to return to the Revere Payments environment to obtain the key.
This change will increase the security of your account and you will not be able to view the integration data.
Steps:
1 - Access the Guru admin with your username and password.
2 - Access Settings > Integrations > Checkout Guru > Revere Payments.

3 - In the Detail tab, enter:
Security Key: obtained from step 2 - item 4;
Invoice description: description to be displayed on the customer's invoice - no special characters allowed;
Active: switch the button to the on position if you want to allow Sales Without Address.
Active: Toggle the switch to the on position.
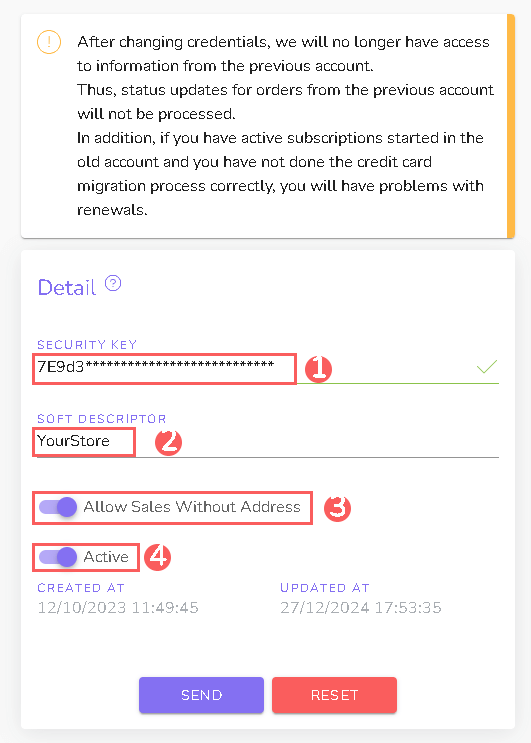

4 - Click Send.
To confirm that the integration is active, you should see a notice in the top right corner.
Step 4: Register Webhhook with Revere Payments
In this step, you will activate your Webhook in Revere Payments.
Steps:
1 - Access the Guru admin with your username and password.
2 - Access Settings > Integrations > Checkout Guru > Revere Payments.
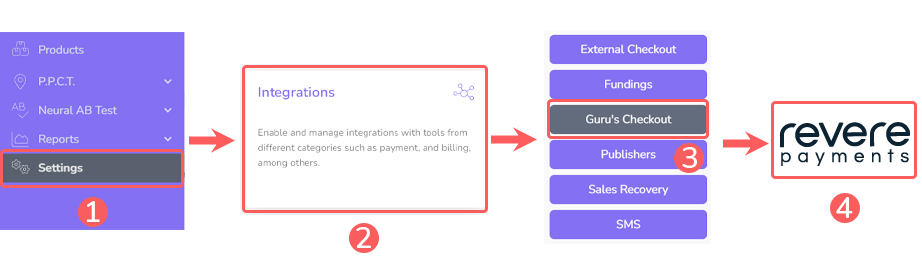
3 - In the Details tab, copy the Notification URL.
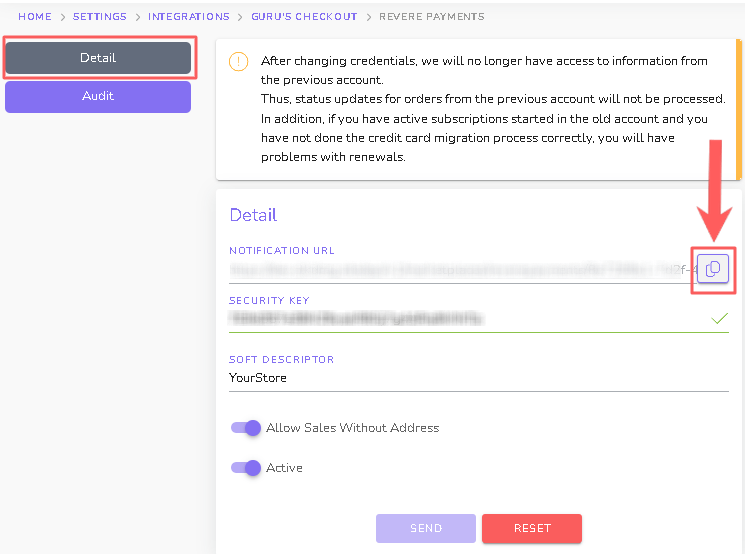
4 - Then, access the Revere Payments dashboard with your username and password.
5 - In the left side menu, access Options, and Settings.
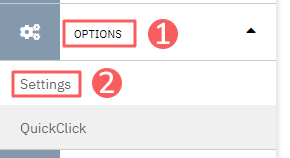
6 - Click Create.
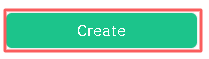
7 - Click Webhooks.

8 - Make this configuration:
URL for submission: URL copied in step 4 item 3;
Transaction. sale.failure: add this field to Subscribed Events;
Transaction. sale. unknown: add this field to Subscribed Events;
Transaction. void.success: add this field to Subscribed Events;
Transaction. void.failure: add this field to Subscribed Events;
Transaction. void. unknown: add this field to Subscribed Events;
Transaction. refund. success: add this field to Subscribed Events;
Transaction. refund. failure: add this field to Subscribed Events;
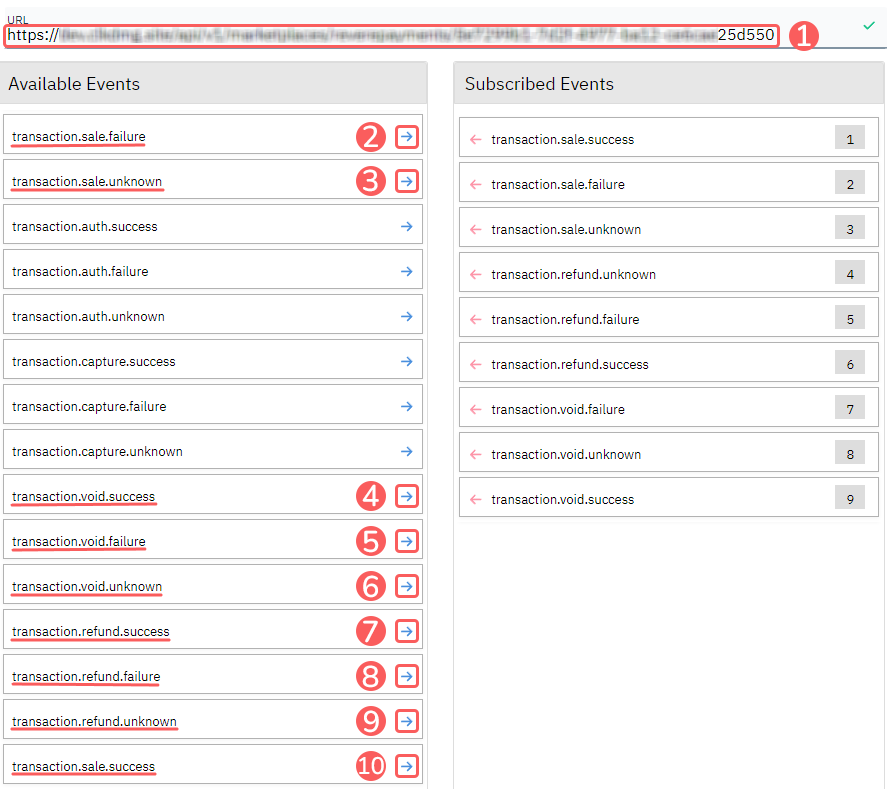
9 - Click Save Changes.
What to do next?
Once the integration with Revere Payments is active, you must access the Products section to add the products and their respective offers.
Remember to link the product to Revere Payments ( marketplace field ) and inform the type corresponding to the desired sales method: product (One-time purchase) or subscription (recurring payment). After adding an offer, the checkout link will be available for promotion.
See the complete step-by-step guide:
Import products from your online store
If you use an e-commerce platform integrated with Guru, you can import products from your store . Then update or add an offer to the product to generate the checkout link.
