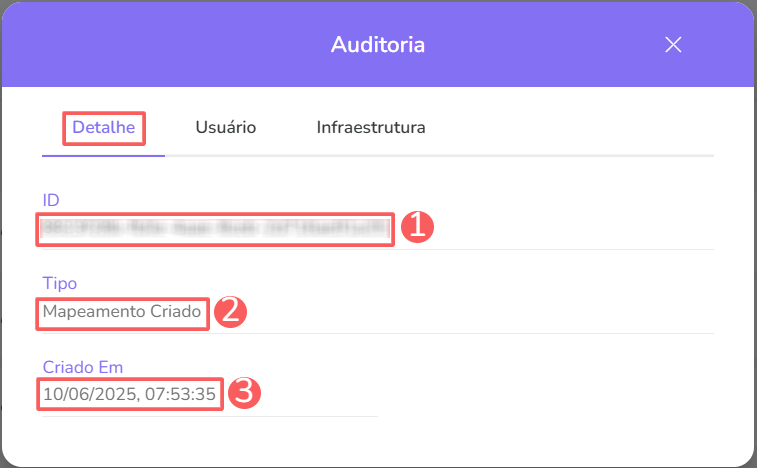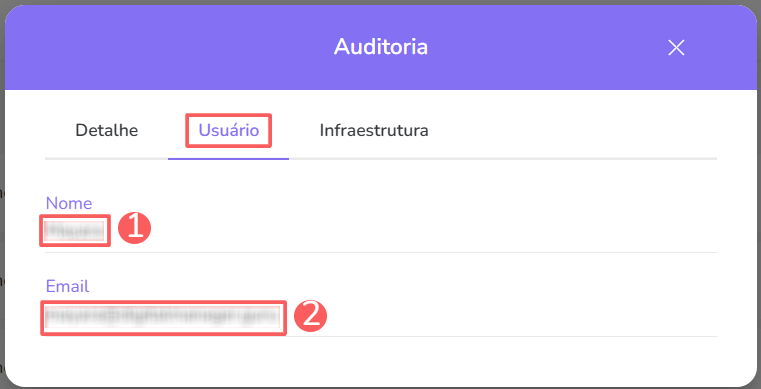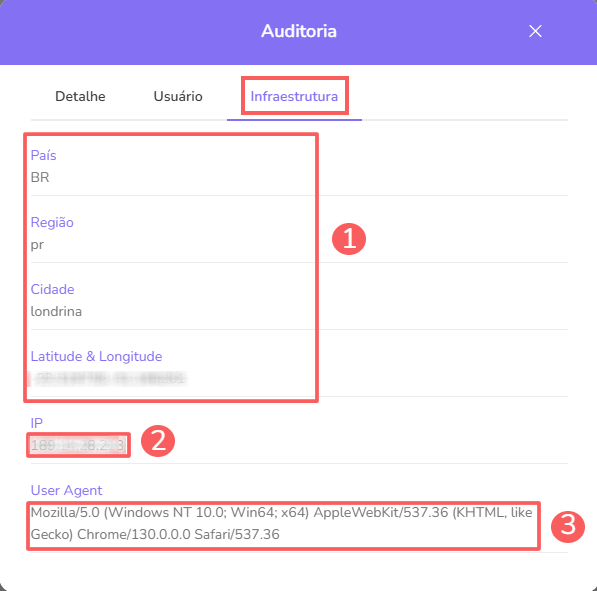Configurar o envio dos dados para preenchimento do contrato
O gerenciamento do acesso ao contrato na área da DocuSign é feito de forma automática. Você pode enviar dados da venda/assinatura para a DocuSign, que serão usados para preenchimento do contrato de forma dinâmica. Como, por exemplo, você pode preencher automaticamente o nome do comprador ou assinante, presente no checkout, no contrato da DocuSign.
Os campos nome e email do comprador já são preenchidos automaticamente pela Guru. Você terá que mapear os campos restantes que deseja usar.
Nessa página:
Mapear o campo de venda/assinatura para um campo do contrato na DocuSign
Consultar a lista de Campos mapeados
Excluir Mapeamento de Campos
Consultar Auditoria
Mapear o campo de venda/assinatura para um campo do contrato na DocuSign
Adicione campos da venda/assinatura, para preencher o contrato na DocuSign.
Antes de configurar a Guru para gerenciar o acesso a um contrato na DocuSign, você precisa:
Ter um produto cadastrado na Guru; e
Ter criado, pelo menos, um campo personalizado do tipo “Texto” em um ou mais documentos do template, que configurou no mapeamento de produtos.
Ter uma integração ativa com a DocuSign.
Etapas:
1 - Acesse o admin da Guru com seu usuário e senha.
2 - No menu lateral, acesse Configurações > Integrações > Contratos > DocuSign.
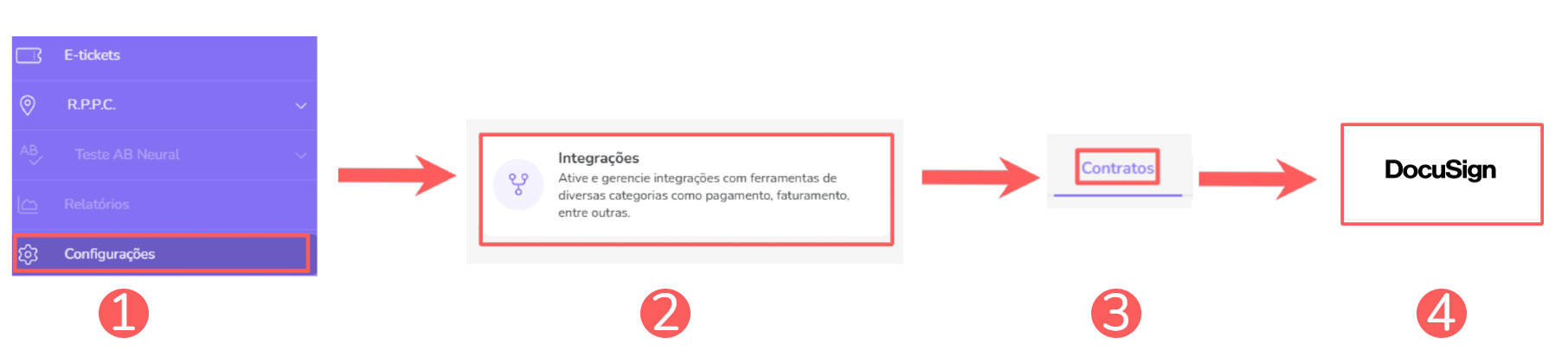
3 - Clique em Configurações Adicionais e, em seguida, em Mapeamento de Campos.
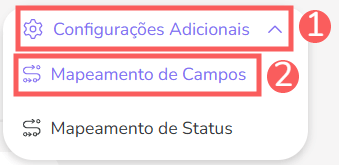
4 - De acordo com o mapeamento que deseja realizar, selecione Assinaturas ou Vendas. Exemplo: se você vende um produto de assinatura, selecione a opção Assinaturas.

5 - Em seguida, clique em Adicionar Mapeamento.
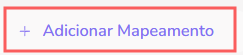
6 - Informe:
Campo da assinatura/transação (vendas): selecione o campo da assinatura/venda, que deseja enviar para o contrato;
Template: selecione o template criado na DocuSign;
Documento: selecione o documento onde está inserido o campo do contrato (destino);
Campo do DocuSign: selecione o campo onde o valor enviado deverá ser gravado.
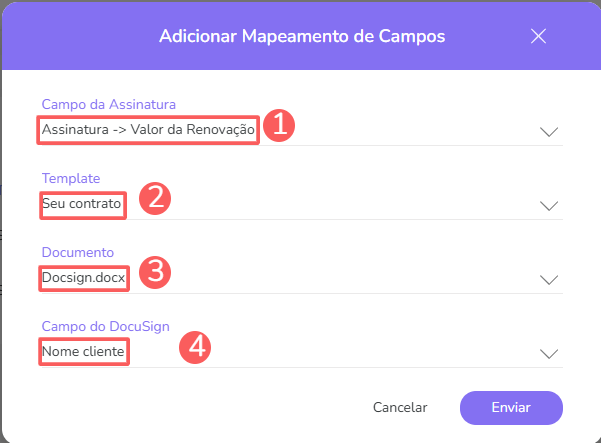
7 - Clique em Enviar.
Para confirmar que o mapeamento foi criado com sucesso, você deve visualizar um aviso no canto superior direito.
8 - Repita as etapas de 4 a 6 para cada mapeamento que deseja realizar.
Consultar a lista de Campos mapeados
Por padrão, a lista de mapeamentos é organizada por data de criação (do mais novo para o mais antigo). Para maior velocidade de carregamento da página, são exibidos apenas os primeiros registros. Se deseja visualizar os demais itens da lista, você pode rolar a página até o final e clicar em Ver mais no centro inferior da tela.
Etapas:
1 - Acesse o admin da Guru com seu usuário e senha.
2 - No menu lateral, acesse Configurações > Integrações > Contratos > DocuSign.
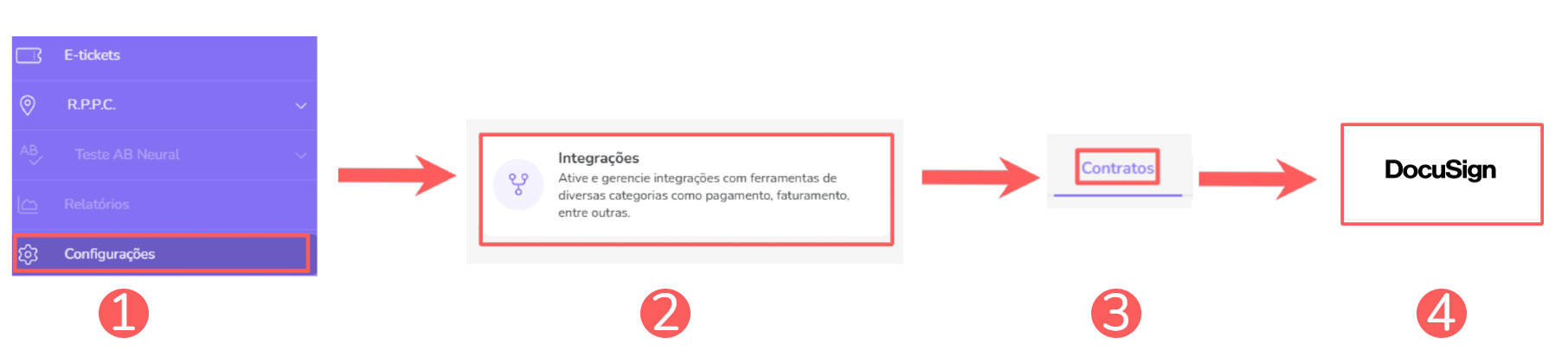
3 - Clique em Configurações Adicionais e, em seguida, em Mapeamento de Campos.
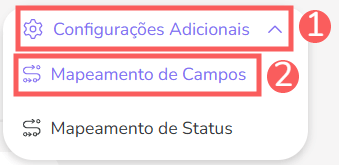
4 - De acordo com o mapeamento que deseja realizar, selecione Assinaturas ou Vendas. Exemplo: se você vende um produto de assinatura, selecione a opção Assinaturas.

5 - A lista exibe as seguintes informações:
Campo da assinatura/transação (vendas): o campo da assinatura/venda que deseja enviar para o contrato;
Template: o template criado na DocuSign;
Documento: o documento onde está inserido o campo do contrato (destino);
Campo do DocuSign: o campo onde o valor enviado deverá ser gravado.

Atualizar Mapeamento de Campos
Depois de criado, é possível atualizar um mapeamento de campos. Esse recurso é útil quando você precisa mudar a regra de envio de um campo na DocuSign.
Ao atualizar o mapeamento, a Guru passa a assumir a nova regra de acesso/bloqueio ao campo.
Etapas:
1 – Na listagem, localize o produto desejado e clique no mesmo.

2 – Informe:
Campo da assinatura/transação (vendas): selecione o campo da assinatura/venda que deseja enviar para o contrato;
Template: selecione o template criado na DocuSign;
Documento: selecione o documento onde está inserido o campo do contrato (destino);
Campo do DocuSign: selecione o campo onde o valor enviado deverá ser gravado.
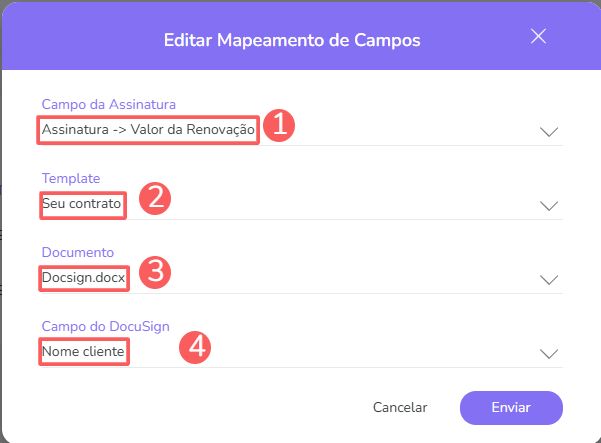
3 – Clique em Enviar.
Uma mensagem será exibida indicando que o mapeamento foi atualizado com sucesso.
Excluir Mapeamento de Campos
Depois de criado, é possível remover um mapeamento de produtos. Esse recurso é útil quando você não deseja mais enviar um determinado campo de venda e assinatura para um contrato.
Etapas:
1 – Na listagem, localize o mapeamento desejado e clique no botão Remover correspondente ao mesmo.

2 - Confirme se deseja realizar a exclusão. Para confirmar que o campo foi excluído, uma mensagem será exibida por alguns segundos no topo superior direito da página.
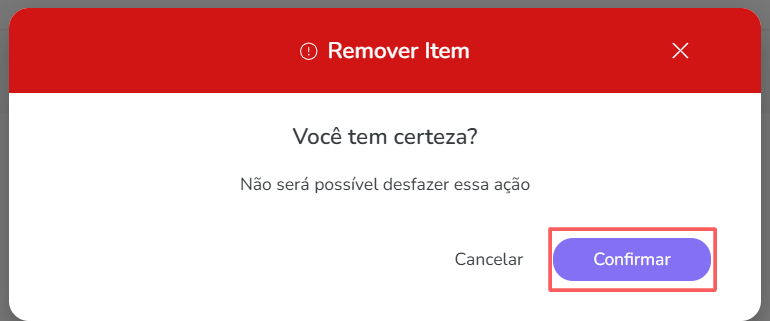
A partir deste momento, a Guru deixa de enviar o campo removido para preenchimento do contrato na DocuSign.
Consultar Auditoria
Por medida de segurança, a Guru armazena um histórico de todas as operações realizadas no mapeamento de campo, identificando usuário, data/hora da operação e outros detalhes.
Etapas:
1 - Acesse Configurações > Integrações > Contratos > DocuSign.
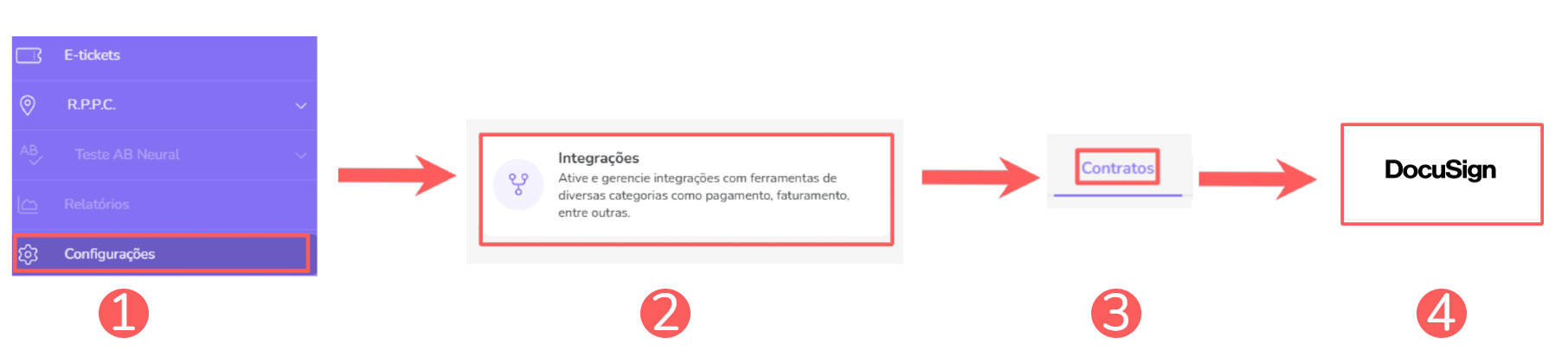
2 - Clique em Configurações Adicionais e, em seguida, em Mapeamento de Campos.
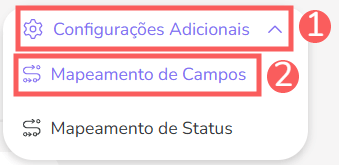
3 - Clique na aba Auditoria.
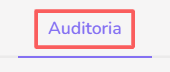
4 - As atividades são exibidas em uma linha do tempo (da mais recente para a mais antiga).

5 - Se desejar, você pode visualizar o detalhe da atividade clicando em cima do título da mesma.

6 - Clique em uma das seções disponíveis para visualizar os dados:
Proteja seus dados. Aumente a segurança do seu negócio.
Crie e gerencie usuários determinando o que cada colaborador pode ver e fazer dentro da organização.