Localizar Assinaturas
As assinaturas (cobranças recorrentes) registradas na Guru são listadas automaticamente na seção Assinaturas.
Para encontrar assinaturas em uma lista com muitos registros, você pode pesquisar e filtrar a lista.
Para criar e gerir assinaturas através da Guru, consulte configuração de assinaturas.
Nessa página:
Consultar a lista de assinaturas
Visualizar os dados de uma assinatura
Como filtrar a lista de assinaturas
Gerenciar os filtros das assinaturas
Atualizar lista de assinaturas
Antes de começar, você precisa…
Ser usuário administrador ou ter permissão para realizar as ações a seguir.
Ter uma ou mais assinaturas gerenciadas pela Guru.
Consultar a lista de assinaturas
Por padrão, a lista de assinaturas é organizada por data de atualização (do mais novo para o mais antigo), de acordo com a coluna Iniciada em. Para maior velocidade de carregamento da página, são exibidos apenas os 30 primeiros registros. Se deseja visualizar os demais itens da lista, você pode rolar a página até o final e clicar em Ver mais no centro inferior da tela.
A lista exibe as seguintes informações:
Status: exibe o estado atual da assinatura - será exibido um dos status possíveis da assinatura;
Código: número de identificação da assinatura;
Contato: nome do cliente;
Produto: nome do produto vinculado à assinatura;
Iniciada em: data de início da assinatura - quando a assinatura tiver período de teste, será exibida a data de início em que o cliente ativou o período de teste (trial). Caso contrário, será exibida a data do 1º pagamento;
Atualizada em: data da última atualização de status da assinatura;
Quantidade de cobranças: exibe a quantidade de cobranças que já foram realizadas;
Cobrada a cada: exibe o intervalo de cobrança da assinatura;
Método de pagamento: ícone que indica o método de pagamento registrado para realizar as cobranças - passe o mouse por cima do ícone para visualizar a etiqueta.

Visualizar os dados de uma assinatura
Você pode visualizar1 todas as informações da assinatura ou modificar1 uma assinatura ativa (cancelar, trocar de plano, atualizar forma de pagamento, etc.).
(1) É necessário ter permissão para realizar estas ações.
Etapas:
1 - Acesse a lista de assinaturas - se desejar você pode aplicar um filtro.
2 - Localize na lista a assinatura desejada.
3 - Clique em cima da assinatura desejada.
4 - Consulte as informações da assinatura.

Como filtrar a lista de assinaturas
Você pode usar os filtros para visualizar um subconjunto menor das assinaturas existentes. Esse recurso é útil para encontrar assinaturas específicas que deseja visualizar.
Por padrão vão ser mostrados apenas os registros dos últimos 28 dias, mas o período pode ser alterado nos filtros, no campo Período.
Etapas:
1 - No menu lateral, acesse Assinaturas. Depois de carregar a página, uma lista com todas as assinaturas será exibida.
2 - Em Assinaturas, clique em Filtros.

3 - Preencha uma ou mais opções de filtro:
Filtrar por Data1: determina qual tipo de data da assinatura será usada na busca: Iniciada em, Atualizada em, Cancelada em ou Próximo Ciclo em;
Período: busca as assinaturas com as datas de início e fim - se desejar, utilize os botões de intervalo de tempo pré-definidos;
Código: busca a assinatura com o código de identificação informado;
Qtd Cobranças Inicial2: busca as assinaturas com um n.º de cobranças maior ou igual ao valor informado - Ex.: ao informar 5, o sistema busca todas as assinaturas com mais de 4 cobranças efetuadas;
Qtd Cobranças Final2: busca as assinaturas com um n.º de cobranças menor ou igual ao valor informado - Ex.: ao informar 10, o sistema busca todas as assinaturas com até 10 cobranças efetuadas;
Status: busca as assinaturas com status correspondente ao(s) valor(es) informado(s) - você pode escolher mais de um status para filtragem;
Nome do Contato: busca as assinaturas em que o nome do assinante (contato) corresponde ao valor informado. Se desejar, você pode informar apenas parte do nome. Ex.: as 2 primeiras letras;
E-mail do Contato: busca as assinaturas em que o e-mail do assinante (contato) corresponde ao valor informado;
Documento do contato: busca as assinaturas em que o documento do assinante (contato) corresponde ao valor informado - se desejar, você pode informar apenas parte do documento. Ex.: os 2 primeiros dígitos;
Produtos: busca as assinaturas vinculadas ao(s) produto(s) selecionado(s) - serão exibidos os produtos que possuem pelo menos uma assinatura registrada;
Cancelar no Final do Ciclo: busca Todas as assinaturas, apenas que serão canceladas no final do ciclo (Sim) ou apenas as que não serão canceladas no final do ciclo (Não).
(1) Para filtrar assinaturas por determinado período você deve selecionar os campos Atualizada Em, Iniciada Em, Cancelada Em e Próx. Ciclo Em.
(2) Para filtrar assinaturas com um intervalo limitado de cobranças, você deve preencher os campos Qtd Cobranças Inicial e Qtd Cobranças Final. Por exemplo, para filtrar assinaturas com no mínimo 3 cobranças e no máximo 6 cobranças, informe: Qtd Cobranças Inicial = 3; Qtd Cobranças Final = 6.
Se você adicionar mais de um filtro, serão exibidas somente as assinaturas que atendem todas as condições informadas.
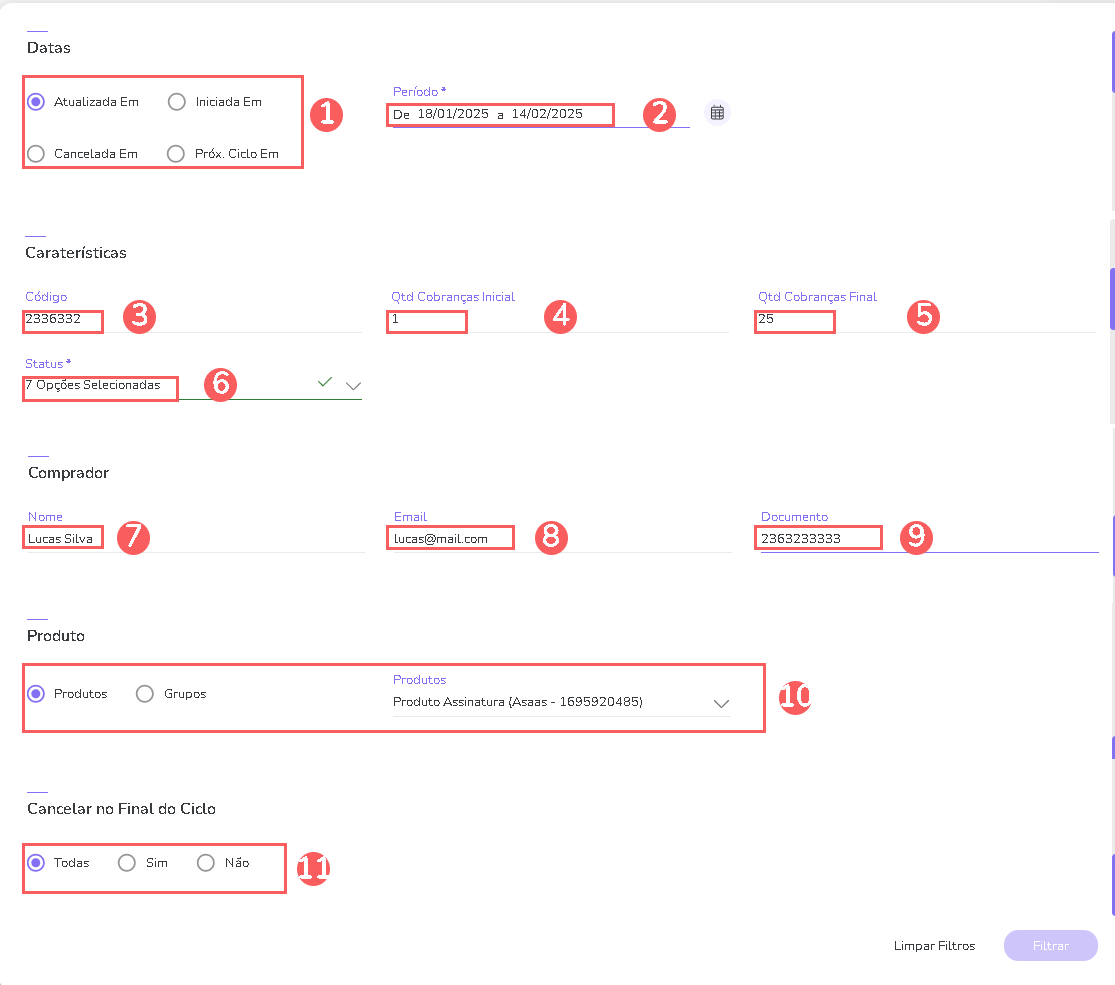
4 - Clique em Filtrar.
Para remover os filtros aplicados, basta clicar em Limpar Filtros.
Gerenciar os filtros das Assinaturas
Você pode consultar a quantidade de filtros aplicados, ao utilizar os filtros para visualizar informações que deseja. Esse recurso é útil caso deseja checar quantos filtros foram aplicados.
Além disto, é possível limpar os filtros sem acessar o ícone Filtros novamente, facilitando a remoção dos filtros aplicados.
Consultar filtros aplicados
Você pode consultar a quantidade de filtros aplicados.
Etapas:
1 - No menu lateral, acesse Assinaturas. Depois de carregar a página, uma lista com todas as assinaturas será exibida.
2 - Em Assinaturas, clique em Filtros.
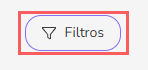
3 - Preencha uma ou mais opções de filtro - aplique os filtros que você quer consultar.
4 – Em seguida, a quantidade de filtros aplicados aparecerá na tela.

Se deseja aplicar outros filtros, clique Como filtrar a lista de assinaturas.
Limpar filtros aplicados
Você pode remover os filtros aplicados, sem a necessidade de clicar no ícone de filtros.
Etapas:
1 - No menu lateral, acesse Assinaturas. Depois de carregar a página, uma lista com todas as assinaturas será exibida.
2 - Em Assinaturas, clique em Filtros.
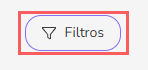
3 - Preencha uma ou mais opções de filtro - aplique os filtros que você quer consultar.
4 – Em seguida, clique em Limpar Filtros.

Se deseja aplicar filtros, clique Como filtrar a lista de assinaturas.
Atualizar a lista de assinaturas
Você pode atualizar a lista das assinaturas existentes.
Etapas:
1 - No menu lateral, acesse Assinaturas. Depois de carregar a página, uma lista com todas as assinaturas será exibida.
2 - Em Assinaturas, clique em Atualizar.
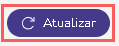
Após clicar em atualizar, a página irá carregar, e, em seguida, aparecerá atualizada.
