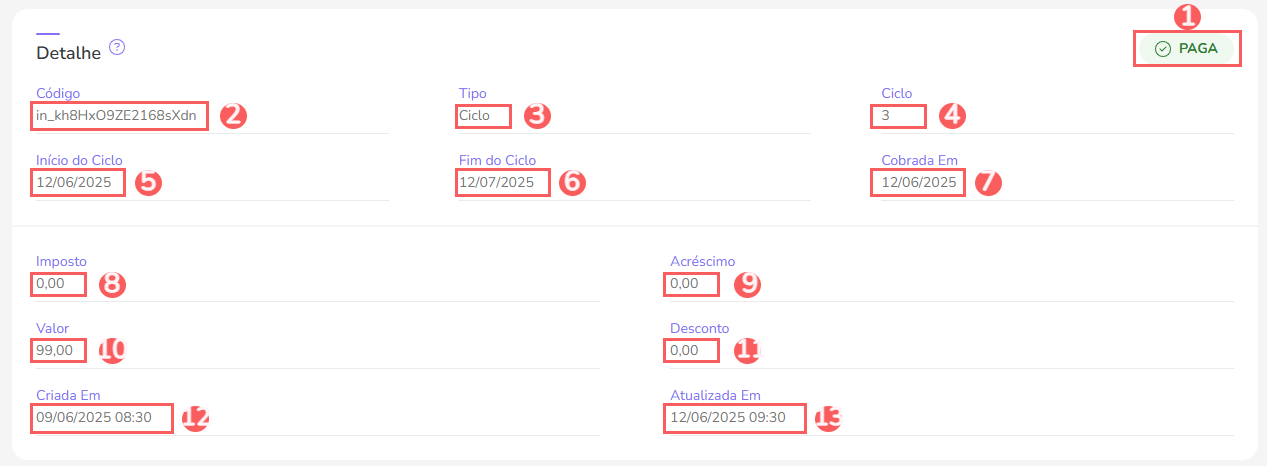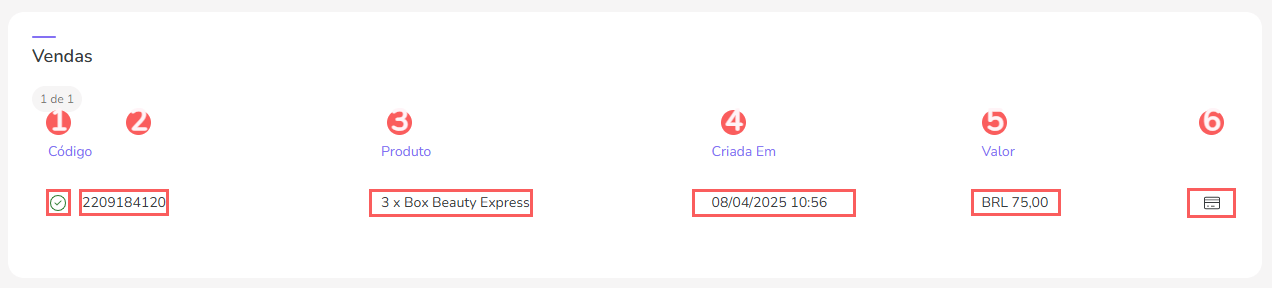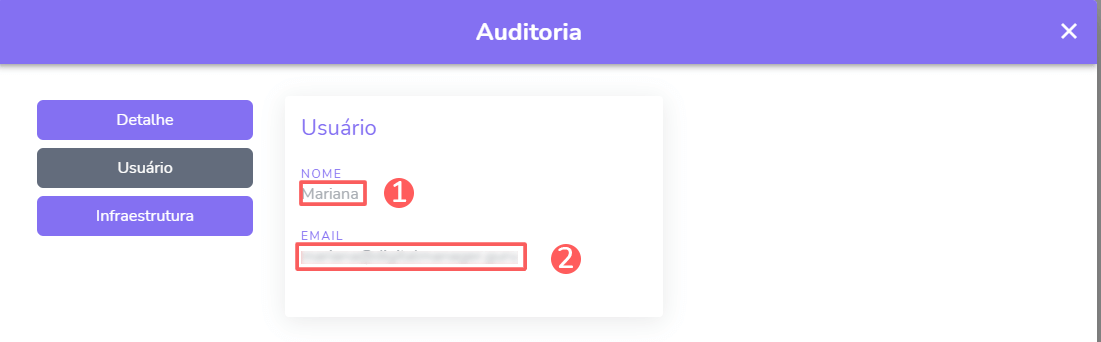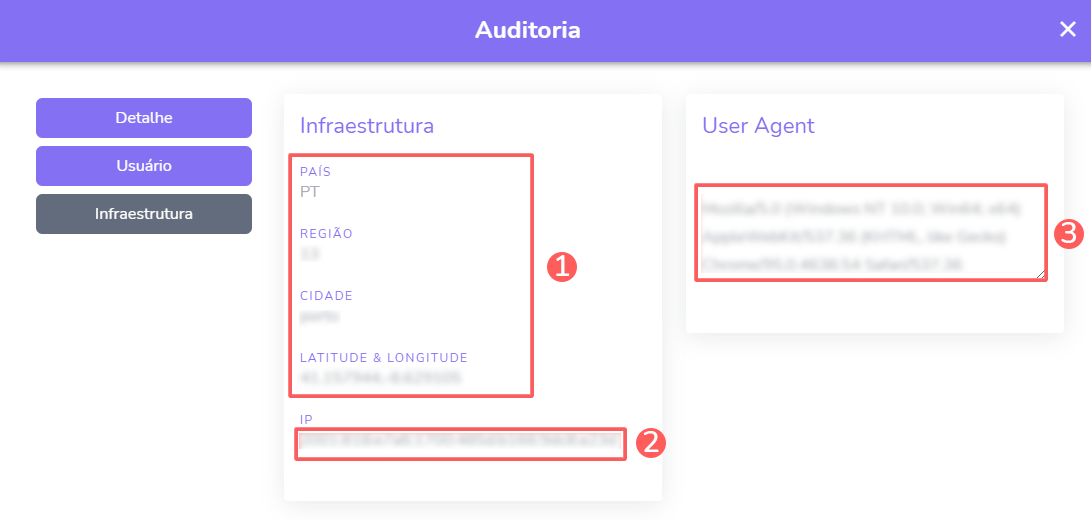Informações da Assinatura
As informações da assinatura exibe detalhes sobre periodicidade, ciclos, tipo de cobrança e forma de pagamento, além do histórico de cobranças, produto e cliente relacionado.
Nessa página:
Status e Ciclo Atual
Assinante
Faturas
Vendas
Afiliações
Comentários
Auditoria
Antes de começar, você precisa…
Ser usuário administrador ou ter permissão para realizar as ações a seguir.
Ter uma ou mais assinaturas registradas.
Status e Ciclo Atual
Na seção Detalhe, você pode consultar as informações básicas da assinatura, como status atual, datas de atualização, produto e ciclo atual. Também é possível acessar o menu de opções para modificar a assinatura.
Etapas:
1 - Selecione a assinatura desejada - uma tela com os dados será exibida.
2 - Clique em Detalhe.
3 - Consulte os 4 blocos disponíveis:
Assinante
Na seção Assinante, você pode consultar as informações básicas do cliente (contato) vinculado à assinatura.
Etapas:
1 - Selecione a assinatura desejada - uma tela com os dados será exibida.
2 - Clique em Assinante.
3 - Consulte as informações do assinante que estão organizadas em 3 seções:
Assinante: nome, e-mail, documento e nº de telefone e link para iniciar conversa com o cliente no WhatsApp.
Endereço: endereço informado pelo assinante (quando aplicável).
Cada assinante é registrado automaticamente como um contato. Você pode clicar em cima do nome para visualizar todas as informações do contato.

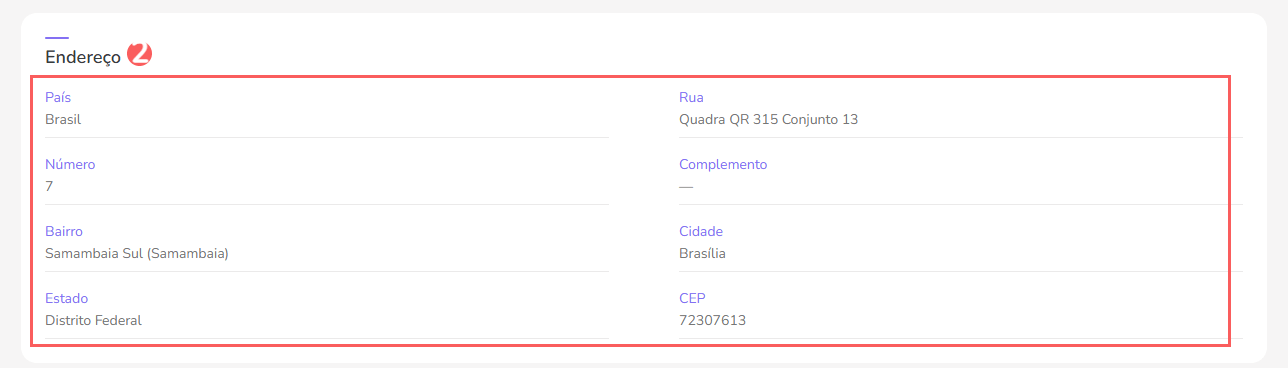
Faturas
Na seção Faturas, você pode consultar a lista de cobranças vinculadas à assinatura.
A Guru gera uma fatura para cada cobrança da assinatura (ativação, renovação e upgrade).
Etapas:
1 - Selecione a assinatura desejada - uma tela com os dados será exibida.
2 - Clique em Faturas.
3 - A lista exibe as seguintes informações:
Código: código de identificação da fatura.
Ciclo: nº do ciclo da assinatura que a fatura (cobrança) está associada.
Valor: valor da cobrança.
Cobrado em: data da cobrança.
Tipo: tipo de cobrança - pode ser ciclo (ativação/renovação) ou upgrade.

4 - Para visualizar as demais informações da fatura, você pode clicar em cima da fatura desejada.
Informações da fatura
Para visualizar as informações da fatura, consulte as 2 seções disponíveis:
Vendas
Na seção Vendas, você visualiza a lista de vendas (transações de pagamento) associadas à assinatura.
Etapas:
1 - Selecione a assinatura desejada - uma tela com os dados será exibida.
2 - Clique em Vendas.
3 - A lista exibe as seguintes informações:
Status: rótulo do status atual da venda- será exibido um dos status possíveis da venda.
Código: código de identificação da venda.
Produto: produto associado à assinatura em questão.
Criada em: data de criação da transação (venda).
Valor: valor cobrado.
Método de pagamento: ícone que indica o método de pagamento registrado para realizar as cobranças - passe o mouse por cima do ícone para visualizar a etiqueta.

Você pode clicar em cima do código para visualizar todas as informações da venda.
Afiliações
Na seção Afiliações, você pode consultar as afiliações associadas à assinatura (afiliado e/ou coprodutor) e o percentual das comissões.
Etapas:
1 - Selecione a assinatura desejada - uma tela com os dados será exibida.
2 - Acesse a aba Afiliações.
3 - A lista exibe as seguintes informações:
Afiliação: código da afiliação.
Nome: nome do contato (afiliado ou coprodutor)
Comissionamento: percentual do valor da cobrança da assinatura que será pago ao afiliado.

Dica: clique num item da lista para visualizar os detalhes da afiliação.
Comentários
Na seção Comentários, você pode visualizar e gerenciar comentários relacionados a uma assinatura. Essa opção é útil para registrar notas importantes e deixá-las disponíveis para os demais membros da equipe.
Visualizar Comentários
Etapas:
1 - Selecione a assinatura desejada - uma tela com os dados será exibida.
2 - Clique em Comentários.
3 - A lista de comentários é exibida em uma linha do tempo (do mais recente para o mais antigo).
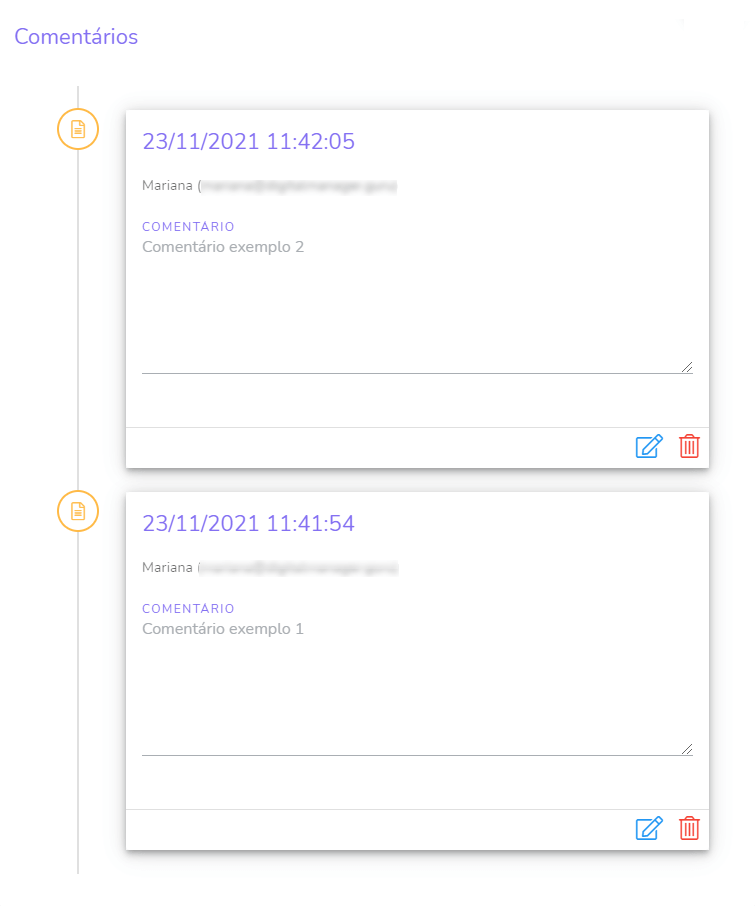
Gerenciar Comentários
Você pode adicionar, editar ou remover os comentários de uma assinatura.
Adicionar Comentário
Etapas:
1 - Acesse os dados da assinatura desejada - uma tela com a assinatura será exibida.
2 - Clique em Comentários.
3 - Em seguida, clique em ( + ) (Adicionar) - uma tela de edição será exibida.
4 - Digite o comentário desejado.
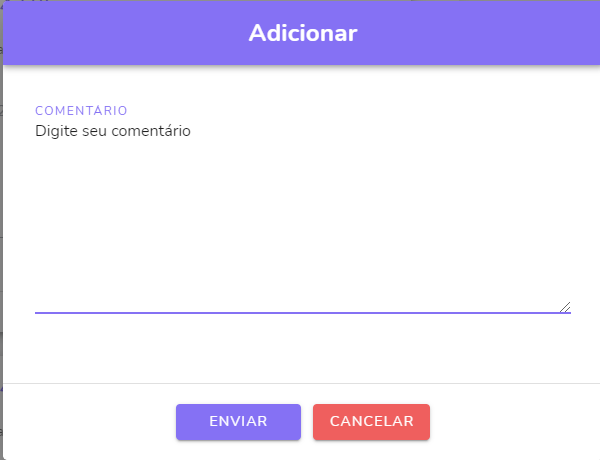
5 - Clique em Enviar.
Atualizar Comentário
Etapas:
1 - No comentário desejado, clique em Atualizar (ícone do lápis).
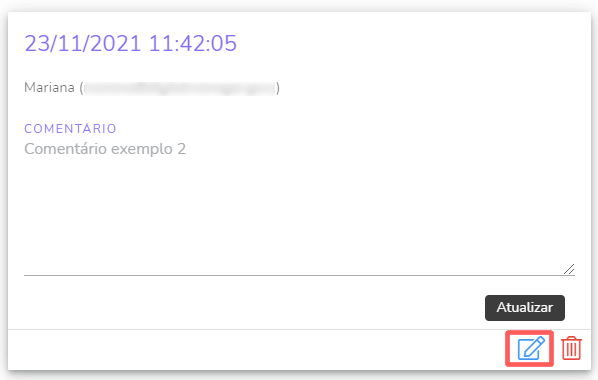
2 - Edite o comentário.
3 - Clique em Enviar.
Remover Comentário
Etapas:
1 - No comentário desejado, clique em Remover (ícone da lixeira).
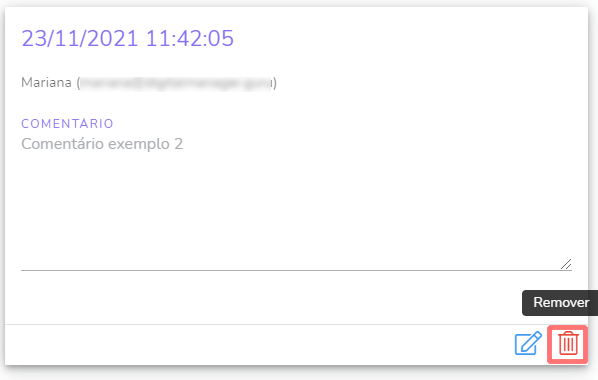
2 - Uma janela de confirmação é exibida. Se deseja prosseguir com a remoção, clique em Tenho Certeza.
Auditoria
Por medida de segurança e transparência nos dados, a Guru armazena um histórico de todos os eventos associados à assinatura identificando o tipo de evento, usuário1 envolvido e dados da infraestrutura1.
Tipo de Evento | Aplica-se a |
Modificação na Assinatura | Cancelamento, troca de plano ou atualização dos dados de pagamento. |
Processo de Cobrança | Início, agendamento ou interrupção2 do processo de cobrança. |
Informação enviada/recebida | Integrações e webhooks ativos e associados. |
(1) Exibido somente quando aplicável.
(2) Exibido quando o nº de ciclos de cobranças está esgotado - aplica-se às assinaturas com ciclos pré-definidos.
Etapas:
1 - Selecione a assinatura desejada - uma tela com os dados será exibida.
2 - Clique em Auditoria.
3 - As atividades são exibidas em uma linha do tempo (da mais recente para a mais antiga).
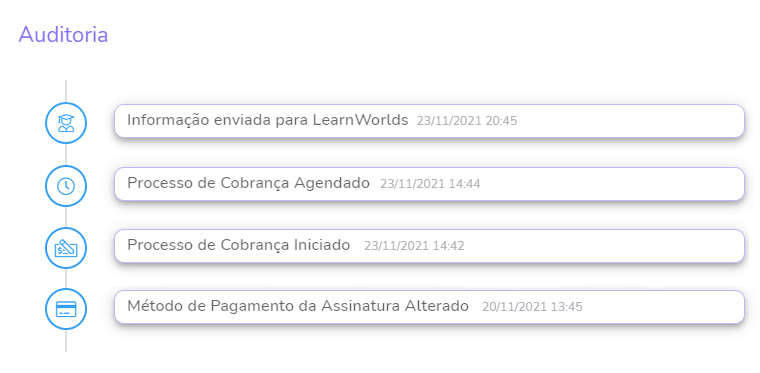
4 - Se desejar, você pode visualizar o detalhe da atividade clicando em cima do título da mesma.
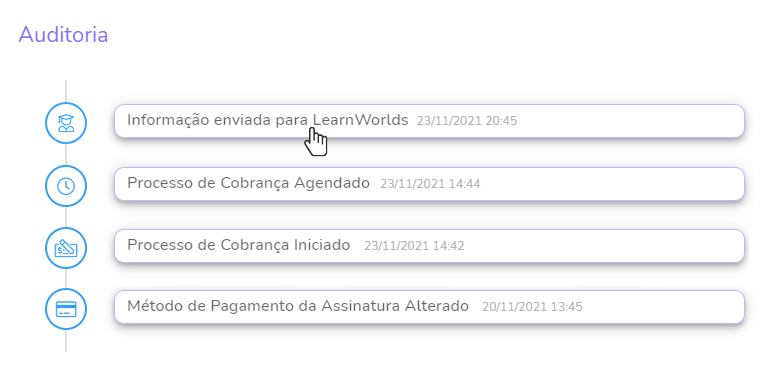
5 - Clique em uma das seções disponíveis para visualizar os dados: