Localizar Vendas
As vendas registradas na Guru são listadas automaticamente na seção Vendas.
Para encontrar vendas em uma lista com muitos registros, você pode pesquisar e filtrar a lista.
Por padrão, a lista de vendas não exibe as vendas abandonadas. Para listar as vendas abandonadas, aplique o respectivo filtro.
Nessa página:
Consultar a lista de vendas
Visualizar os dados de uma venda
Como filtrar a lista de vendas
Gerenciar os filtros das vendas
Atualizar lista de vendas
Antes de começar, você precisa…
Ser usuário administrador ou ter permissão para realizar as ações a seguir;
Ter uma ou mais vendas registradas na Guru.
Consultar a lista de vendas
Por padrão, a lista de vendas é organizada por data de criação (do mais novo para o mais antigo), de acordo com a coluna Criada em. Para maior velocidade de carregamento da página, são exibidos apenas os 30 primeiros registros. Se deseja visualizar os demais itens da lista, você pode rolar a página até o final e clicar em Ver mais no centro inferior da tela.
A lista exibe as seguintes informações:
Status: exibe o estado atual da venda - será exibido um dos status possíveis da venda;
Código: número de identificação da venda - passe o mouse por cima do código para consultar o processador de pagamento associado;
Contato: nome do contato (comprador);
Produto: nome do produto vinculado ao pedido (venda);
Criada em: data da realização venda;
Valor: valor da venda cobrado ao comprador;
Origem do Rastreamento: quando o ícone de localizador é exibido, indica que a venda está associada a um rastreamento criado na Guru (R.P.P.C.) - clique na venda para visualizar os detalhes do rastreamento;
Método de pagamento: ícone que indica o método de pagamento utilizado pelo comprador- passe o mouse por cima do ícone para visualizar a descrição.

Visualizar os dados de uma venda
Você pode visualizar1 todas as informações da venda ou modificar1 alguns dados da venda.
(1) É necessário ter permissão para realizar estas ações.
Etapas:
1 - Acesse a lista de vendas - se desejar, você pode aplicar um filtro.
2 - Localize na lista a venda desejada.
3 - Clique em cima da venda desejada.
4 - Consulte as informações da venda.

Como filtrar a lista de vendas
Você pode usar os filtros para visualizar um subconjunto menor das vendas existentes. Esse recurso é útil para encontrar vendas específicas que deseja visualizar.
Por padrão vão ser mostrados apenas os registos dos últimos 28 dias, mas o período pode ser alterado nos filtros, no campo Período.
Etapas:
1 - No menu lateral, acesse Vendas. Depois de carregar a página, uma lista com todas as vendas será exibida.
2 - Em Vendas, clique em Filtros.
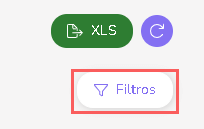
3 - Preencha uma ou mais opções de filtro:
Filtrar por Data1: determina qual tipo de data da venda será usada na busca: Aprovada em; Criada em ou Cancelada em;
Período1: busca as vendas com as datas de início e fim - se desejar, utilize os botões de intervalo de tempo pré-definidos;
Moeda: busca as vendas realizadas na(s) moeda(s) selecionada(s);
Marketplace: busca as vendas vinculadas ao(s) processador(es) de pagamento selecionado(s) - serão exibidos apenas os marketplaces que possuem pelo menos uma venda registrada;
Marketplace ID: número de identificação do cadastro de recebedor no processador de pagamento;
Formas de Pagamento: busca vendas com a(s) forma(s) de pagamento selecionada(s);
Status: exibe o estado atual da venda - será exibido um dos status possíveis da venda;
Nome do contato: nome do contato (comprador);
Email do contato: email do contato (comprador);
Documento do contato: número do documento de identificação (comprador);
Produtos: busca as vendas vinculada(s) ao(s) produto(s) selecionado(s) - serão exibidos os produtos que possuem pelo menos uma venda registrada e também é possível filtrar por Grupos de produtos;
Vendas rastreadas: determina se deseja buscar vendas associadas (ou não) a um rastreamento;
Restringir pesquisa de R.P.P.C por grupo: quando marcado, exibe por grupos de rastreamento - ao restringir a pesquisa por grupo, será preciso selecionar pelo menos um R.P.P.C de uma das listas Leads, Vendas ou Checkout;
R.P.P.C de Leads: busca as vendas vinculadas ao(s) rastreamento(s) de leads selecionado(s);
R.P.P.C de Vendas: busca as vendas vinculadas ao(s) rastreamento(s) de vendas selecionado(s);
R.P.P.C de Checkout: busca as vendas vinculadas ao(s) rastreamento(s) de checkout selecionado(s);
Vendas com Afiliação: determina se deseja buscar vendas associadas (ou não) a um afiliado;
Nome do Afiliado: busca as vendas que correspondem ao nome do afiliado informado;
Afiliação: busca as vendas que correspondem ao código de afiliação informado.
(1) Para filtrar vendas por determinado período você deve preencher os campos Filtrar por data (aprovada em, criada em e cancelada em) ou o período com intervalos pré-definidos.
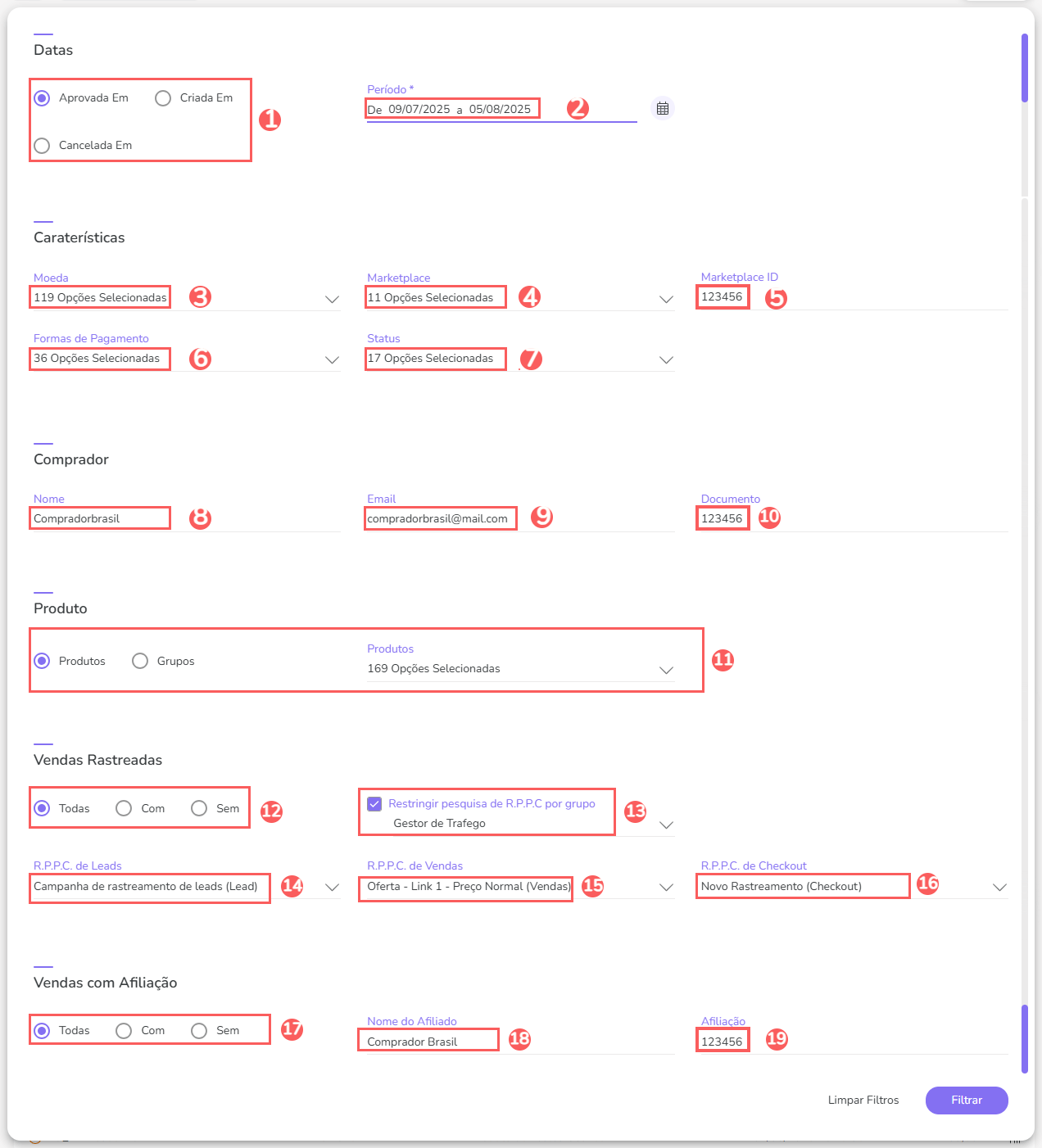
Se você adicionar mais de um filtro, serão exibidas somente as vendas que atendem todas as condições informadas.
4 - Clique em Filtrar.
Para remover os filtros aplicados, basta clicar em Limpar Filtros.
Gerenciar os filtros das vendas
Você pode consultar a quantidade de filtros aplicados, ao utilizar os filtros para visualizar informações que deseja. Esse recurso é útil caso deseja checar quantos filtros foram aplicados.
Além disto, é possível limpar os filtros sem acessar o ícone Filtros novamente, facilitando a remoção dos filtros aplicados.
Consultar filtros aplicados
Você pode consultar a quantidade de filtros aplicados.
Etapas:
1 - No menu lateral, acesse Vendas. Depois de carregar a página, uma lista com todas as vendas será exibida.
2 - Em Vendas, clique em Filtros.
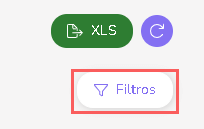
3 - Preencha uma ou mais opções de filtro - aplique os filtros que você quer consultar.
4 – Em seguida, a quantidade de filtros aplicados aparecerá na tela.

Se deseja aplicar outros filtros, clique Como filtrar a lista de vendas.
Limpar filtros aplicados
Você pode remover os filtros aplicados, sem a necessidade de clicar no ícone de filtros.
Etapas:
1 - No menu lateral, acesse Vendas. Depois de carregar a página, uma lista com todas as vendas será exibida.
2 - Em Vendas, clique em Filtros.
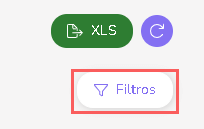
3 - Preencha uma ou mais opções de filtro - aplique os filtros que você quer consultar.
4 – Em seguida, clique em Limpar Filtros.

Se deseja aplicar outros filtros, clique Como filtrar a lista de vendas.
Atualizar a lista de vendas
Você pode atualizar a lista das vendas registradas.
Etapas:
1 - No menu lateral, acesse Vendas. Depois de carregar a página, uma lista com todas as vendas será exibida.
2 - Em Vendas, clique em Atualizar.

Após clicar em atualizar, a página irá carregar, e, em seguida, aparecerá atualizada.
