Modificar Venda
É possível atualizar a venda consoante suas necessidades ou solicitação dos clientes. Esse recurso é útil para que seu serviço de atendimento ao cliente (SAC) possa resolver problemas com o pagamento, pedidos de reembolso e envio de informações da venda para as ferramentas integradas.
Você pode realizar todas as operações a seguir no detalhe da venda.
Nessa página:
Editar Dados do Comprador
Adicionar Comentário
Atualizar Status da Venda
Marcar venda como Reclamada
Antes de começar, você precisa…
Ser usuário administrador ou ter permissão para realizar as ações a seguir.
Ter uma ou mais vendas registradas.
Editar dados do comprador
Você pode alterar os dados do comprador como dados pessoais, telefone, email, endereço de entrega. Essa opção e útil para corrigir dados incorretos do comprador.
Etapas:
1 - Acesse a venda desejada - uma tela com os dados será exibida.
2 - Clique na aba Comprador.

3 - Clique no botão Editar Comprador.
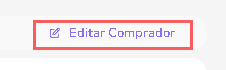
4 - Altere ou preencha os campos nas seções desejadas:
Comprador
Nome: nome do comprador;
Email: email do comprador;
Documento: documento do comprador;
Celular: número de contato do comprador.
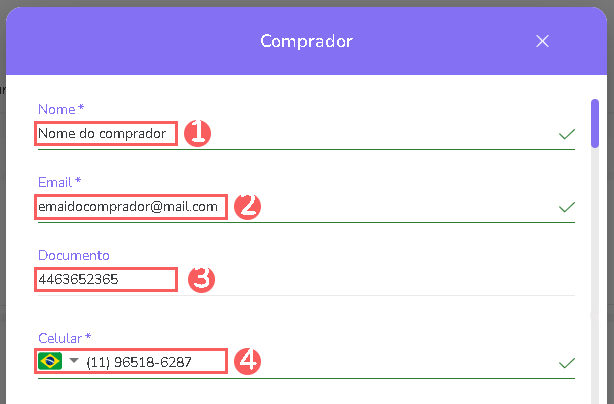
Endereço
País: país do comprador;
Rua: rua do comprador;
Número: número da residência do comprador;
Complemento: complemento do endereço da residência do comprador;
Bairro: bairro do endereço de residência do comprador;
Estado: estado do endereço de residência do comprador;
CEP: código postal do endereço de residência do comprador;
Grupos de Contatos: o grupo de contato associado ao comprador;
Atualizar contato: ao ligar esta opção, a atualização também será aplicada ao cadastro do contato (comprador)1.
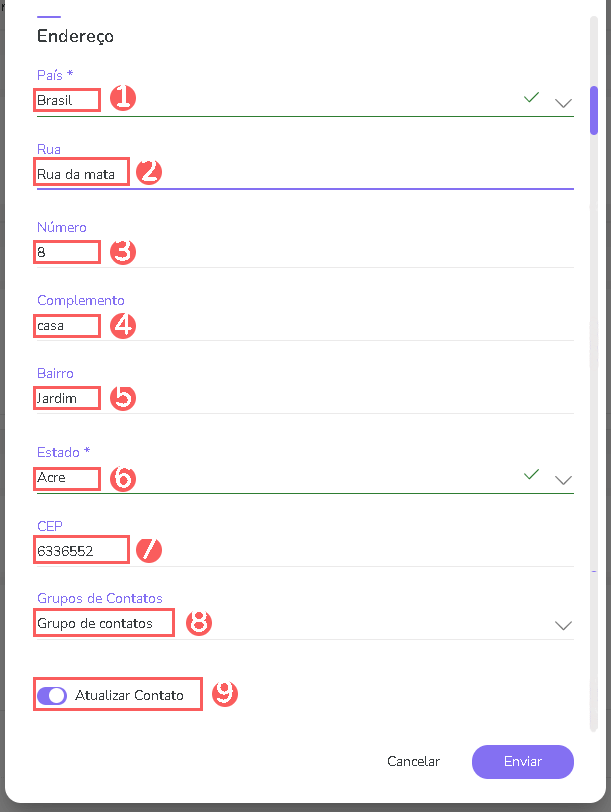
ATENÇÃO: o email de acesso ao portal do cliente (Meus Pedidos) é o email registrado no Contato. Se o cliente pediu a alteração do email, ative a opção “Atualizar Contato” para que o email de acesso ao portal do cliente seja atualizado.
5 - Clique em Enviar.
Adicionar Comentário
Se desejar, você pode adicionar comentários ou observações na venda. Essa opção é útil para registrar notas importantes e deixá-las disponíveis para os demais membros da equipe.
Etapas:
1 - Acesse a venda desejada - uma tela com os dados será exibida.
2 - Clique na aba Comentários.

3 - Em Comentários, clique em Adicionar Comentário.

4 - Digite o comentário desejado.
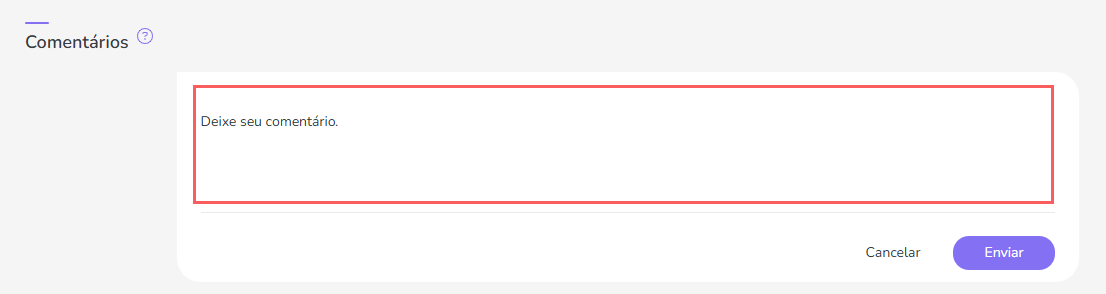
5 - Clique em Enviar.
Acesse para gerenciar seus comentários na venda.
Atualizar Status da Venda
Se necessário, você pode forçar a atualização de status da venda. Esse recurso é útil quando o status da venda já foi alterado no processador de pagamento, mas ainda não foi atualizado no Guru.
Por padrão, o status de pagamento da venda é atualizado automaticamente.
(*) O processador de pagamento é responsável por notificar o Guru sobre as mudanças de status de pagamento das vendas.
Etapas:
1 - Acesse a venda desejada - uma tela com os dados será exibida.
2 - Na aba Detalhe, clique em Atualizar Status.

3 - Aguarde alguns instantes. Caso tenha havido uma atualização, aparecerá uma notificação(*) no canto superior direito a informar de que esta foi realizada.

(*) Pode ser necessário atualizar a tela para visualizar a notificação. Para isso, pressione as teclas Ctrl + F5.
Marcar venda como Reclamada
Você pode marcar uma venda como reclamada, por meio da opção "Marcar como chargeback", que aparece no menu de ações do detalhe da venda.
Essa opção está disponível somente para atualizar o status do lado do Guru.
Etapas:
1 - Acesse a venda desejada - uma tela com os dados será exibida.
2 - Na aba Detalhe, clique em Mais, e em seguida, clique em Marcar como chargeback - uma nova janela será exibida.

3 - Em Marcar como chargeback, Informe:
Motivo: motivo da venda reclamada.
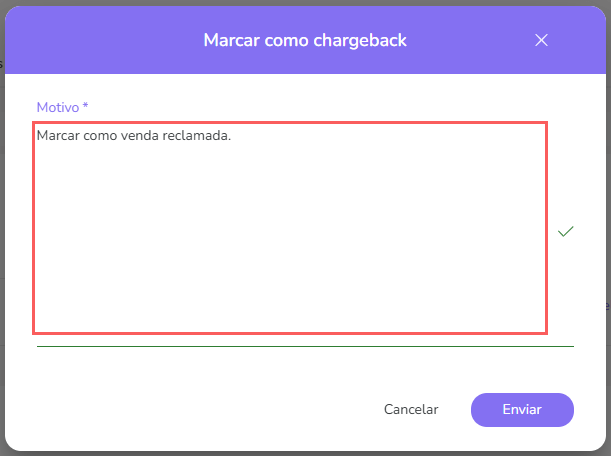
4 - Clique em Enviar.
