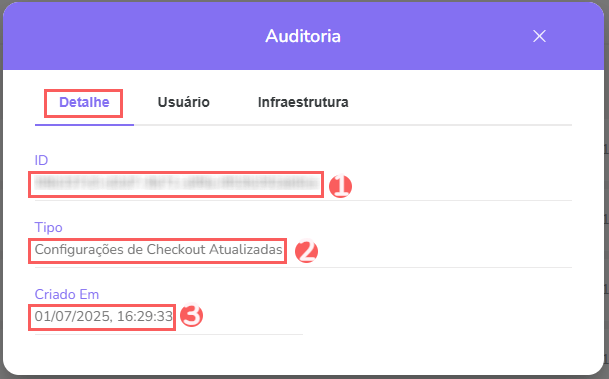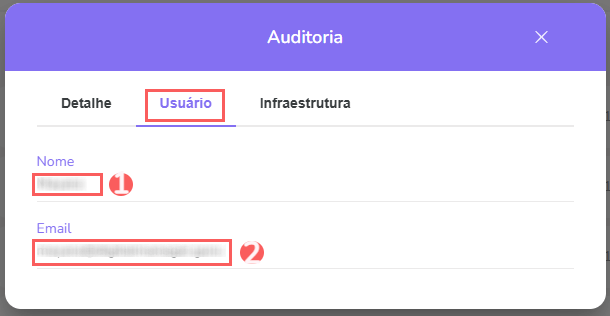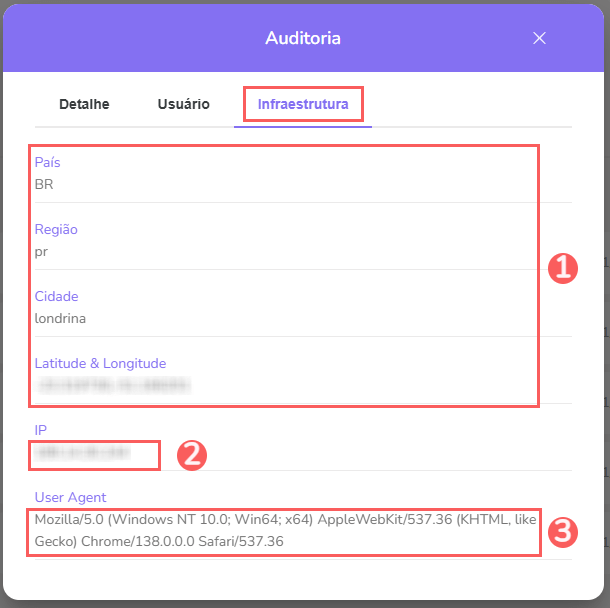Definir conteúdo e dados exibidos
Você pode definir o conteúdo que deseja exibir no checkout como nome da empresa, logotipo, políticas da loja, canais de atendimento e textos da seção Order Bump.
A definição do conteúdo exibido no checkout pode ser aplicada em 3 níveis:
Nível Global: aplica-se ao checkout de todos os produtos cadastrados - configuração padrão;
Nível do Produto: aplica-se ao produto em questão - sobrescreve as definições do item 1;
Nível da Oferta: aplica-se à oferta do produto em questão - sobrescreve as definições dos itens 1 e 2.
Nesse tutorial, sempre que possível, você será orientado a realizar a configuração a nível global (recomendado). Para realizar configurações nos demais níveis, acesse a aba Checkout no cadastro do produto ou oferta em questão.
Nessa página:
Exibir nome da empresa no checkout
Exibir canais de atendimento no checkout
Adicionar um logo à página do checkout
Adicionar um Favicon à página do checkout
Adicionar políticas da loja
Idioma do Checkout
Personalizar a seção Order Bump
Personalizar descrição na fatura
Ativar a conversão automática de moeda
Mostrar o preço com o imposto incluído
Auditoria
Antes de começar, você precisa…
Ser usuário administrador ou ter permissão para realizar as ações a seguir.
Exibir nome da empresa no checkout
Você pode exibir o nome da sua empresa ou marca no topo da página de checkout.
Etapas:
1 - De acordo com o nível de configuração que deseja aplicar:
1.1 - Nível Global: acesse Configurações » Checkout.
1.2 - Nível do Produto: acesse Produtos » (produto desejado) » Checkout.
1.3 - Nível da Oferta: acesse Produtos » (produto desejado) » Ofertas » (oferta desejada) » Checkout.
2 - Clique em Conteúdo.
3 - Em Conteúdo, informe o Nome da loja.

4 - Clique em Enviar.
Exibir canais de atendimento no checkout
É possível exibir até 3 canais de atendimento da sua empresa (Whatsapp, e-mail e Telegram) na página de pagamento para que os clientes possam entrar em contato em caso de dúvidas.
Para cada canal de atendimento informado, um ícone correspondente é exibido na página de checkout.
Etapas:
1 - De acordo com o nível de configuração que deseja aplicar:
1.1 - Nível Global: acesse Configurações » Checkout.
1.2 - Nível do Produto: acesse Produtos » (produto desejado) » Checkout.
1.3 - Nível da Oferta: acesse Produtos » (produto desejado) » Ofertas » (oferta desejada) » Checkout.
2 - Clique em Conteúdo.
3 - Em Conteúdo, informe os seguintes dados:
Email da loja: email da sua loja;
Número do WhatsApp: número de celular da sua loja;
Nome de usuário do Telegram: nome do seu usuário do telegram.
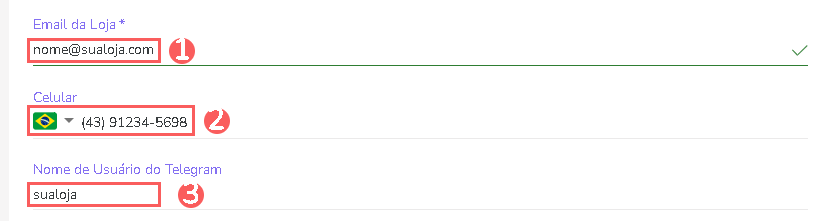
4 - Clique em Enviar.
Adicionar um logo à página do Checkout
Você pode adicionar o logo da sua empresa para exibir no Checkout Guru. Na versão desktop, o logo será exibido no topo superior esquerdo. Por questões de usabilidade, o logo não é exibido na versão para celular.
Etapas:
1 - De acordo com o nível de configuração que deseja aplicar:
1.1 - Nível Global: acesse Configurações » Checkout.
1.2 - Nível do Produto: acesse Produtos » (produto desejado) » Checkout.
1.3 - Nível da Oferta: acesse Produtos » (produto desejado) » Ofertas » (oferta desejada) » Checkout.
2 - Clique em Conteúdo.
3 - Em Logo, clique no botão adicionar e selecione a imagem do seu logotipo.
Tamanho recomendado para a imagem: resolução 400x400 pixels.

4 - Caso necessário, use o editor para ajustar a imagem e clique em Enviar.
Adicionar um Favicon
Pode alterar o Favicon, ícone que aparece na aba do navegador, da sua página de checkout.
Etapas:
1 - De acordo com o nível de configuração que deseja aplicar:
1.1 - Nível Global: acesse Configurações » Checkout.
1.2 - Nível do Produto: acesse Produtos » (produto desejado) » Checkout.
1.3 - Nível da Oferta: acesse Produtos » (produto desejado) » Ofertas » (oferta desejada) » Checkout.
2 - Clique em Conteúdo.
3 - Em Favicon, clique no botão adicionar e selecione a imagem desejada.
Tamanho recomendado: resolução 16x16 pixels.
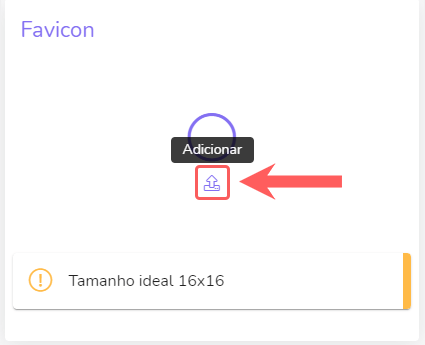
4 - Caso necessário, use o editor para ajustar a imagem e clique em Enviar.
Adicionar políticas da loja
Você pode adicionar as seguintes políticas à sua página de pagamento:
Termos de Uso
Política de Privacidade
Aviso Legal
Quando você adiciona politicas da loja, os links vinculados aos termos de uso e políticas de privacidade são exibidos no rodapé das páginas de checkout. Enquanto o texto do aviso legal é exibido acima do botão “Comprar”.
Etapas:
1 - De acordo com o nível de configuração que deseja aplicar:
1.1 - Nível Global: acesse Configurações » Checkout.
1.2 - Nível do Produto: acesse Produtos » (produto desejado) » Checkout.
1.3 - Nível da Oferta: acesse Produtos » (produto desejado) » Ofertas » (oferta desejada) » Checkout.
2 - Clique em Conteúdo.
3 - Em Conteúdo, informe:
URL Termos de Uso: a URL da sua página dos Termos de Uso;
Obrigar aceite dos termos de uso: quando ativado, obriga o aceite dos termos de uso;
URL Política de Privacidade: a URL da sua página de Política de Privacidade;
Obrigar aceite da política de privacidade: quando ativado, obriga o aceite dos termos da política de privacidade;
Aviso: o texto do Aviso legal.
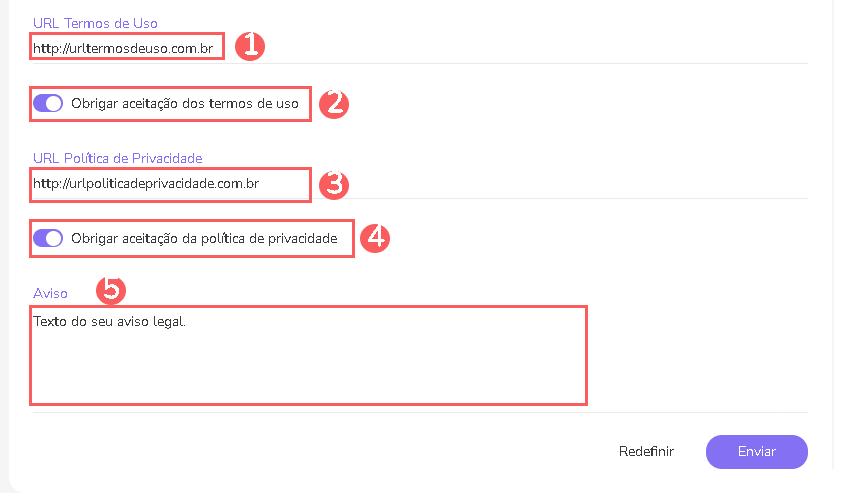
4 - Clique em Enviar.
Idioma do Checkout
O Checkout Guru está traduzido para português, inglês, espanhol, alemão, francês, polonês e italiano. O idioma do checkout é definido automaticamente de acordo com o idioma do navegador do usuário. No entanto, o usuário pode alterar o país do checkout que, consequentemente, altera o idioma do mesmo.
Além da tradução, campos de endereço, dados fiscais, moeda de exibição e métodos de pagamento locais sofrem alterações consoante o país selecionado.

A seleção do país só está disponível para processadores de pagamento com suporte para vendas internacionais. Consulte os processadores com esse recurso, tal como países, moedas e métodos de pagamento locais disponíveis no Checkout Guru.
Alguns processadores de pagamento permitem Vendas Internacionais, e permitem que clientes no Brasil vendam para a Europa, fazendo o câmbio da moeda, e outros realizam a cobrança na moeda do país de origem, a depender das especificações de cada processador, sendo eles:
Processadores de Pagamentos | Observação* |
|---|---|
Realiza a cobrança na moeda da conta, inclusive nos pagamentos com cartões emitidos no exterior. | |
Realiza a cobrança em real brasileiro nos cartões emitidos no exterior. | |
Realiza a cobrança na moeda da conta, inclusive nos pagamentos com cartões emitidos no exterior. | |
Realiza a cobrança na moeda da conta, inclusive nos pagamentos com cartões emitidos no exterior. | |
Realiza a cobrança na moeda local e realiza uma operação de câmbio para a moeda da conta do vendedor. | |
Realiza a cobrança em real brasileiro nos cartões emitidos no exterior. | |
Realiza o processamento da transação em reais brasileiros (BRL), independentemente da moeda original do cartão do cliente. | |
Realiza a cobrança na moeda da conta, inclusive nos pagamentos com cartões emitidos no exterior. | |
Realiza a cobrança em real brasileiro nos cartões emitidos no exterior. | |
Realiza a cobrança em real brasileiro nos cartões emitidos no exterior. | |
Realiza a cobrança em real brasileiro nos cartões emitidos no exterior. | |
Realiza a cobrança em real brasileiro nos cartões emitidos no exterior. | |
Realiza a cobrança na moeda local e realiza uma operação de câmbio para a moeda da conta do vendedor. | |
Realiza a cobrança na moeda da conta, inclusive nos pagamentos com cartões emitidos no exterior. | |
Realize o processamento dos encargos em USD para os cartões emitidos no estrangeiro. | |
Realiza a cobrança na moeda da conta, inclusive nos pagamentos com cartões emitidos no exterior. | |
Realiza a cobrança na moeda da conta, inclusive nos pagamentos com cartões emitidos no exterior. | |
Realiza a cobrança na moeda da conta, inclusive nos pagamentos com cartões emitidos no exterior. | |
Realiza a cobrança na moeda da conta, inclusive nos pagamentos com cartões emitidos no exterior. |
(*) Acesse a documentação para saber informações sobre o processador de pagamento.
Você pode desabilitar o checkout para certo países. Acesse Desabilitar checkout para alguns países e saiba como limitar esse recurso.
Personalizar a seção Order Bump
Você pode definir o conteúdo geral da seção Order Bump como título, descrição e regras de comportamento.
Esta seção é exibida no checkout quando você adiciona um ou mais produtos como order bump na oferta do produto principal.
O limite do número de parcelas dos produtos do Order Bump é o que estará configurado na oferta de cada um deles.
Ex: O produto principal pode ser parcelado em 12 vezes e o produto oferecido em OrderBump só pode ser parcelado em 6 vezes. Se o cliente escolher parcelamento do produto principal em mais de 6 vezes, o produto do OrderBump será parcelado em apenas 6 vezes.
Etapas:
1 - De acordo com o nível de configuração que deseja aplicar:
1.1 - Nível Global: acesse Configurações » Checkout.
1.2 - Nível do Produto: acesse Produtos » (produto desejado) » Checkout.
1.3 - Nível da Oferta: acesse Produtos » (produto desejado) » Ofertas » (oferta desejada) » Checkout.
2 - Clique em Order Bump.
3 - Em Order Bump, informe:
Título: título a ser exibido na seção;
Descrição: texto exibido antes da apresentação dos produtos - máximo de 255caracteres;
Número máximo de ofertas a serem escolhidas: limita a quantidade de produtos que o usuário pode comprar;
Somar valor dos itens selecionados ao total: quando ativado, soma o valor dos produtos selecionados ao total do pedido;
Exibir apenas para cartão de crédito: quando ativado, seção order bump é exibida apenas quando “cartão de crédito” está selecionado como forma de pagamento;
Exibir parcelamento nas ofertas Order Bump1: quando ativado, seção order bump é exibida o parcelamento nas ofertas;
Dar mais destaque ao parcelamento2: quanto ativado, exibe somente o valor da parcela selecionada no Order Bump;
Exibir valor total com juros: quando ativado, seção order bump é exibida o valor total com juros;
Exibir ofertas Order Bump antes das formas de pagamento: quando ativado, seção order bump é exibida antes das formas de pagamento.
(1) Ao ativar a exibição do parcelamento nas ofertas apenas aparecerá o valor da parcela em si.
(2) Essa opção só aparecerá, caso a opção de parcelamento das ofertas esteja ativa. E ao ativar essa opção será exibido somente o valor da parcela.

4 - Clique em Enviar.
Exibir parcelamento nas ofertas Order Bump
Você pode exibir o parcelamento nas ofertas do Order Bump. Ao ativar essa opção, exibe a opção para dar mais destaque ao parcelamento, em que será também alterado o valor no detalhe do Order Bump no Checkout.
Etapas:
1 - Clique em Order Bump.
2 - Em Order Bump, informe:
3 - Se desejar, dar mais destaque ao parcelamento ao invés do valor total do pedido, ative a respectiva opção:
.gif?inst-v=90f31974-2992-4ad4-9919-e396c64acaa0)
4 - Ao ativar essa opção também será alterado o valor no detalhe do Order Bump no checkout.
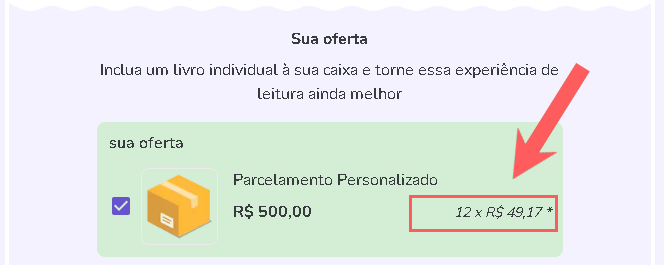
Personalizar a descrição na fatura
Você pode personalizar a descrição que deverá aparecer na fatura do cartão de crédito do seu cliente. Com essa configuração, é possível mudar o nome do produto que aparece na fatura para cada produto ou oferta diferente.
Essa configuração está disponível nas configurações de produtos vinculados à PagarMe, Mundipagg e MercadoPago.
Etapas:
1 - No menu lateral, acesse Produtos.
2 - Na listagem dos seus Produtos, selecione o Produto que pretende atualizar.
3 - Acesse a lista de ofertas no cadastro do produto desejado.
4 - De acordo com o nível de configuração que deseja aplicar:
1.1 - Nível do Produto: acesse a aba Checkout.
1.2 - Nível da Oferta: acesse Ofertas » (oferta desejada) » Checkout.
5 - Clique na aba Conteúdo.
6 - Em Descrição na Fatura, informe o texto que deve aparecer na fatura do cliente - Sugestão: nome da loja ou nome do produto.
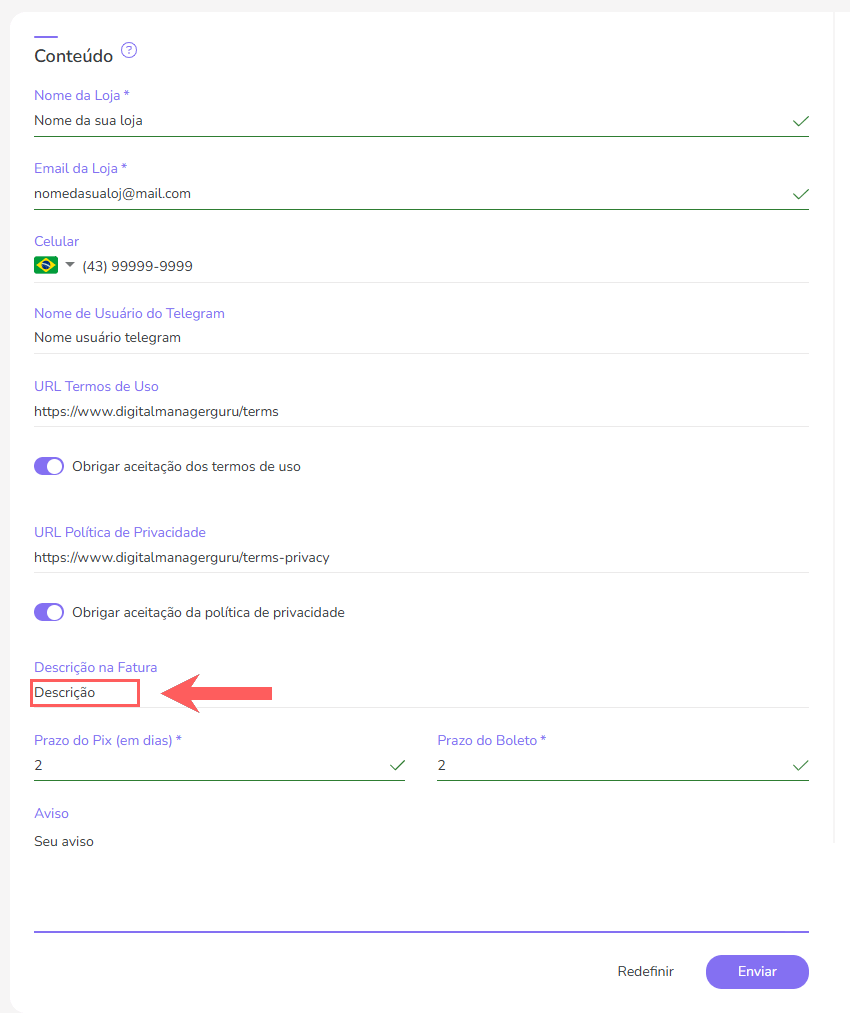
7 - Clique em Enviar.
Ativar a conversão automática de moeda
Pode automatizar a conversão da moeda para a moeda do comprador que estiver num país diferente.
Etapas:
1 - De acordo com o nível de configuração que deseja aplicar:
1.1 - Nível Global: acesse Configurações » Checkout.
1.2 - Nível do Produto: acesse Produtos » (produto desejado) » Checkout.
1.3 - Nível da Oferta: acesse Produtos » (produto desejado) » Ofertas » (oferta desejada) » Checkout.
2 - Clique em Aparência.
3 - Converter valores para a moeda do país selecionado: quando ativado, o valor é convertido automaticamente para a moeda do país do comprador.

4 - Clique em Enviar.
Mostrar o preço com o imposto incluído
É possível exibir o imposto aplicado no valor final das vendas para paises da Europa. Você pode acessar a lista de integrações disponíveis na Guru.
Essa configuração está disponível nas configurações de produtos vinculados à SIBS e a Stripe.
Etapas:
1 - De acordo com o nível de configuração que deseja aplicar:
1.1 - Nível do Produto: acesse Produtos » (produto desejado) » Checkout.
1.2 - Nível da Oferta: acesse Produtos » (produto desejado) » Ofertas » (oferta desejada) » Checkout.
2 - Clique em Checkout.
3 - Com imposto incluído: quando ativado, mostra o preço com o imposto incluído para vendas na Europa.

4 - Clique em Enviar.
Consultar Auditoria
Por medida de segurança, a Guru armazena um histórico de todas as operações realizadas no cadastro do produto identificando usuário, data/hora da operação e outros detalhes.
Etapas:
1 - No menu lateral, clique em Configurações, e em seguida Checkout.
2 - Clique em Auditoria.

3 - As atividades são exibidas em uma linha do tempo (da mais recente para a mais antiga).
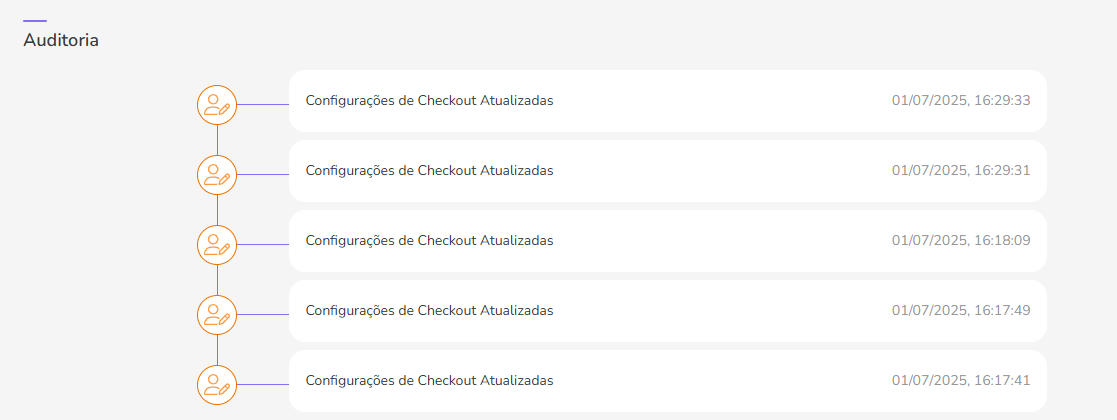
4 - Se desejar, você pode visualizar o detalhe da atividade clicando em cima do título da mesma.
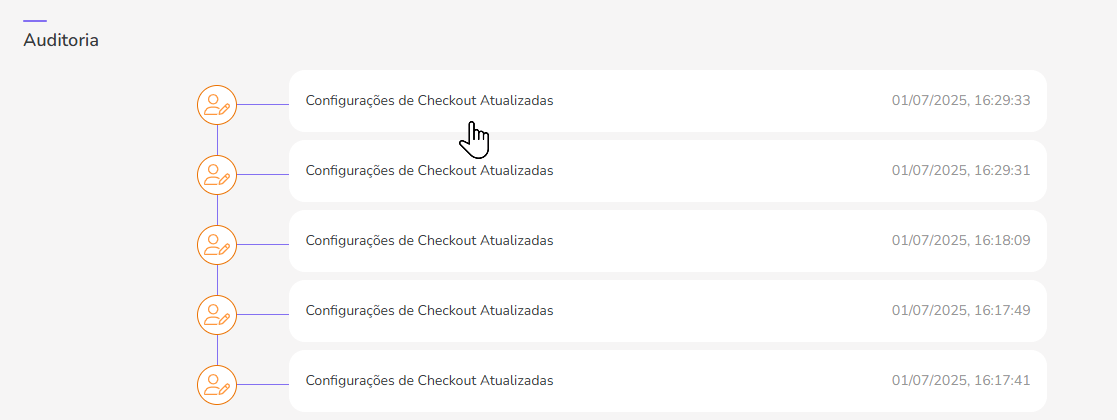
5 - Clique em uma das seções disponíveis para visualizar os dados:
Proteja seus dados. Aumente a segurança do seu negócio.
Crie e gerencie usuários determinando o que cada colaborador pode ver e fazer dentro da organização.